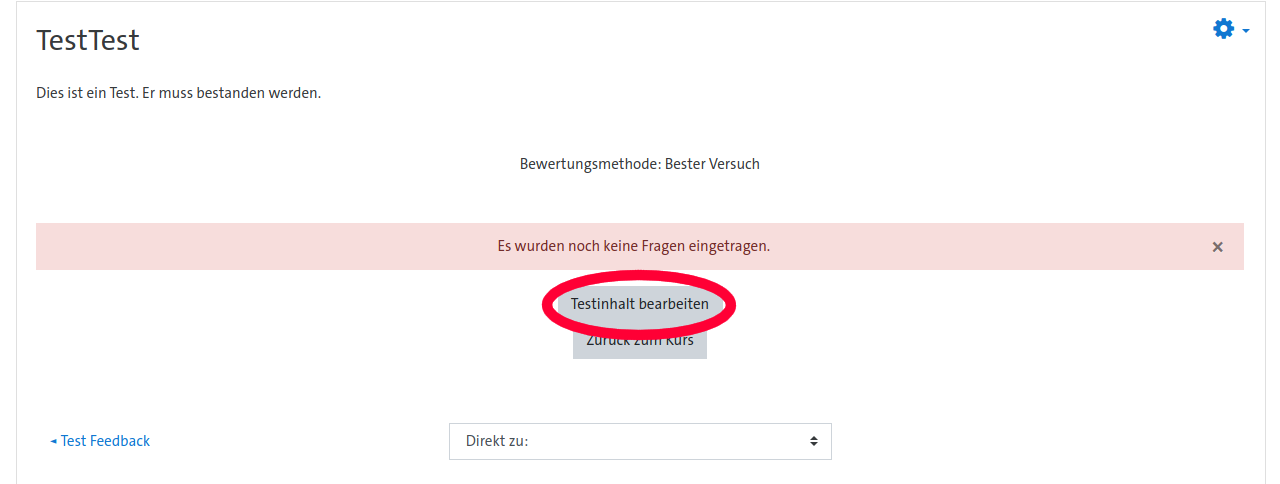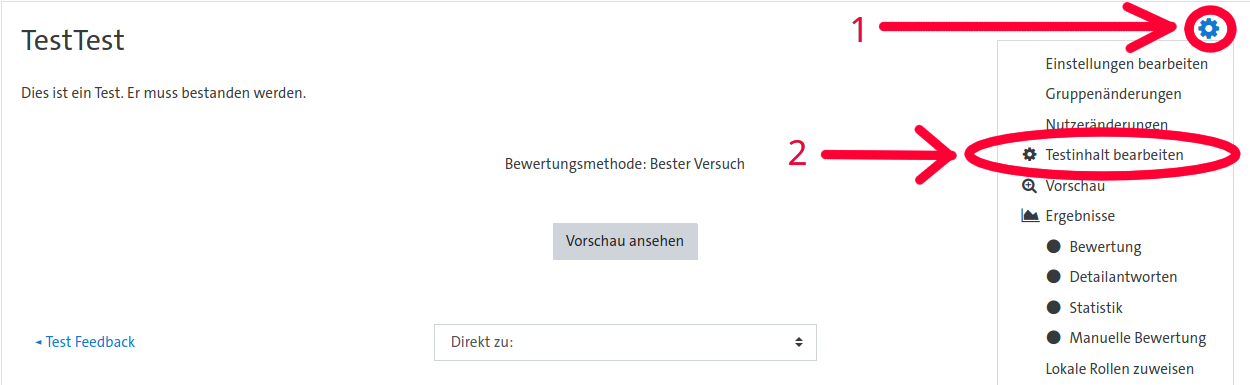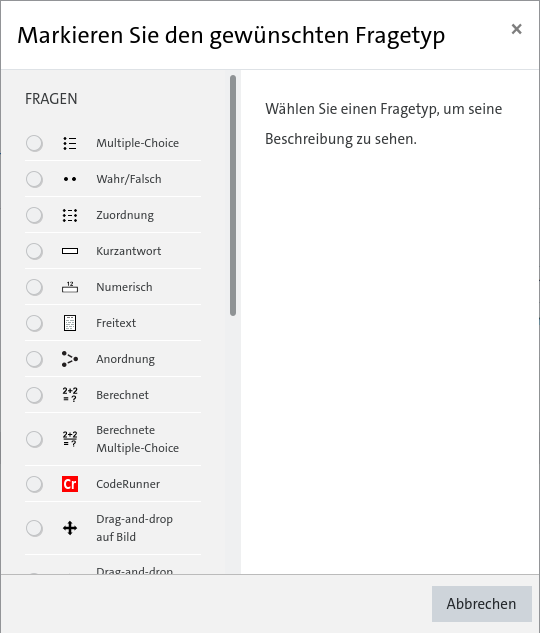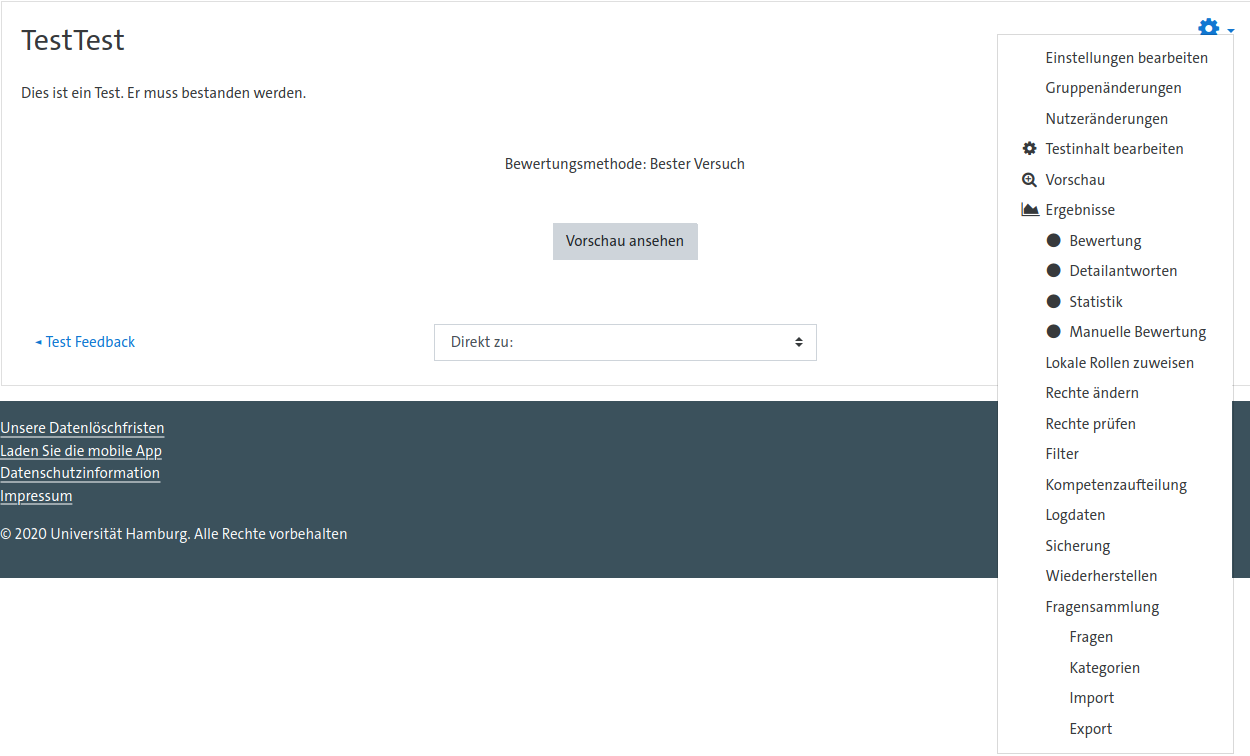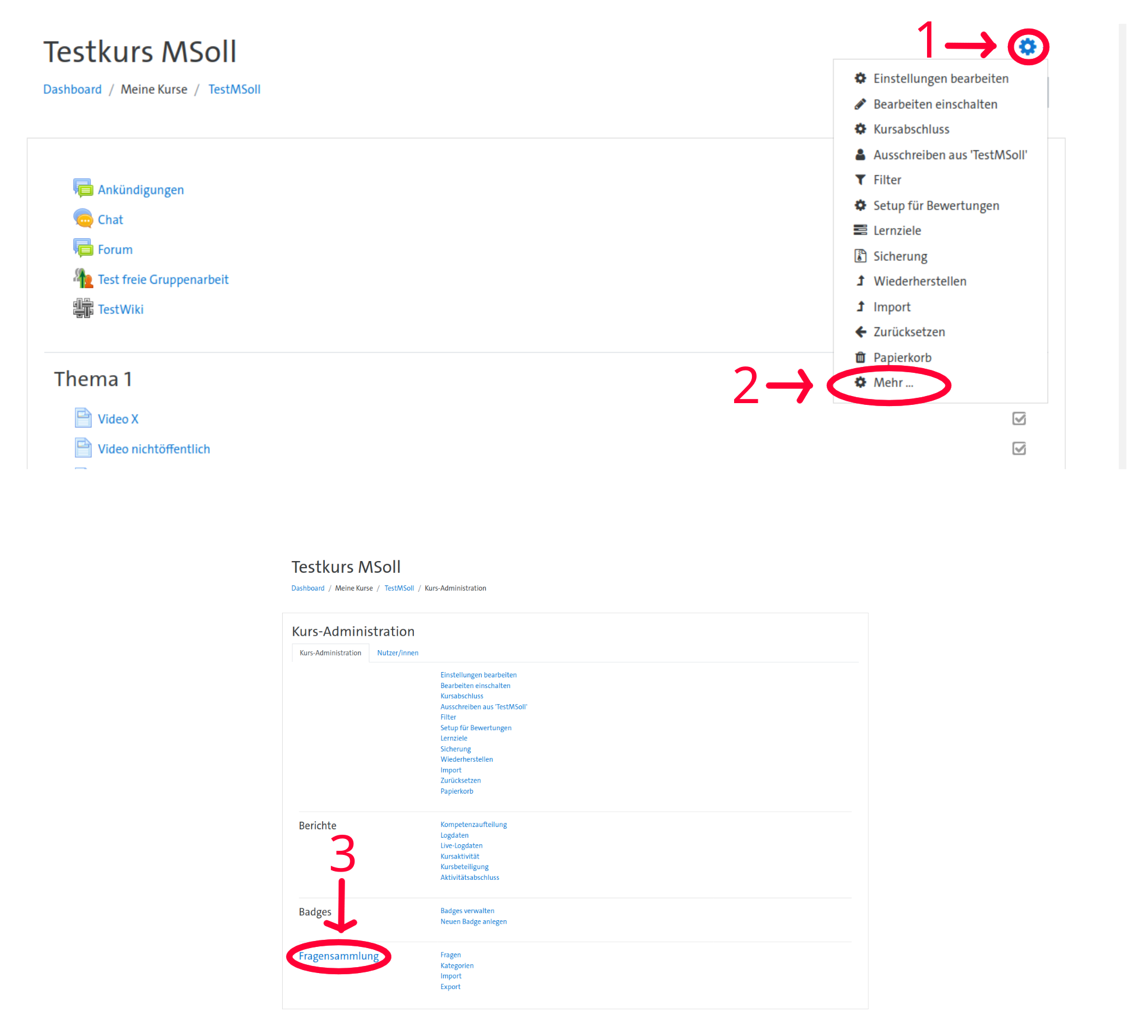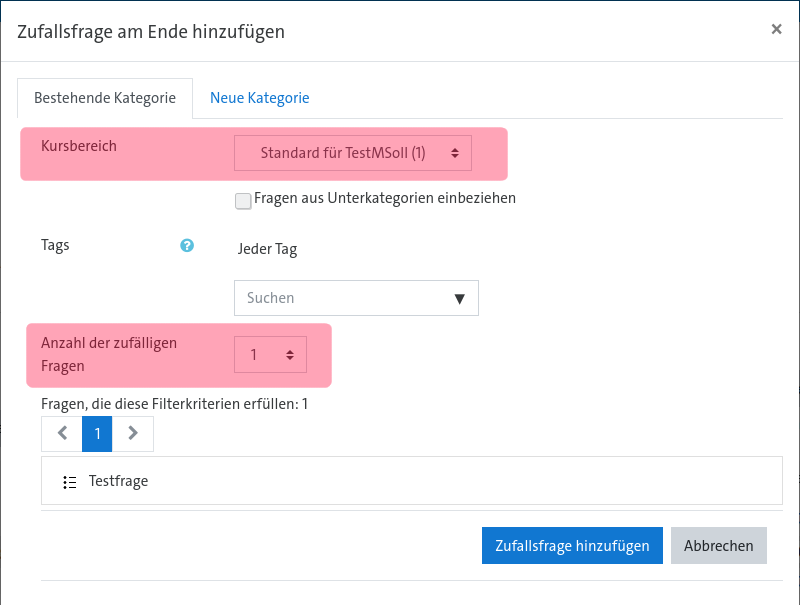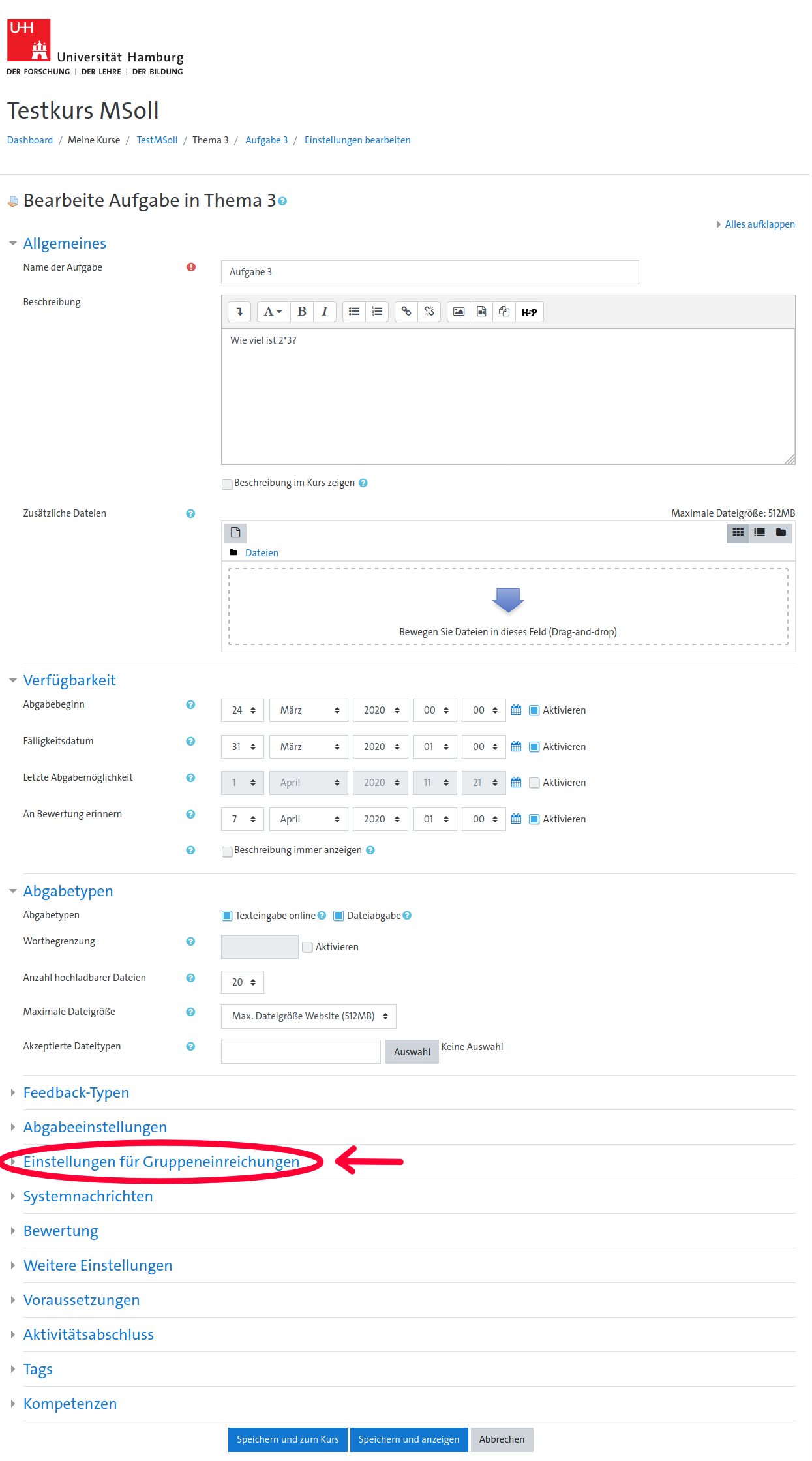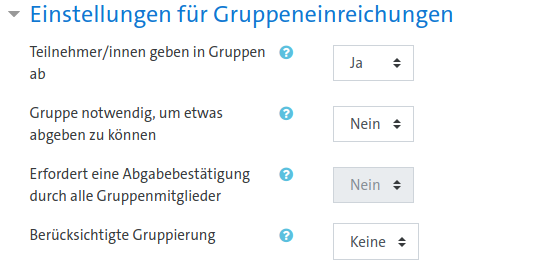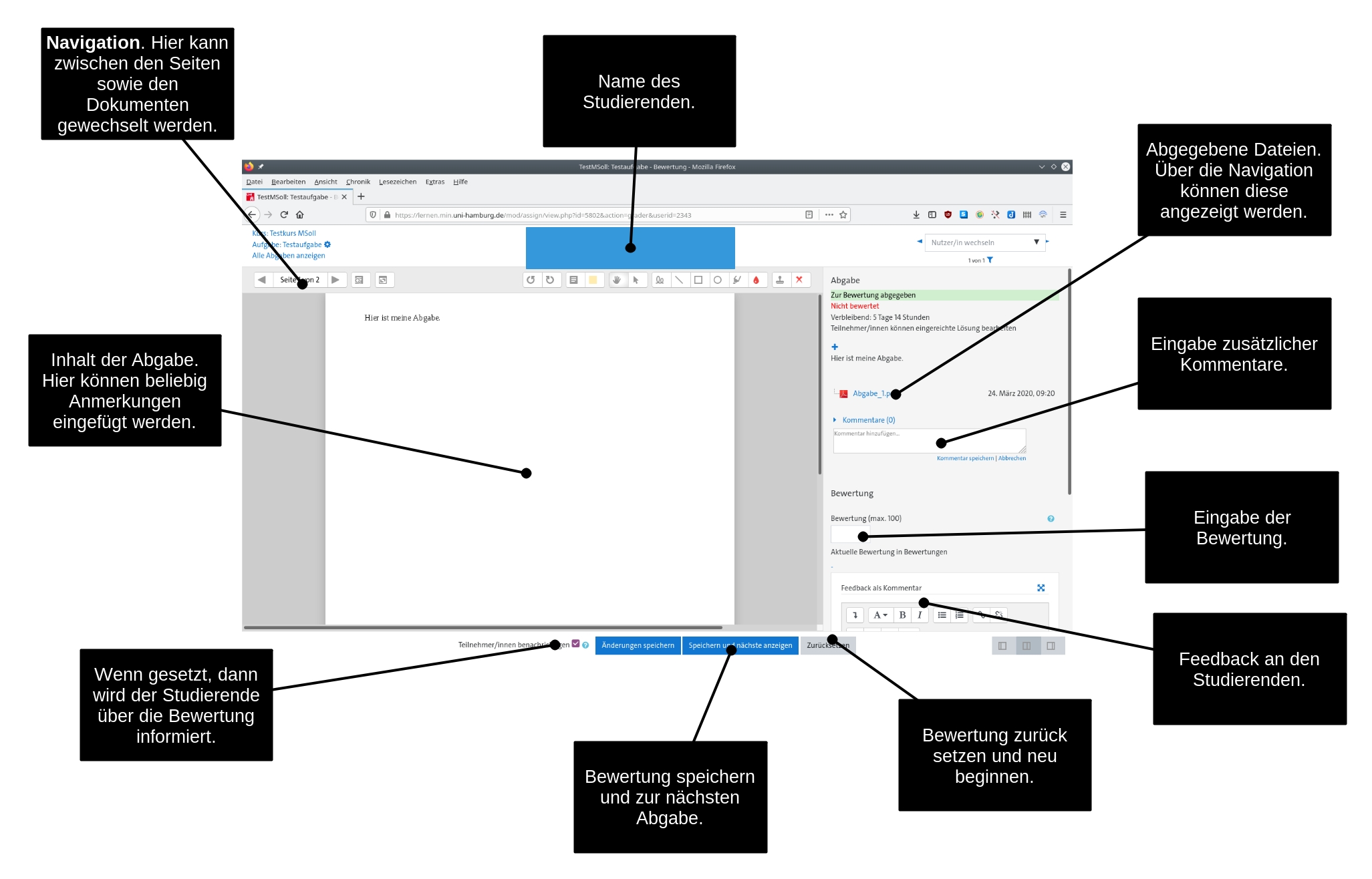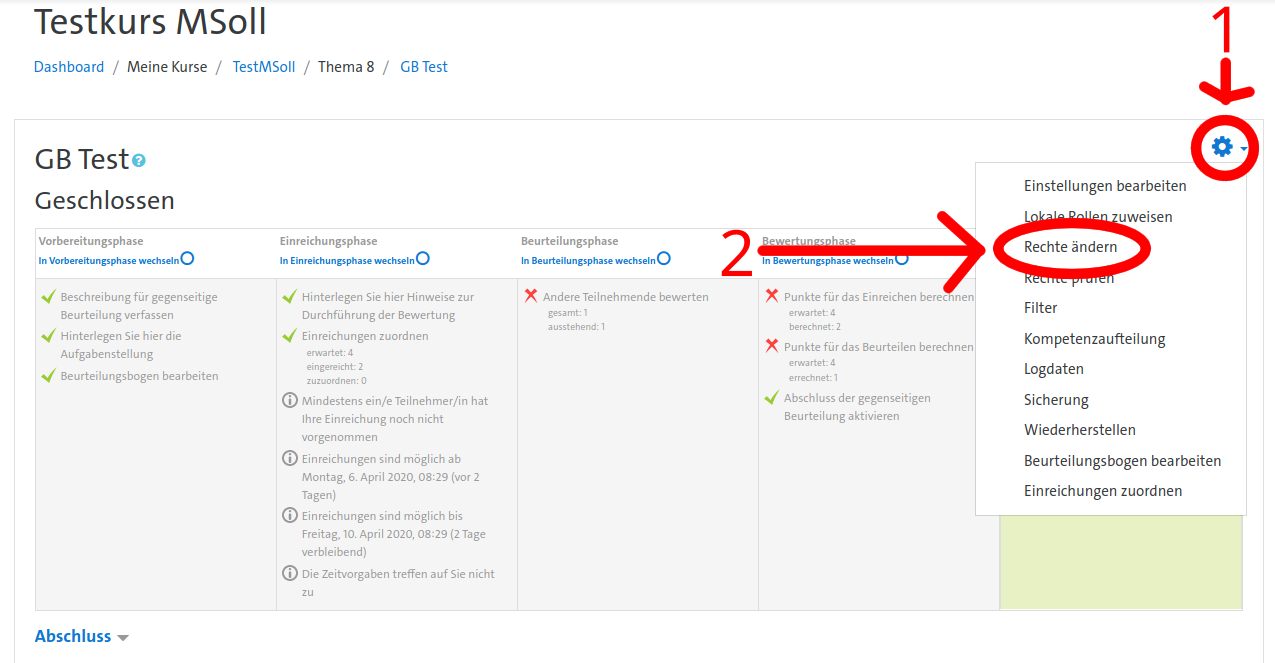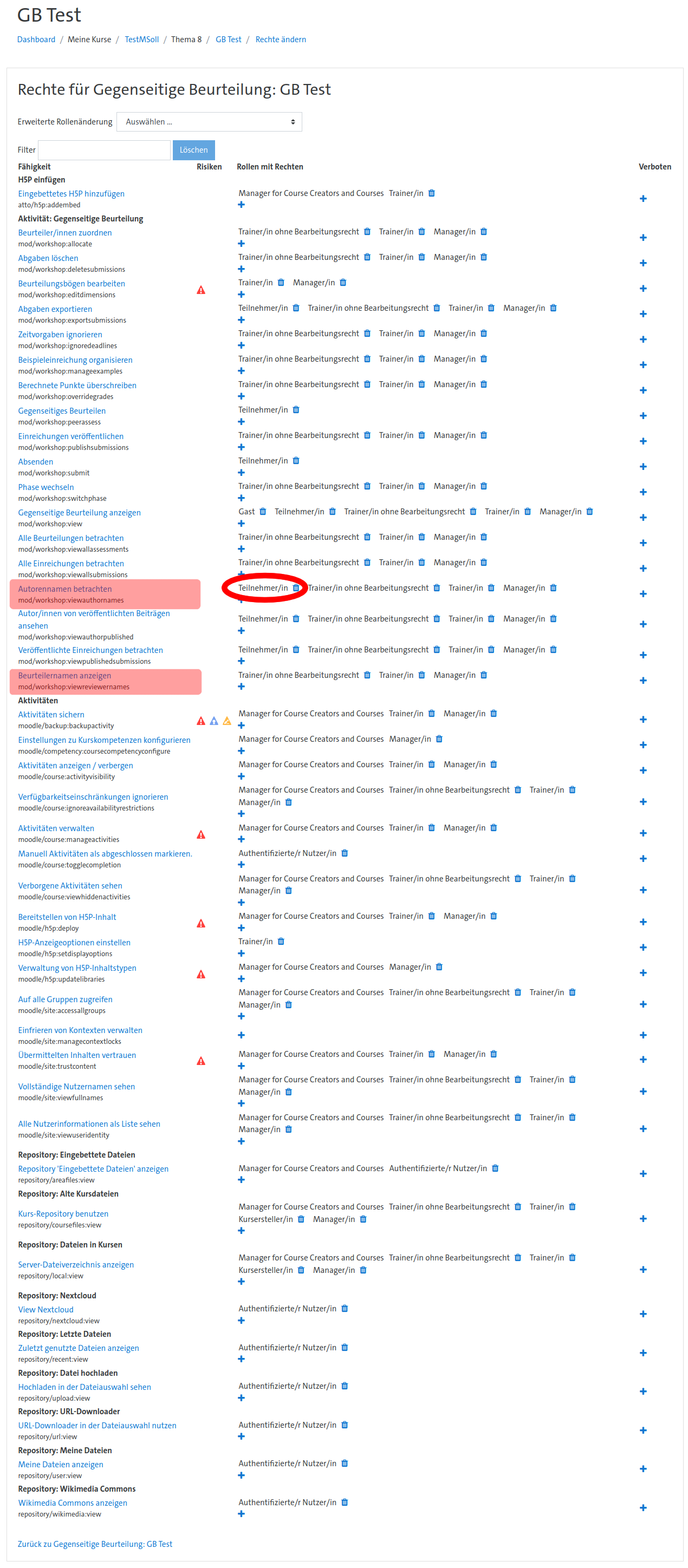Assessment in Moodle
Marcus Soll, UHH Stand 08.04.2020
CC-by-sa
Assessment in Moodle
In diesem Skript werden die verschiedenen Möglichkeit zum Assessment, also zur Beurteilung der Studierenden, vorgestellt.
Test
Die Moodle-Aktivität Test ermöglicht es, Aufgaben zu stellen, welche Automatisch bewertet werden. Moodle bietet dafür eine Vielzahl von Fragetypen an (z.B. Multiple-Choice, Freitext und Zuordnung).
Eine detaillierte Anleitung findet man unter https://docs.moodle.org/de/Test. Hier werden nur die wichtigsten Aspekte besprochen.
Test erstellen
Damit Studierende Hausaufgaben oder ähnliches in Moodle abgeben, müssen wir eine Aufgabe anlegen. Dazu erstellen wir einen neuen Baustein Test. Wir kommen auf die Bearbeitung-Seite, wo wir einig Einstellungen machen können. Die wichtigsten Einstellungen sind:
- Allgemeines
- Name ist der Name des Tests. Er wird auch auf der Kursseite angezeigt, dementsprechend empfiehlt es sich, hier einen sprechenden Namen zu wählen.
- Beschreibung beinhaltet eine kurze Beschreibung des Tests. Es empfiehlt sich, die Rahmenbedingungen des Tests hier zu erwähnen.
- Zeit (muss ausgeklappt werden)
- Über Testöffnung lässt sich einstellen, ab wann die Studierenden den Test durchführen können. Wird kein Haken bei Aktivieren gesetzt, so können die Studierenden den Test direkt nach der Erstellung starten.
- Über Testschließung lässt sich einstellen, bis wann die Studierenden den Test durchführen können. Nach dem Datum wird der Test geschlossen und die Studierenden können ihn nicht mehr durchführen. Wird kein Haken bei Aktivieren gesetzt, so können die Studierenden den Test ohne zeitliche Begrenzung durchführen.
- Über Zeitbegrenzung lässt sich einstellen, wie lange die Studierenden für einen Versuch brauchen dürfen. Ist Aktivieren nicht aktiviert, so können die Studierenden beliebig lange an einem Versuch sitzen. Wenn die Zeit abgelaufen ist bestimmt, was nach der Zeit geschieht, hier wird Der Testversuch wird automatisch abgegeben sehr empfohlen.
- Bewertung (muss ausgeklappt werden)
- Über die Bestehensgrenze lässt sich einstellen, wie viele Punkte für das Bestehen des Tests erforderlich sind. Zum einen gibt es Feedback an die Studierenden, ob sie die Grenze überschritten haben. Zum anderen wird dies für erweiterte Einstellungen verwendet (siehe z.B. Kursabschluss), die wir hier nicht im Detail besprechen werden.
- Erlaubte Versuche gibt an, wie oft die Studierenden den Test durchführen können.
- Bewertungsmethode gibt an, wie die Punktezahl der Studierenden festgelegt wird.
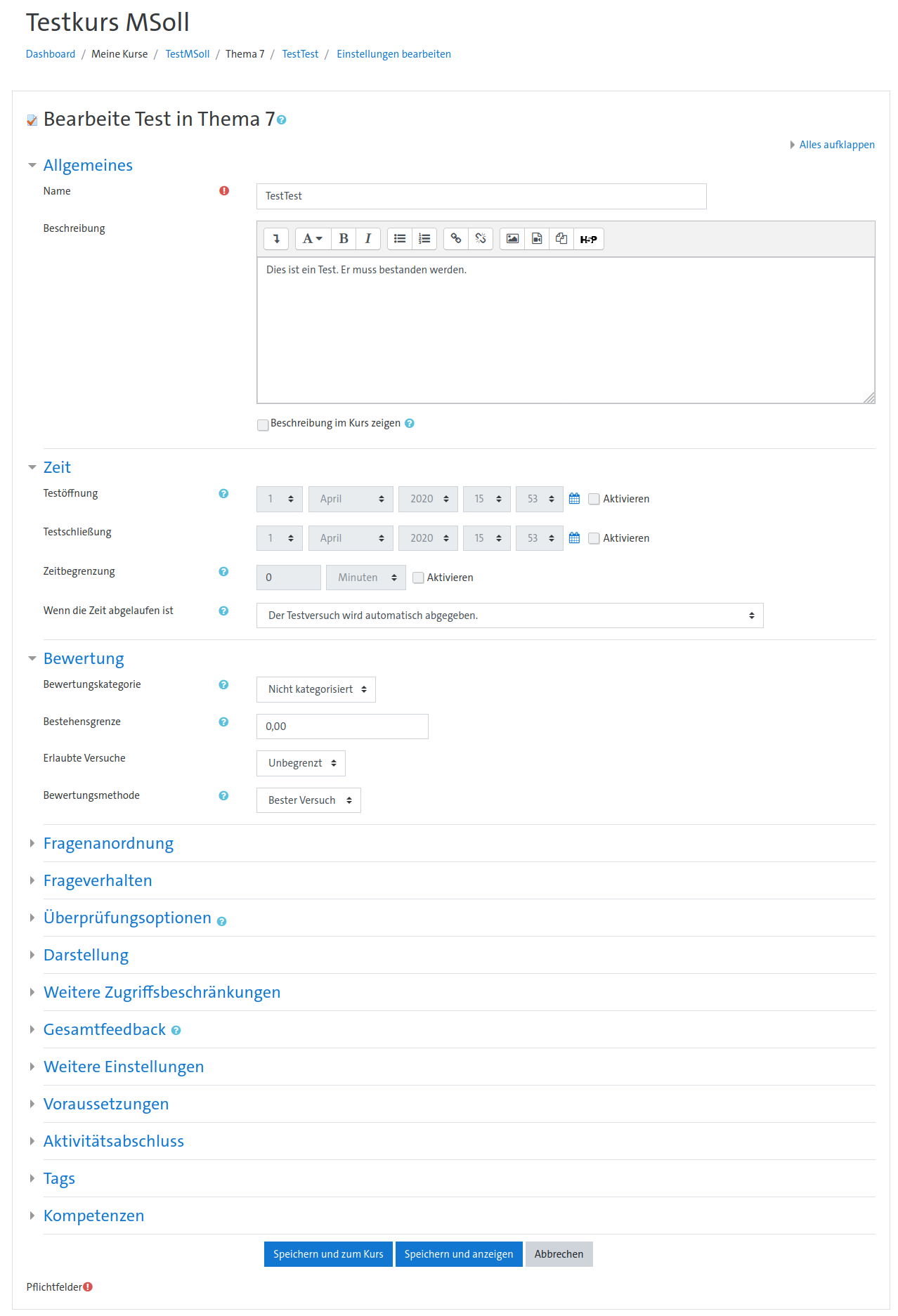
Sind alle Einstellungen gesetzt, so kann der Test mit Speichern und zum Kurs oder Speichern und anzeigen erstellt werden. Die Einstellungen lassen sich prinzipiell auch später ändern, im Sinne der Gleichbehandlung sollte dies aber nicht passieren, sobald der erste Studierender den Test durchgeführt hat.
Eine neue Frage hinzufügen
Aufgaben können nur hinzugefügt werden, solange noch keine Antwort im Test vorhanden ist. Soll der Test später noch verändert werden, so müssen vorher alle bereits abgegebenen Antworten gelöscht werden.
Ein neu erstellter Test hat am Anfang keine Fragen. Diese müssen nun hinzugefügt werden. Die einfachste Möglichkeit ist es, direkt Fragen hinzuzufügen. Dafür müssen wir auf unseren Test gehen und Testinhalt bearbeiten auswählen. Ist noch keine Frage vorhanden, so findet sich direkt ein Knopf auf der Seite, ansonsten findet sich die Option, wenn man auf das Zahnrad oben rechts drückt.
Hier lässt sich jetzt mit einem Klick auf Hinzufügen und danach Frage hinzufügen… eine neue Frage dem Test hinzufügen. Dort kann man nun aus einer großen Anzahl an Fragetypen den Passenden aussuchen.
Auf Grund der Vielzahl der Fragetypen können nicht alle hier beschrieben werden. Dieses Tutorial wird in Zukunft noch erweitert, um die wichtigsten Fragetypen zu beschreiben.
Arbeiten mit der Fragensammlung
Die Fragensammlung beinhaltet alle erstellten Fragen in dem Kurs. Immer, wenn eine neue Frage erstellt wird, landet diese automatisch in der Fragesammlung. Zudem gibt es einige zusätzliche Eigenschaften, die die Fragensammlung wichtig machen.
Eine der wichtigen Einstellungen in der Fragensammlung sind die Kategorien. Diese sind nicht nur zur Organisation der Fragen sinnvoll, sondern ermöglichen auch zufällige Fragen (siehe nächsten Abschnitt). Dazu wählt man den Reiter Kategorien. Unten findet sich der Abschnitt Kategorie hinzufügen. Bei Übergeordnete Kategorie empfiehlt es sich, die Kategorie Oberste für [KURSNAME] zu wählen. Es muss noch ein sprechender Name angegeben werden. Das Feld ID-Nummer können wir leer lassen. Über einen Klick auf den Knopf Kategorie hinzufügen erstellen wir die neue Kategorie.
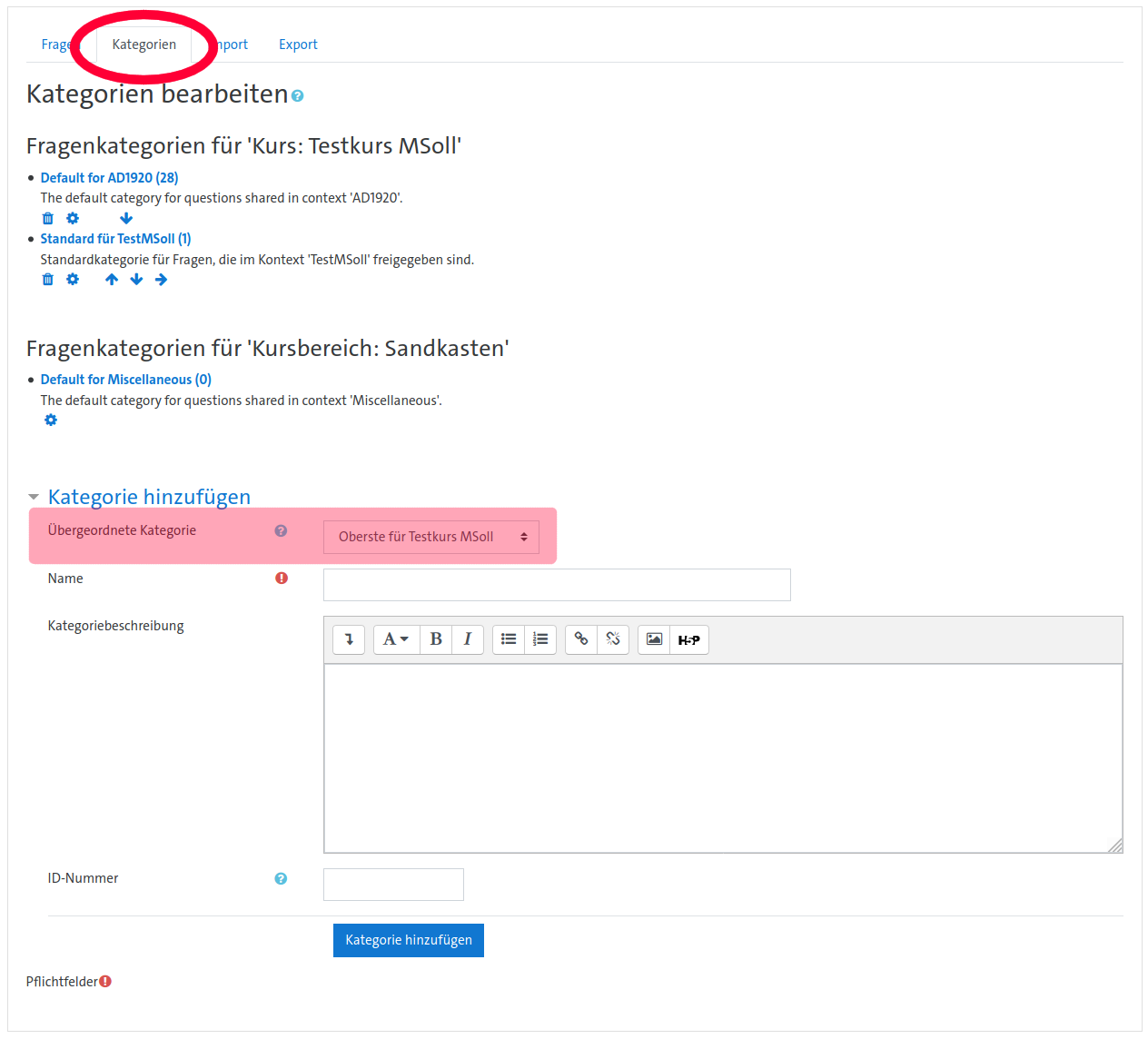
Man kann von der Fragensammlung auch direkt Fragen hinzufügen. Dafür geht man auf dem Reiter Fragen und wählt dort den Knopf Neue Frage erstellen…. Von dort an entspricht die Prozedur dem normalen Erstellen von Fragen (siehe vorherigen Abschnitt).
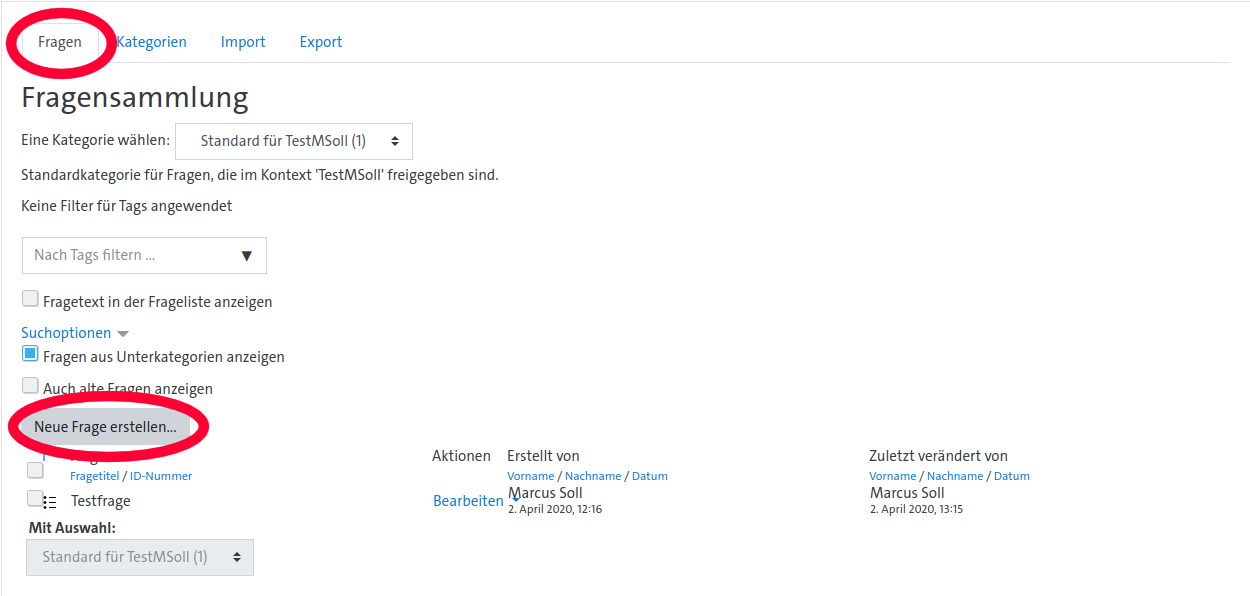
Zufällige Fragen
Hierfür wird stark mit der Fragensammlung gearbeitet. Es empfiehlt sich deswegen, erst das Kapitel Arbeiten mit der Fragensammlung durchzuarbeiten.
Es besteht die Möglichkeit, zufällige Fragen in Tests einzufügen. Diese zufällige Fragen sind Platzhalter, an deren Stelle eine zufällige Frage aus einer gewählten Kategorie eingesetzt wird. Somit erhält jeder Studierender eine zufällige Auswahl an Fragen.
Um eine zufällige Frage anzulegen müssen wir zuerst den Testinhalt bearbeiten (siehe oben). Hier lässt sich jetzt mit einem Klick auf Hinzufügen und danach Zufallsfrage hinzufügen… eine oder mehrere neue Zufallsfragen dem Test hinzufügen. Bei den Optionen muss nun die Kategorie, aus der die Fragen kommen sollen, unter Kursbereich ausgewählt werden. Über Anzahl der zufälligen Fragen lassen sich mehr als eine Frage hinzufügen. Die Zufallsfragen werden mit einem Klick auf Zufallsfrage hinzufügen erstellt.
Bewertung einsehen
Moodle bewertet die Aufgaben automatisch. Um die Bewertung einzusehen, muss man in dem Test das Zahnradsymbol drücken und dort die Option Ergebnisse auswählen.

Nun öffnen sich eine Übersicht aller Bewertungen. Über die oberen Einstellung lässt sich filtern, welche Studierenden angezeigt werden. In der Tabelle unten auf der Seite lassen sich die Bewertungen der Studierenden einsehen.
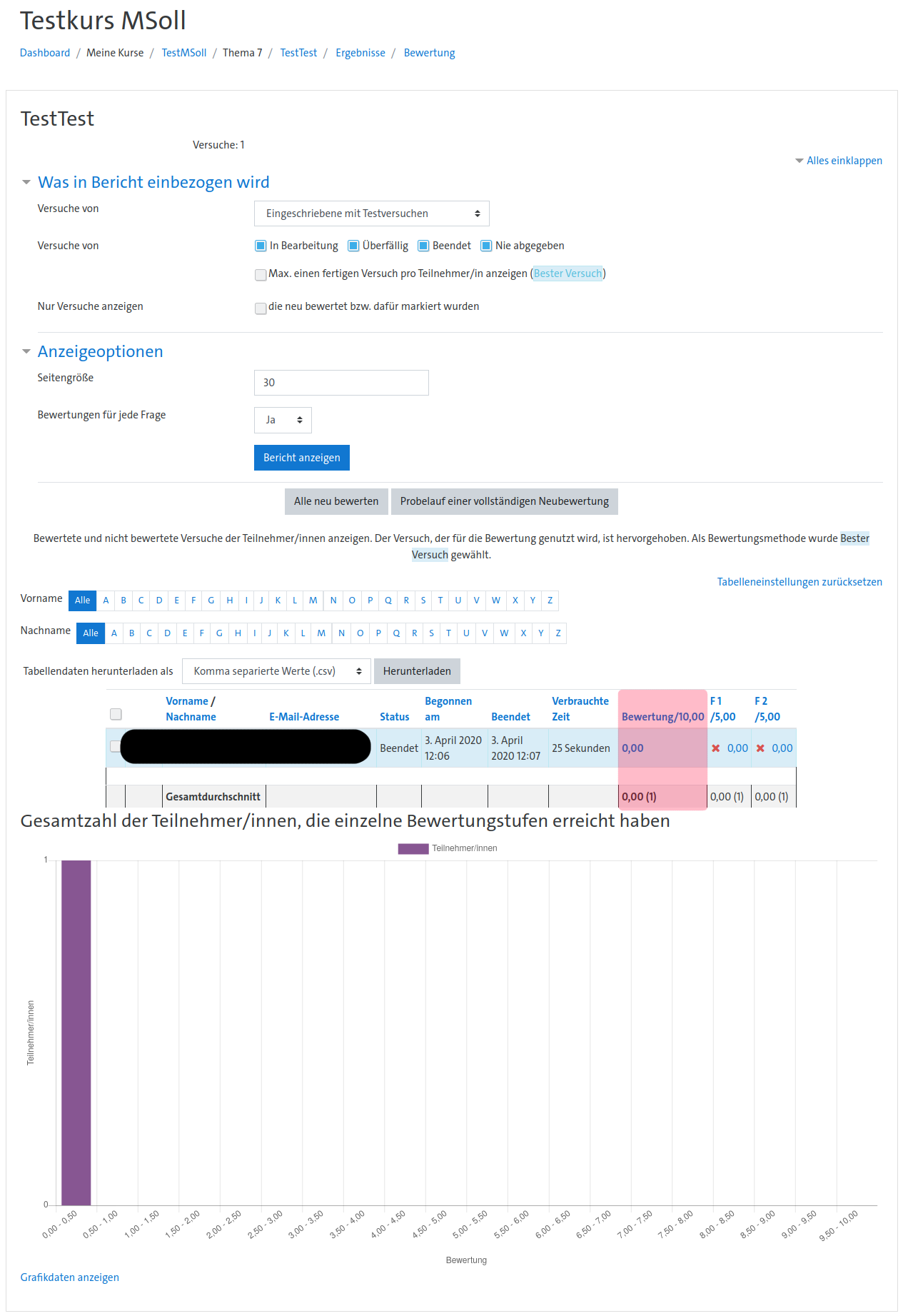
Aufgaben
Die Aktivität Aufgabe entspricht wahrscheinlich sehr gut der klassischen Übungsaufgabe. Der Lehrende kann eine Aufgabe erstellen, die Studierenden rechen darauf hin (alleine oder in Gruppen) Lösungen zu der Aufgabe ein, die dann wieder von Lehrenden manuell bewertet werden.
Eine detaillierte Anleitung findet man unter https://docs.moodle.org/de/Aufgabe. Hier werden nur die wichtigsten Aspekte besprochen.
Eine Aufgabe erstellen (Einzelabgabe)
Damit Studierende Hausaufgaben oder ähnliches in Moodle abgeben, müssen wir eine Aufgabe anlegen. Dazu erstellen wir einen neuen Baustein Aufgabe. Wir müssen nun verschiedene Angaben machen:
- Name der Aufgabe: Hier kann der Titel der Aufgabe eingegeben werden
- Beschreibung: Hier kann der Aufgabentext eingefügt werden. Alternativ kann über Zusätzliche Dateien auch ein PDF mit der Aufgabe hochgeladen werden.
- Abgabebeginn: Ab diesem Datum können Abgaben eingereicht werden. Wenn die Aufgabe immer offen sein soll, so kann der Haken bei Aktivieren entfernt werden.
- Fälligkeitsdatum: Bis zu diesem Datum sollen Studierende die Abgabe einreichen. Abgaben danach werden noch angenommen, aber als verspätet markiert.
- Letzte Abgabemöglichkeit: Wenn aktiviert (Haken hinten bei Aktivieren), dann können Studierende nach diesem Datum keine Lösung mehr einreichen.
- An Bewertung erinnern: Hier legen Sie fest, wann Sie die Bewertung der Abgaben fertig haben möchten
- Beschreibung immer anzeigen: Wenn der Haken gesetzt ist, dann können Studierende die Aufgabenbeschreibung auch vor dem Abgabebeginn sehen.
- Abgabetypen: Hier können Sie entscheiden, in welcher Form Sie die Abgabe haben möchten. Es empfiehlt sich, hier mindestens die Dateiabgabe zu erlauben.
Über Speichern und anzeigen können Sie die Aufgabe erstellen.
Weitere Konfigurationsmöglichkeiten finden Sie unter https://docs.moodle.org/de/Aufgabe_konfigurieren
Eine Gruppen-Aufgabe erstellen
Bei einer Gruppen-Aufgabe gibt nicht jeder Studierender einzeln ab, sondern ein Studierender kann eine Lösung für eine Gruppe abgeben.
Es gibt in Moodle verschiedene Möglichkeiten. Gruppen anzulegen. So kann der Lehrende die Gruppen anlegen, oder die Studierenden teilen sich selbst in Gruppen ein (englisch).
Prinzipiell folgt die Erstellung der Aufgabe der Erstellung einer Aufgabe zur Einzelabgabe. Es müssen nur einige weitere Optionen gesetzt werden.
Die Erstellung einer Gruppen-Aufgabe ist unter dem Reiter Einstellungen für Gruppeneinreichungen. Dort müssen Sie die Option Teilnehmer/innen geben in Gruppen ab aktivieren. Ist dort Ja ausgewählt, dann ist diese Aufgabe eine Gruppenaufgabe.
Es stehen Ihnen weitere Konfigurationsmöglichkeiten zur Verfügung, sobald Sie Gruppen-Aufgaben aktiviert haben:
- Es besteht die Möglichkeit, Einzelabgaben immer noch zuzulassen, wenn Sie die Option Gruppe notwendig, um etwas abgeben zu können mit Nein beantworten
- Erfordert eine Abgabebestätigung durch alle Gruppenmitglieder wird hier nicht genauer beschrieben. Für weitere Informationen siehe Link am Ende dieses Abschnittes.
- Berücksichtigte Gruppierung sollte immer auf Nein gesetzt sein.
Weitere Konfigurationsmöglichkeiten finden Sie unter https://docs.moodle.org/de/Aufgabe_konfigurieren
Eine Aufgabe bewerten
Bitte beachten Sie die üblichen Sicherheitshinweise beim Öffnen von Dateien. Öffnen Sie insbesondere keine ausführbaren Dateien, und erlauben Sie keine Skripte in Word-Dateien.
Um Abgaben zu bewerten, gehen Sie auf die Aufgabe und drücken Sie auf die Schaltfläche Bewertung. Sie kommen dadurch in den Bewertungs-Editor, wo sie Anmerkungen und die Punktezahl eintragen können. Einen Überblick über die verschiedenen Bedienelemente sehen Sie im folgenden Bild:
Eine Abgabe kann mehrere Seiten haben. Achten Sie darauf, dass Sie alle Seiten bewerten.
Über den Knopf Alle Abgaben anzeigen bekommen Sie eine Übersicht über alle Abgaben sowie ihre Bewertung der Abgabe. Hier können Sie auch ihre gegebene Bewertung noch einmal nachschauen.
Gegenseitige Beurteilung
Die Moodle-Aktivität Gegenseitige Beurteilung ermöglicht es, dass Teilnehmer zuerst eine Aufgabenlösung einreichen und ihre Lösungen dann gegenseitig beurteilen. Sie erhalten dabei zwei Bewertungen: Eine für ihre Einreichung und eine für ihre Beurteilung. Die Aktivität läuft dabei immer in fünf Phasen ab:
- Vorbereitungsphase: In dieser Phase kann die Dozent*In die Gegenseitige Beurteilung für die Teilnehmer vorbereiten.
- Einreichungsphase: In diese Phase können die Studierenden ihre Lösung einreichen.
- Beurteilungsphase: In dieser Phase müssen die Studierenden sich gegenseitig beurteilen.
- Bewertungsphase: In dieser Phase kann die Dozent*In die gegebenen Bewertungen einsehen und gegebenenfalls anpassen.
- Geschlossen: In dieser Phase können die Studierenden die Bewertungen einsehen, welche sie bekommen haben.
In der Übersichtsseite der Gegenseitige Beurteilung sehen Sie, in welcher Phase sich die Aktivität momentan befinden und welche Aktionen Sie in dieser Phase durchführen müssen.
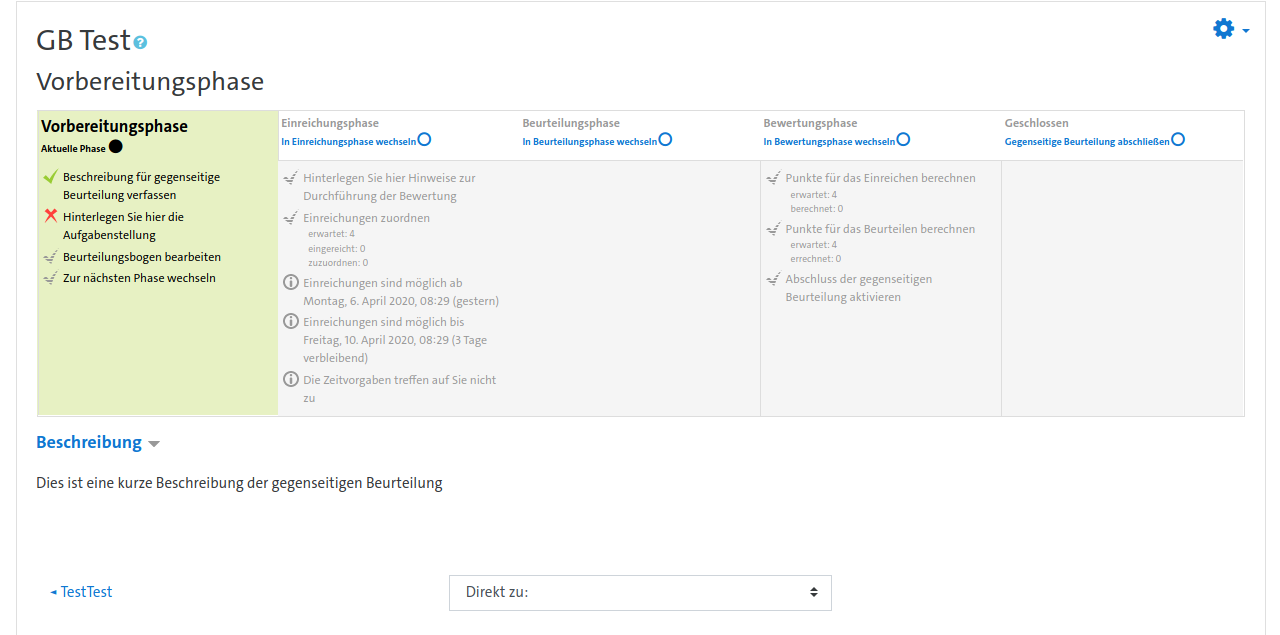
Eine detaillierte Anleitung findet man unter https://docs.moodle.org/de/Gegenseitige_Beurteilung. Hier werden nur die wichtigsten Aspekte besprochen.
Eine Gegenseitige Beurteilung erstellen
Um eine Aufgabe mit gegenseitiger Beurteilung zu erstellen muss zuerst eine neue Aktivität Gegenseitige Beurteilung erstellt werden. Wir kommen daraufhin auf die Einstellungs-Seite, wo wir verschiedene Optionen konfigurieren müssen.
Allgemeines
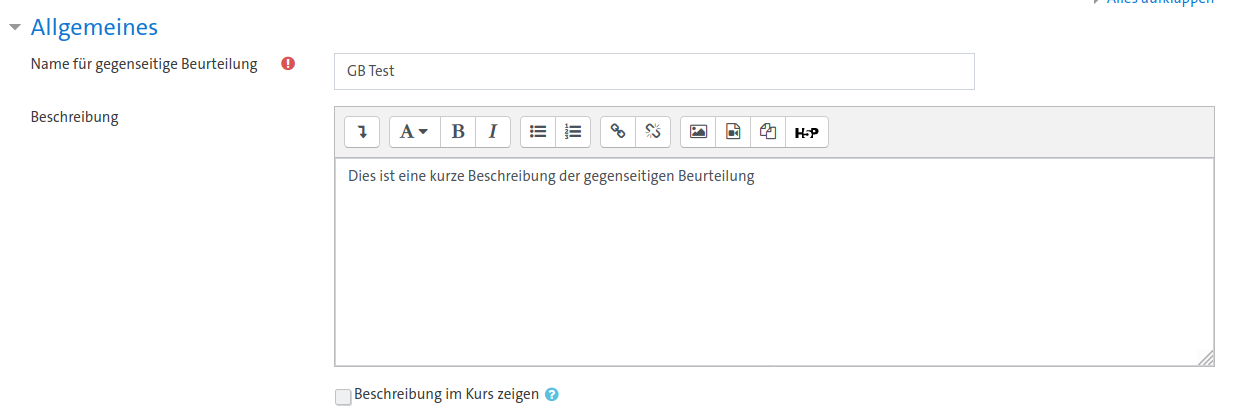
In den allgemeinen Einstellungen müssen wir der Aktivität einen Namen geben. Zudem bietet es sich an, eine kurze Beschreibung zu geben, der den Inhalt der Aufgabe zusammenfasst. Die eigentliche Aufgabe werden wir später in dem Abschnitt Einstellungen Einreichungen eingeben.
Punkteeinstellungen
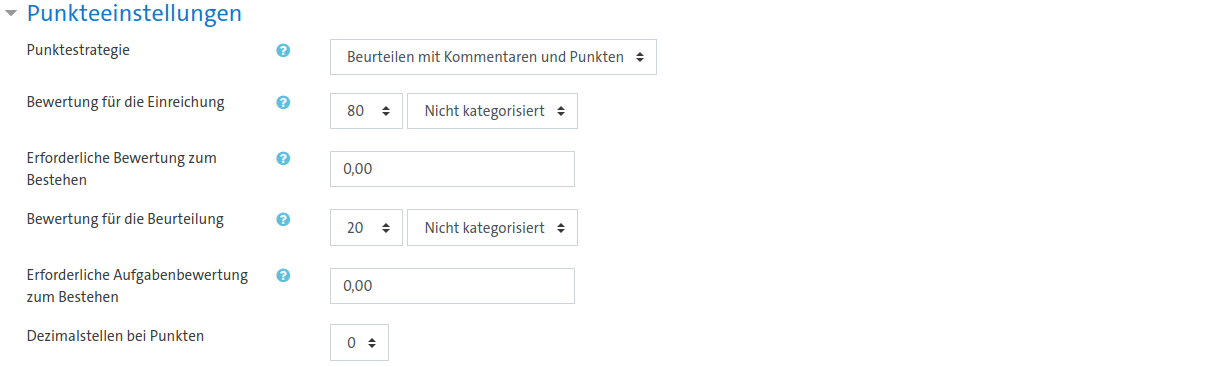
In den Punkteeinstellungen lässt sich festlegen, wie die Studierenden Bewertet werden. Insbesondere lässt sich über Bewertung für die Einreichung und Bewertung für die Beurteilung einstellen, wie viel Gewichtung die Einreichung und wie viel Gewichtung die gegenseitige Beurteilung hat. Über Erforderliche Bewertung zum Bestehen lässt sich jeweils einstellen, wie viele Punkte mindestens in dem Bereich erlangt werden müssen.
Ein weiterer wichtiger Punkt ist die Punktestrategie. Hier lässt sich festlegen, wie die Studierenden bei der gegenseitigen Beurteilung ihre Punkte jeweils vergeben. Dafür stehen folgende Strategien zur Verfügung:
- Beurteilen mit Kommentaren und Punkten: Es können verschiedene Kriterien definiert werden, bei denen die Studierenden sich gegenseitig auf einer Skala bewerten müssen. Zudem können sie Kommentare verfassen.
- Kommentare: Die Studierenden können bei der Beurteilung Kommentare hinterlassen, es wird nicht mit Punkten bewertet.
- Aussagen zustimmen oder ablehnen: Hier kann die Dozent*in verschiedene Aussagen machen (z.B. weniger als 3 Rechtschreibfehler), denen die Studierenden bei der Beurteilung zugestimmten oder nicht zugestimmten können. Hierbei ist es wichtig, die Aussagen sehr präzise zu formulieren.
- Bewertungskriterien: Es können verschiedene Level / Kriterien festgelegt werden. Die Studierenden müssen sich dann entscheiden, in welches Level / Kriterium die Einreichung am Besten passt.
Einstellungen Einreichungen
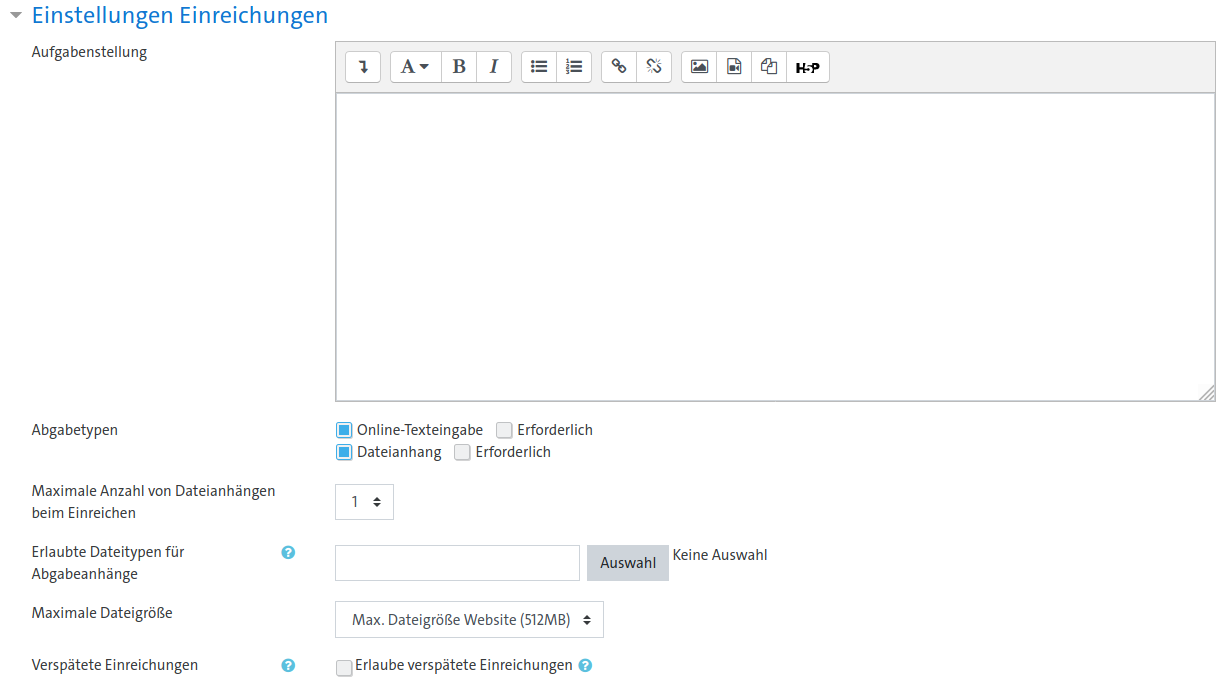
Hier können Sie die Optionen für die Einreichung inklusive der Aufgabenstellung setzen.
Die Aufgabenstellung können Sie dafür in Aufgabenstellung angeben. Sie können entweder die Aufgabe in das Textfeld schreiben, oder Sie können eine (PDF) Datei hochladen und verlinken. Dafür müssen Sie auf den Knopf Link  gehen und dort "Datei auswählen" drücken. Dort können Sie dann ihre Datei hochladen.
gehen und dort "Datei auswählen" drücken. Dort können Sie dann ihre Datei hochladen.
Über Abgabetypen können Sie entscheiden, was sie als Abgabe von den Studierenden akzeptieren. Erforderlich sorgt dafür, dass die Studierenden tatsächlich eine Abgabe von diesem Typ benutzen müssen. Wenn dies nicht angegeben ist, so können sich die Studierenden zwischen beiden Typen entscheiden (wenn Sie beide zulassen).
Normalerweise können Studierende nach Ende der Einreichungsphase keine Lösung mehr einreichen. Sollten Sie dies erlauben wollen, so können Sie Verspätete Einreichungen aktivieren.
Beurteilungseinstellungen
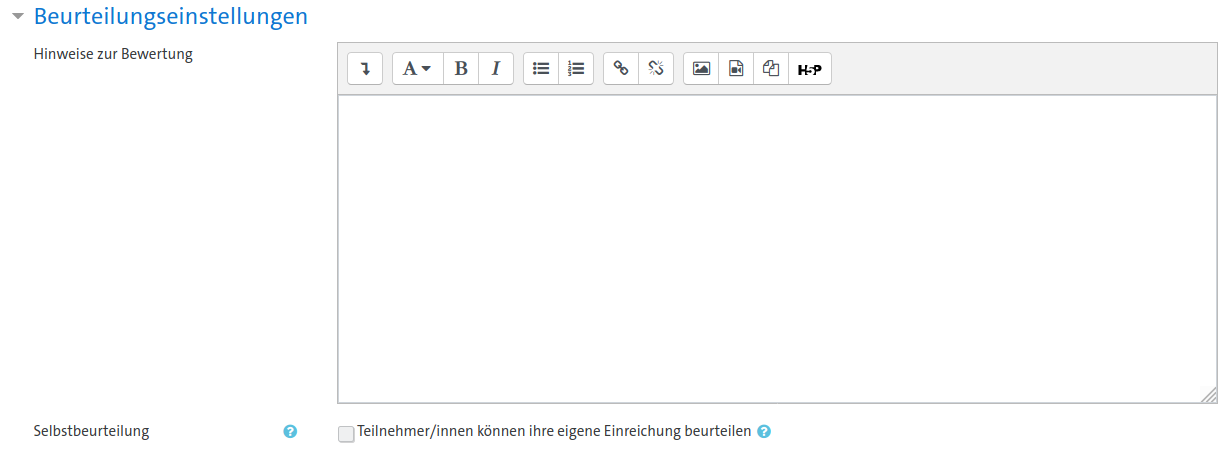
Hier können Sie den Studierenden unter Hinweise zur Bewertung verschiedene Informationen geben, die die Studierenden bei der gegenseitigen Beurteilung beachten sollen. Zudem können Sie unter Selbstbeurteilung entscheiden, ob Studierende ihre eigene Lösung beurteilen können - ist der Haken bei Teilnehmer/innen können ihre eigene Einreichung beurteilen gesetzt, so gibt es eine Chance, dass Studierende ihre eigene Lösung bekommen können (dies ist aber nicht garantiert).
Feedback
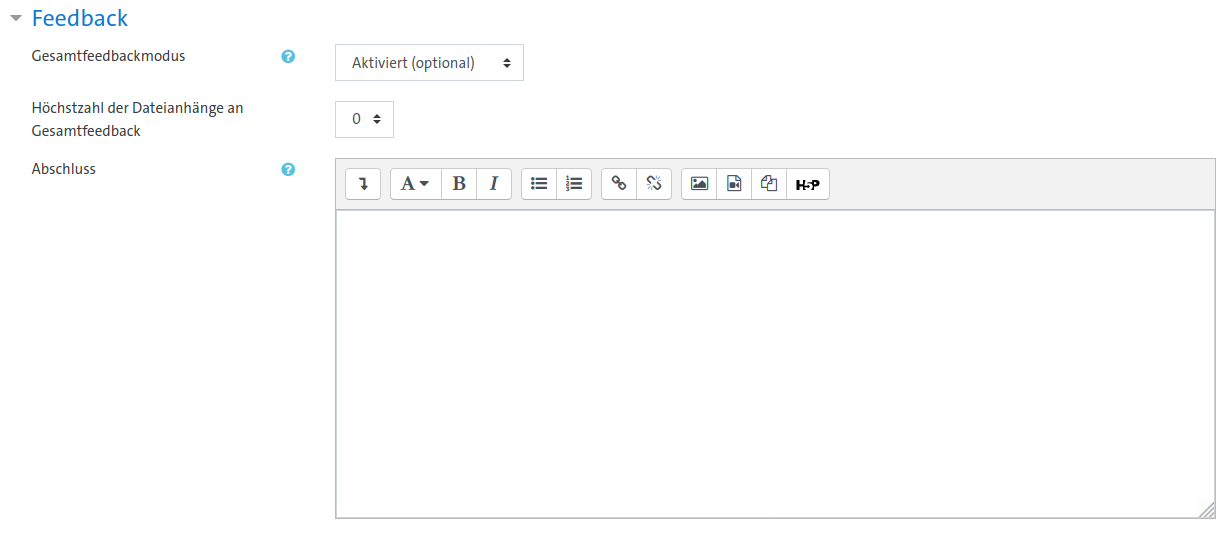
Wenn Sie Gesamtfeedbackmodus aktivieren, dann können die Studierenden bei ihrer gegenseitigen Beurteilung ein Gesamtfeedback zur Lösung geben.
Unter Abschluss können Sie einen Text angeben, der den Studierenden nach der gegenseitigen Beurteilung angezeigt wird.
Beispieleinreichung/en

Hier können Sie entscheiden, ob die Studierenden Beispieleinreichungen bekommen, die die Studierenden beurteilen können oder müssen. Es empfiehlt sich hier, zumindest bei der erste gegenseitigen Beurteilung Beispieleinreichungen zur Verfügung zu stellen. Wenn der Haken bei Beispieleinreichungen gesetzt ist erhalten sie verschiedene Optionen, in wie weit diese für Studierende verpflichtend sind.
Verfügbarkeit
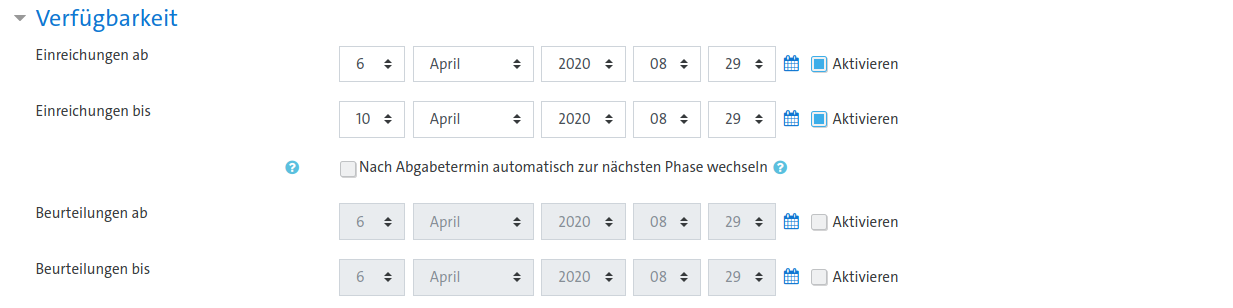
Hier lässt sich einstellen, wie lange die Studierenden für die verschiedenen Phasen Zeit haben. Es empfiehlt sich sehr, hier Zeiten einzustellen, dafür muss zuerst Aktiviert angeklickt sein. Wenn Sie den Phasenwechsel nicht manuell auslösen wollen, so können Sie einen Haken bei Nach Abgabetermin automatisch zur nächsten Phase wechseln setzen.
Vorbereitungsphase
In der Vorbereitungsphase können die Studierenden noch nicht mit der Moodle-Aktivität Gegenseitige Beurteilung interagieren. Sie ist da, damit Sie die initialen Einstellungen vornehmen können. Dafür sind vier Schritte nötig:
- Beschreibung für gegenseitige Beurteilung verfassen: Sie sollten eine Beschreibung für die Aktivität anlegen. Dies sollte bereits unter den allgemeinen Einstellungen geschehen sein und kann nun gegebenenfalls nachgeholt werden.
- Hinterlegen Sie hier die Aufgabenstellung: Sie müssen die eigentliche Aufgabe hinterlegen. Dies sollte bereits unter den Einstellungen Einreichungen geschehen sein und kann nun gegebenenfalls nachgeholt werden.
- Beurteilungsbogen bearbeiten: Mit einen Klick auf diese Option können Sie die Vorgaben erstellen, nach denen die Studierenden die gegenseitige Beurteilung durchführen sollen. Es hängt von der gewählten Punktestrategie ab, wie genau der Bogen zu konfigurieren ist.
- Zur nächsten Phase wechseln: Hiermit können Sie - wenn sie alle Schritte durchgeführt haben - in die Einreichungsphase wechseln.
Einreichungsphase
In dieser Phase können die Studierenden ihre Lösung einreichen. Zudem müssen Sie die Beurteilungsphase vorbereiten:
- Hinterlegen Sie hier Hinweise zur Durchführung der Bewertung: Sie sollten Hinweise an die Studierenden zur Beurteilung angegeben haben. Dies sollte bereits in den Beurteilungseinstellungen geschehen sein und kann nun gegebenenfalls nachgeholt werden.
- Einreichungen zuordnen: Hier müssen Sie nun zuteilen, welcher Student welche Einreichung beurteilen soll. In den nächsten Unterabschnitten werden die Möglichkeiten näher benannt.
- Zur nächsten Phase wechseln: Hiermit können Sie zur Beurteilungsphase wechseln. Sie sollten dies erst machen, wenn alle Studierenden ihre Lösung eingereicht haben bzw. die Deadline abgelaufen ist. Sollten Sie in den Einstellungen Nach Abgabetermin automatisch zur nächsten Phase wechseln ausgewählt haben, so geschieht dies automatisch und sie müssen hier nichts machen.
Manuelle Zuordnung
Diese Zuordnung erwartet, dass bereits alle Studierenden abgegeben haben. Sie ist nur für kleine Gruppen geeignet.
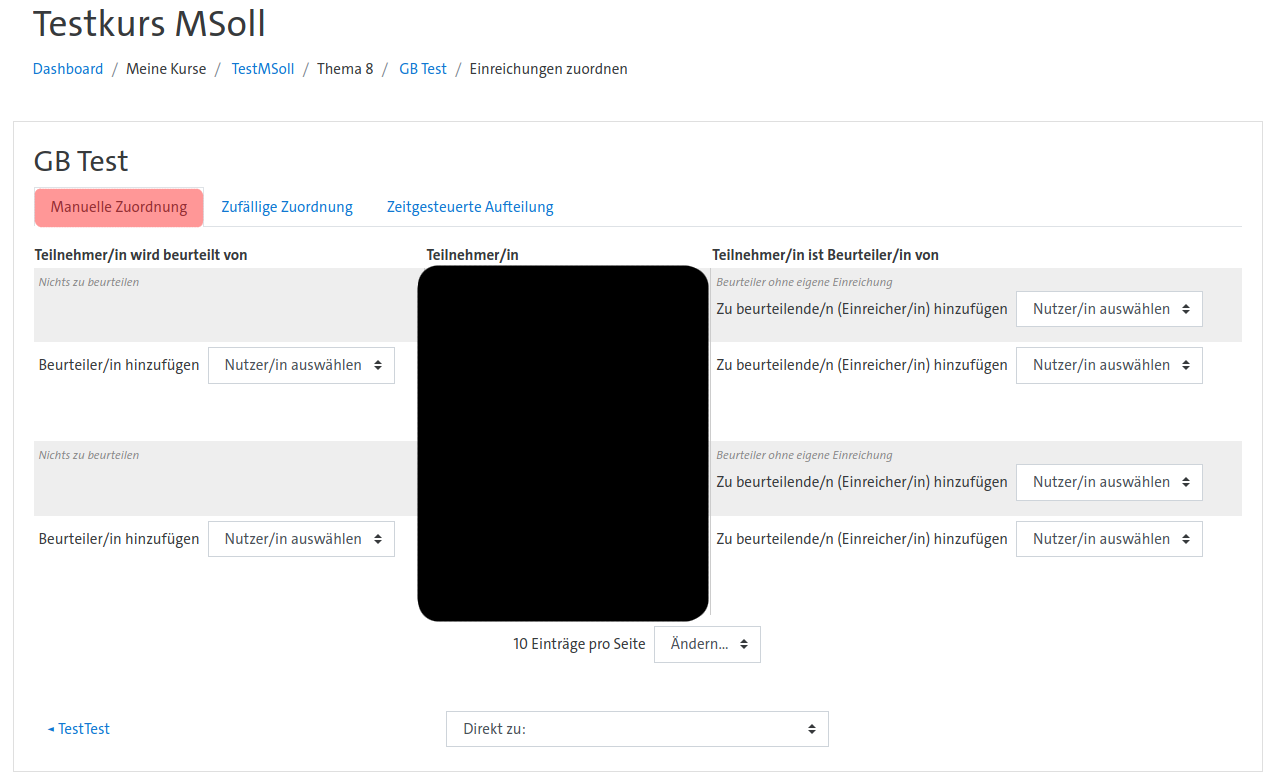
Bei der manuellen Zuordnung müssen Sie alle Zuordnungen (wer welche Einreichung beurteilen muss) händisch einpflegen. Sie bietet sich bei kleinen Gruppen an oder wenn sie bestimmte Paare sicherstellen wollen.
Sie finden diese Methode unter dem Reiter Manuelle Zuordnung auswählen. In der Tabelle können sie jetzt festlegen, welcher Studierender wen bewertet. Dabei ist es auch möglich, dass ein Studierender mehr als einen anderen Bewertet, dafür fügen Sie einfach mehrmals einen (anderen) Studierenden hinzu.
Zufällige Zuordnung
Diese Zuordnung erwartet, dass bereits alle Studierenden abgegeben haben.
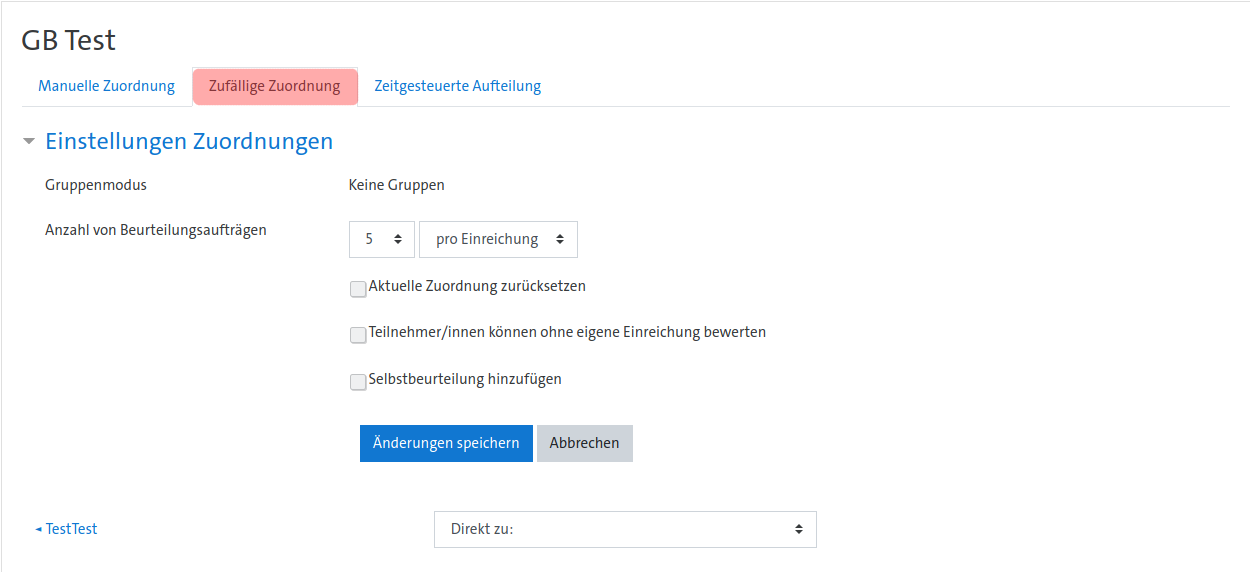
Bei der zufälligen Zuordnung werden alle vorhandenen Einreichungen zufällig zur Beurteilung auf die Studierenden verteilt. Dabei werden nur bereits vorhandene Zuordnungen verteilt, später hinzugefügte müssen manuell nachverteilt werden. Es wird daher empfohlen, dies nur zu benutzen, wenn alle Studierende ihre Aufgaben bereits eingereicht haben. Alternativ kann man auch die Zeitgesteuerte Aufteilung (nächster Absatz) nutzen, die beim Phasenübergang die Einreichungen automatisch zufällig verteilt.
Man kann dabei folgende Einstellungen setzen:
- Anzahl von Beurteilungsaufträgen: Hiermit kann festgesetzt werden, wie das Verhältnis von Studierenden zu Beurteilungen ist. Entweder man gibt an, wie viele Beurteilung jede Einreichung bekommen soll, oder man gibt an, wie viele Einreichungen jeder Studierender beurteilen soll.
- Aktuelle Zuordnung zurücksetzen: Wenn hier ein Haken gesetzt ist, so werden die momentanen (z.B. bereits manuell gesetzten) Zuordnungen überschrieben. Ansonsten werden die neuen Zuordnungen aufaddiert.
- Teilnehmer/innen können ohne eigene Einreichung bewerten: Wenn hier ein Haken gesetzt wird, dann können auch Studierende Beurteilungen schreiben, selbst wenn sie keine Lösung eingereicht haben. Dies erlaubt allen Studierenden, an der Phase teilzunehmen (und dadurch benötigte Punkte zu bekommen), allerdings kann die Beurteilung schlechter sein, da die Studierenden möglicherweise die Aufgabe nicht vorher bearbeitet haben.
- Selbstbeurteilung hinzufügen: Wenn gesetzt, dann können Studierenden ihre eigene Einreichung beurteilen.
Mit einen Klick auf Änderungen Speichern wird die Zuordnung ausgeführt.
Zeitgesteuerte Aufteilung
Die Zuordnung mit dieser Methode erfolgt automatisch, sobald die Aktivität in die nächste Phase übergeht.
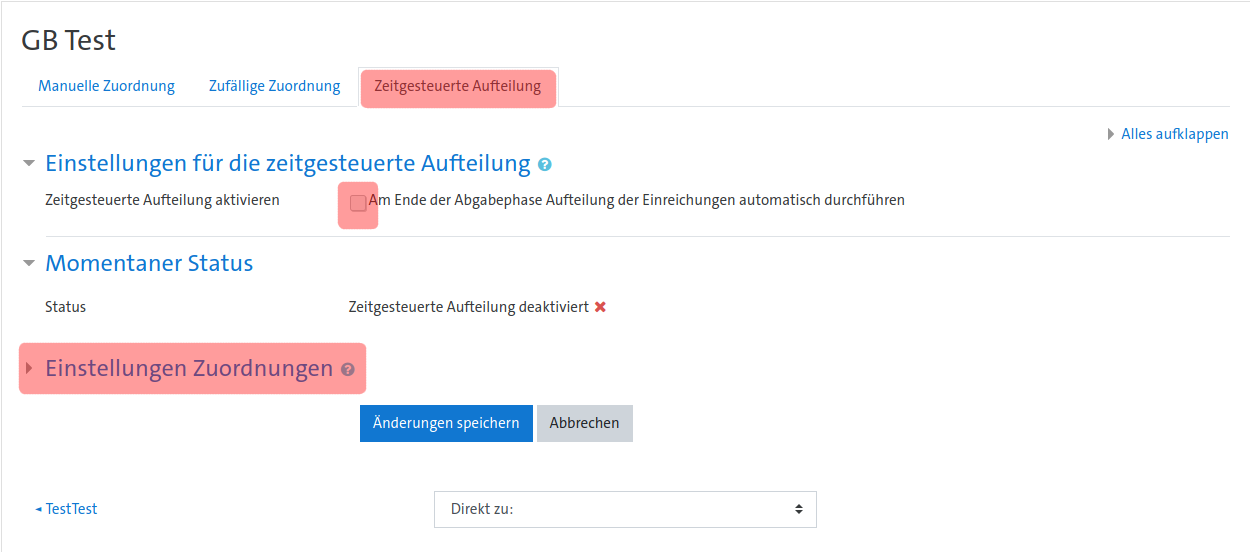
Die Zeitgesteuerte Aufteilung entspricht der zufälligen Zuordnung, sie wird allerdings automatisch durchgeführt, wenn die Aktivität von der Einreichungsphase in die Beurteilungsphase übergeht. Mit einen Haken bei Am Ende der Abgabephase Aufteilung der Einreichungen automatisch durchführen wird sie aktiviert. Die Einstellungen unter Einstellungen Zuordnungen entsprechen den Optionen der zufälligen Zuordnung:
- Anzahl von Beurteilungsaufträgen: Hiermit kann festgesetzt werden, wie das Verhältnis von Studierenden zu Beurteilungen ist. Entweder man gibt an, wie viele Beurteilung jede Einreichung bekommen soll, oder man gibt an, wie viele Einreichungen jeder Studierender beurteilen soll.
- Aktuelle Zuordnung zurücksetzen: Wenn hier ein Haken gesetzt ist, so werden die momentanen (z.B. bereits manuell gesetzten) Zuordnungen überschrieben. Ansonsten werden die neuen Zuordnungen aufaddiert.
- Teilnehmer/innen können ohne eigene Einreichung bewerten: Wenn hier ein Haken gesetzt wird, dann können auch Studierende Beurteilungen schreiben, selbst wenn sie keine Lösung eingereicht haben. Dies erlaubt allen Studierenden, an der Phase teilzunehmen (und dadurch benötigte Punkte zu bekommen), allerdings kann die Beurteilung schlechter sein, da die Studierenden möglicherweise die Aufgabe nicht vorher bearbeitet haben.
- Selbstbeurteilung hinzufügen: Wenn gesetzt, dann können Studierenden ihre eigene Einreichung beurteilen.
Beurteilungsphase
In dieser Phase müssen die Studierenden die gegenseitige Beurteilung durchführen. Sie haben in dieser Phase keine besondere Aufgaben. Im Bewertungsbericht für gegenseitige Beurteilung sehen Sie, welche Bewertungen bereits durchgeführt wurden (noch nicht durchgeführte werden in rot dargestellt).
Bewertungsphase
In dieser Phase können Sie die Punkte der Lösungen anpassen. Dazu stehen Ihnen verschiedene Möglichkeiten zur Verfügung. Unter Abgleich von Beurteilungen können Sie einstellen, wie groß der Punktabzug ist, wenn die Bewertungen unterschiedlich sind. Es wird empfohlen, hier bei ausgewogen zu bleiben (wenn Sie das erste Mal eine Gegenseitige Beurteilung durchführen, dann können Sie auch locker oder sehr locker wählen). Wählen Sie nach Änderungen immer Bewertungen neu berechnen.
Sie können die Punkte einzelner Einreichungen und Beurteilen manuell überschreiben. Wählen Sie dazu die Einreichung / Beurteilung in der Übersicht (Bewertungsbericht für gegenseitige Beurteilung) aus. Sie können unten auf der Seite unter Bewertung für die Einreichung überschreiben die vom System berechnete Punktezahl manuell überschreiben. Bei Einreichungen können Sie bei besonders guten Einreichungen diese für alle Studierende verfügbar machen, wenn Sie den Haken bei Einreichung veröffentlichen setzen. Nachdem Sie alle Anpassungen durchgeführt haben, können Sie unten auf Speichern und schließen drücken. Vergessen Sie nicht, auf der Übersichtsseite Bewertungen neu berechnen zu drücken.
Sie sollten immer, wenn Sie Änderungen durchgeführt haben, auf der Übersichtsseite *Bewertungen neu berechnen* drücken!
- Abschluss der gegenseitigen Beurteilung aktivieren: Sie sollten einen Text für den Abschluss hinterlegt haben. Dies sollte bereits unter den Feedback-Einstellungen geschehen sein und kann nun gegebenenfalls nachgeholt werden.
- Zur nächsten Phase wechseln: Hiermit können Sie in die Phase Geschlossen wechseln. Dies sollten Sie erst machen, wenn Sie mit allen Bewertungen zufrieden sind..
Geschlossen
In dieser Phase können die Studierenden ihre Punkte einsehen. Sie haben keine weitere Aufgabe. Die Endpunktezahl lässt sich unter Bewertungsbericht für gegenseitige Beurteilung auf der Übersichtsseite einsehen.
Weitere Hinweise
Die Studierenden können normalerweise sehen, wen sie beurteilen und wer sie beurteilt hat. Dies kann aber nicht immer erwünscht sein. Dafür müssen Sie zuerst auf die Rechte-Seite gehen. Klicken Sie dafür in der Aktivität auf das Zahnrad oben rechts und dort auf Rechte ändern. Dort müssen Sie die Gruppe Teilnehmer/in aus Autorennamen betrachten und Beurteilernamen anzeigen entfernen (es kann sein, dass diese Gruppe dort nicht gelistet ist, in dem Fall sind die Einstellungen bereits richtig gesetzt). Weitere Informationen finden Sie hier.