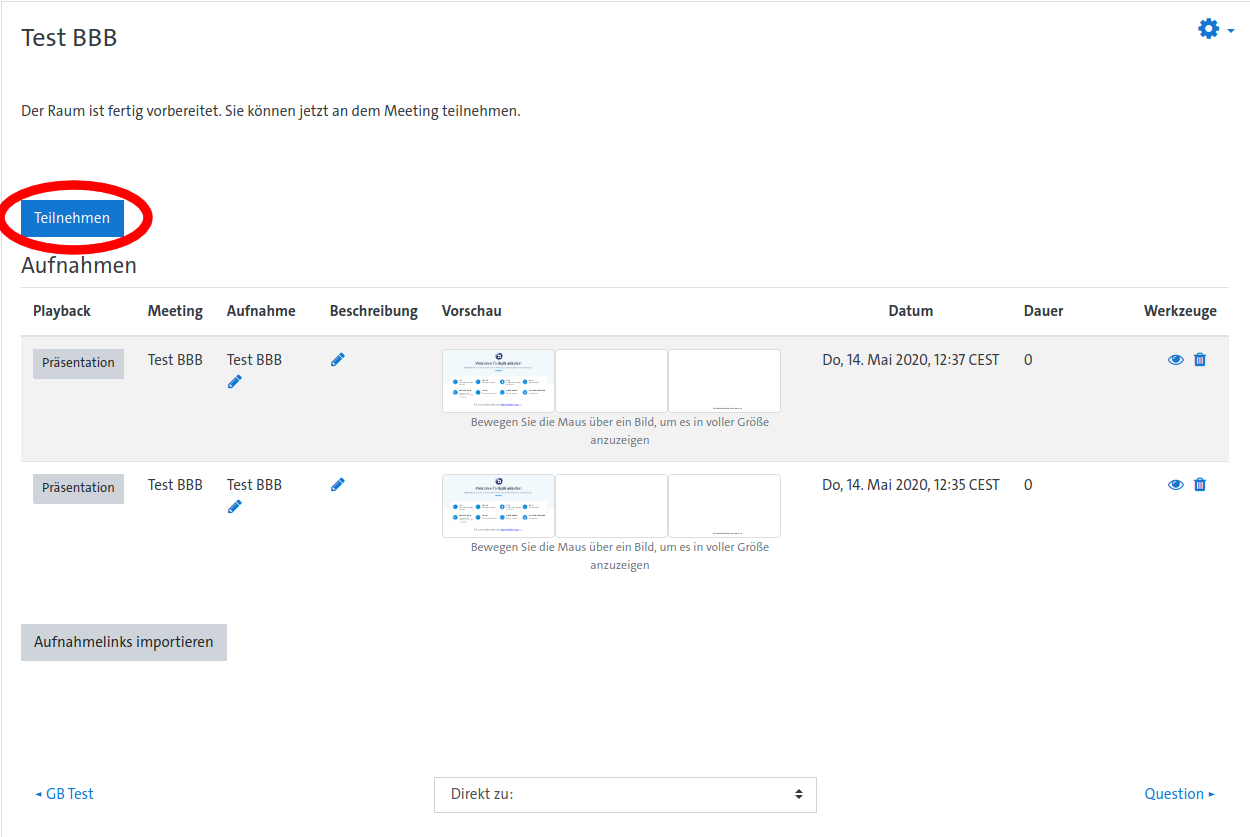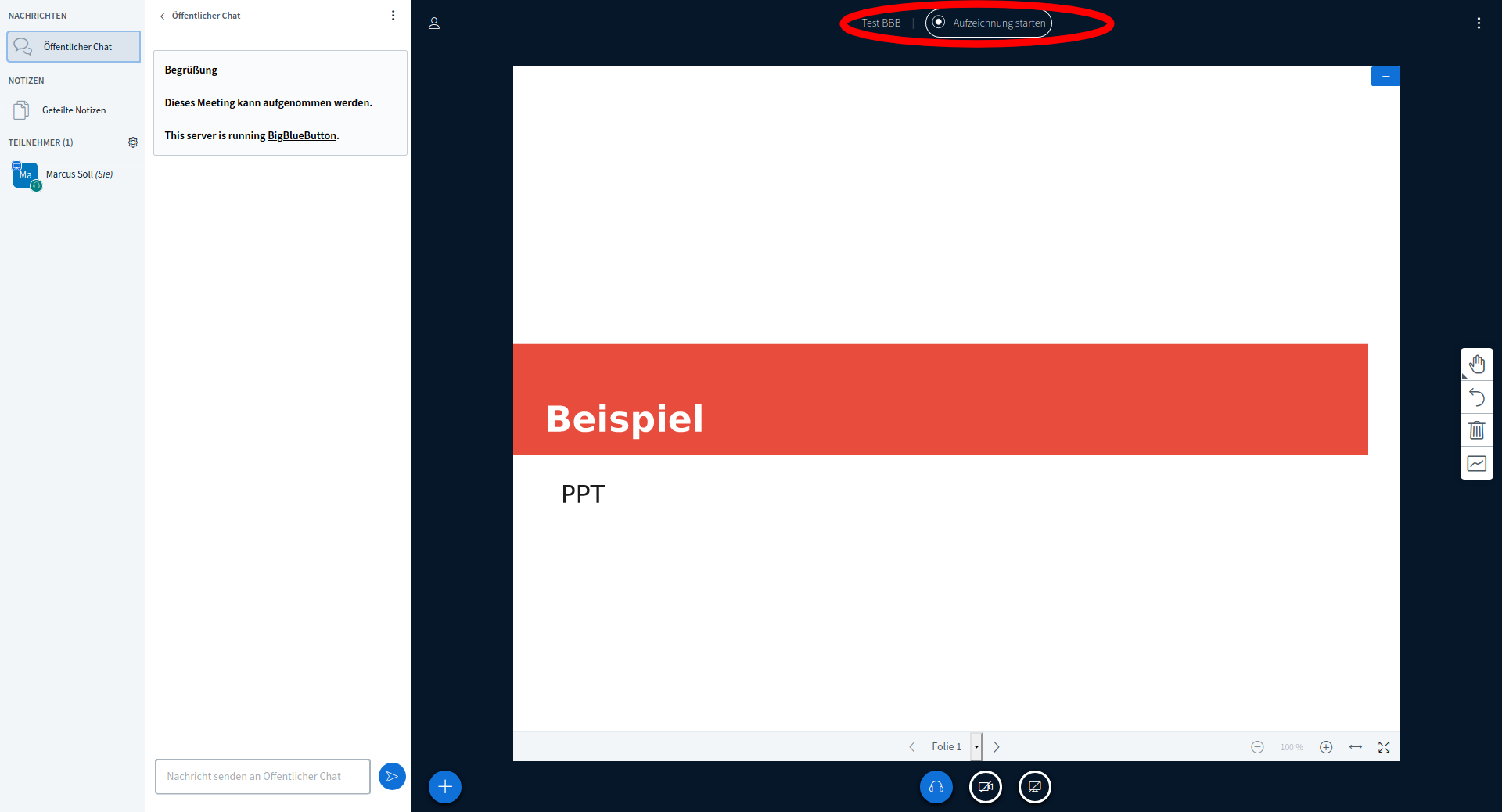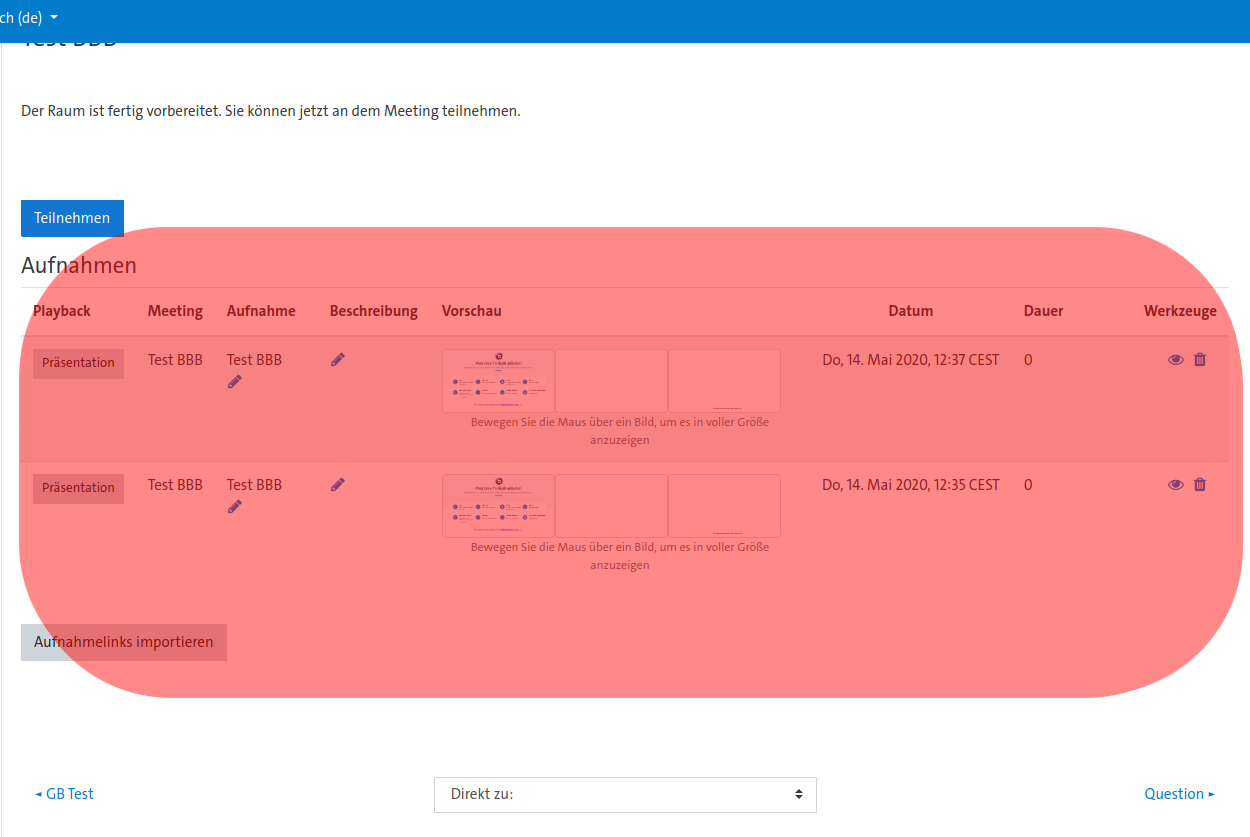BigBlueButton in Moodle
Marcus Soll, UHH Stand 14.05.2020
CC-by-sa
BigBlueButton in Moodle
Dieses Tutorial ist eine kurze Einführung in die Benutzung von BigBlueButton in Moodle. Damit ist es möglich, Videokonferenzen in Ihrem Moodle-Kurs zu integrieren.
Unser Tutorial zu den Best Practises bei Videokonferenzen: https://lab.min.uni-hamburg.de/videoconf/
BigBlueButton einrichten
Um eine neue Konferenz über BigBlueButton zu erstellen muss zuerst der Kurs in den Bearbeiten-Modus umgestellt werden. Dort öffnet sich dann nach einem Klick auf Material oder Aktivität anlegen ein Fenster, in dem die Aktivität BigBlueButton ausgewählt werden muss.
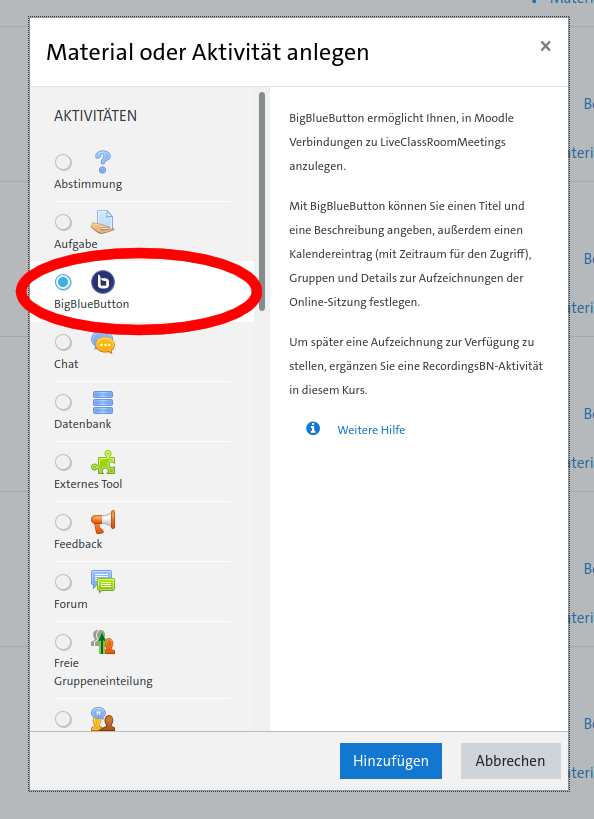
Es Öffnet sich das Konfigurations-Menü der BigBlueButton-Aktivität (dieses können Sie auch später wieder öffnen, über Einstellungen bearbeiten). Dort muss nun unter Name des virtuellen Klassenraumes ein Name vergeben werden. Zudem können weitere Einstellungen gesetzt werden, im Folgenden werden die Wichtigsten beschrieben:
- Instanztyp: Hier können Sie einstellen ob die Aktivität nur eine Konferenz beinhalten soll (Nur Räume/Aktivitäten), nur Aufnahmen von Konferenzen (Nur Aufzeichnungen) oder beides (Raum / Aktivität mit Aufnahmen). Man kann zum Beispiel nach der Konferenz die Einstellung umstellen, damit keine weiteren Konferenzen gestartet werden können (falls gewünscht).
- Aktivitäts/Raum-Einstellungen: Hier können Sie einen Kurzen Text angeben, der allen Teilnehmern gezeigt wird, die an der Konferenz teilnehmen. Wenn Warten auf Moderator/in aktiviert ist kann die Konferenz erst beginnen, wenn Sie oder eine Moderator*in die Konferenz betritt. Wenn Alles von Anfang an aufzeichnen aktiviert ist, so beginnt eine Aufzeichnung direkt bei beginn der Konferenz.
- Präsentationsinhalt: Hier können Sie eine Präsentation hochladen. Es werden Präsentationen in PDF, ODP (LibreOffice) sowie PPTX/PPT (Powerpoint) unterstützt, wobei PDF empfohlen wird (Ansonsten können Darstellungsfehler nicht ausgeschlossen werden).
- Teilnehmer/innen: Hier können Sie einzelne Teilnehmer als Moderator/in zulassen. Es empfiehlt sich, den Bereich Alle eingeschriebenen Teilnehmer/innen immer als Zuschauer/in zu lassen und nur einzelne Personen, denen Sie vertrauen (z.B. Mitarbeiter*innen oder Tutor*innen) als Moderator/in zuzulassen.
- Zeitplan: Hier können Sie einstellen, wann das Meeting beginnt (Zutritt erlaubt) und ab wann Teilnehmer*innen nicht mehr hinzukommen dürfen (Zugang geschlossen). Dazu muss die Option über Aktivieren eingeschaltet werden, danach können Datum und Uhrzeit gesetzt werden.
Wenn alle Einstellungen gesetzt sind, so kann man die Aktivität mit einem Klick auf Speichern und zum Kurs oder Speichern und anzeigen erstellen.
Sowohl Powerpoint als auch Libreoffice erlauben das Exportieren von Präsentationen im PDF Format.
BigBlueButton benutzen
Unser Tutorial zu den Best Practises bei Videokonferenzen: https://lab.min.uni-hamburg.de/videoconf/
Die Benutzung ist recht einfach: Durch einen Klick auf den Knopf Teilnehmen nehmen Sie an der Konferenz teil. Sie werden dann automatisch nach BigBlueButton weitergeleitet.
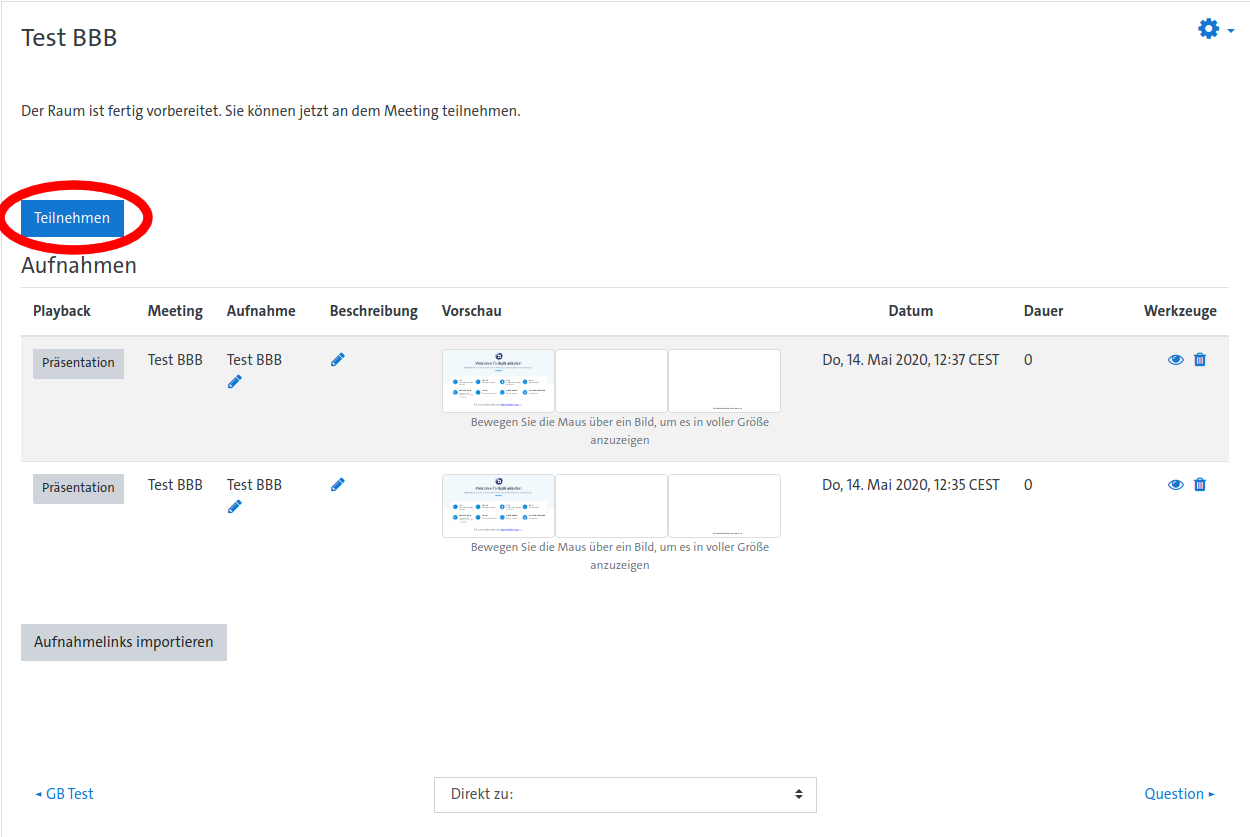
Dort können Sie entscheiden, ob sie Reden oder nur zuhören wollen. Wenn sie Mit Mikrofon auswählen wird ein Kurzer Audiotest gestartet. Nach diesem Test nehmen Sie dann an der Konferenz teil.

Benutzerverwaltung
Auf der linken Seite des BigBlueButton-Interfaces findet sich die Liste der Benutzer. Wenn ein Benutzer angeklickt wird öffnet sich ein Aktionsmenü. Die beiden wichtigsten Optionen da drin sind Teilnehmer Stummschalten (falls eine Teilnehmer*in das Mikrophon an hat) und Teilnehmer entfernen (falls eine Teilnehmer*in absichtlich stört). Sollte eine Teilnehmer*in einen Vortrag halten (z.B. im Rahmen eines Seminars), so kann man diese Teilnehmer*in Zum Präsentator machen, wodurch dieser Folien / den Bildschirm zeigen kann.
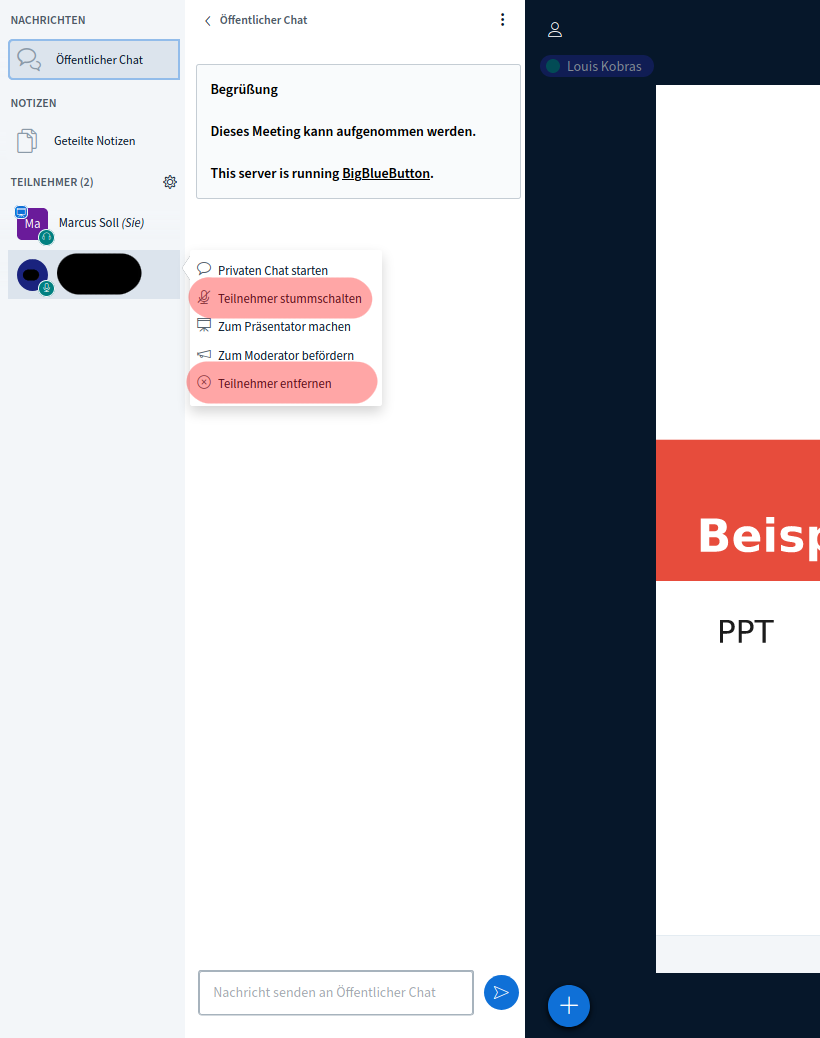
Aufnahmen
Vergessen Sie nicht, vor der Konferenz die Teilnehmer*innen über den Mitschnitt zu informieren!
BigBlueButton bietet die Möglichkeit, Aufnahmen der Konferenz zu machen. Dafür müssen Sie nur den Knopf Aufzeichnung starten drücken. An der selben Stelle können Sie dann die Aufnahme pausieren und wieder fortsetzen. Die Aufnahme erfolgt automatisch und ist dann im Moodle abrufbar.
Sollten Sie in den Einstellungen Alles von Anfang an aufzeichnen aktivieren, dann wird die Aufnahme automatisch gestartet.
Konferenz Beenden
Eine Konferenz wird normalerweise automatisch beendet, sobald alle Teilnehmer die Konferenz verlassen haben. Sollten Sie jedoch die Konferenz jedoch manuell beenden wollen, so können Sie das direkt in der Moodle-Aktivität machen. Dazu müssen Sie nur den Knopf Meeting beenden drücken (dieser wird nur angezeigt, wenn eine Konferenz läuft).