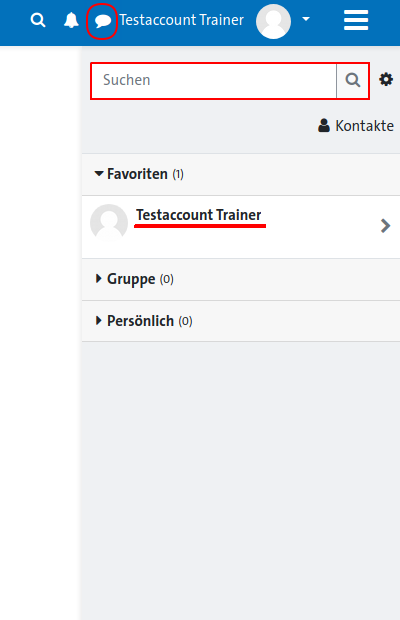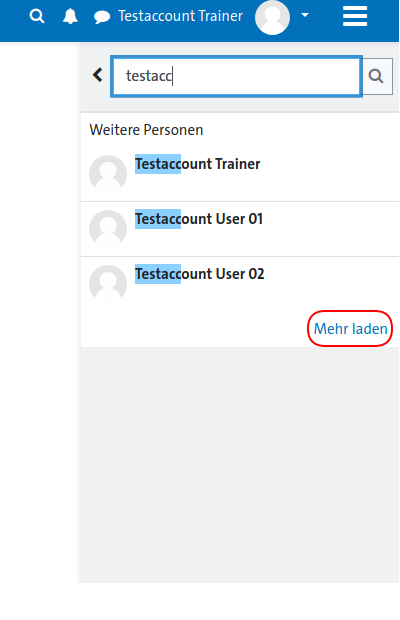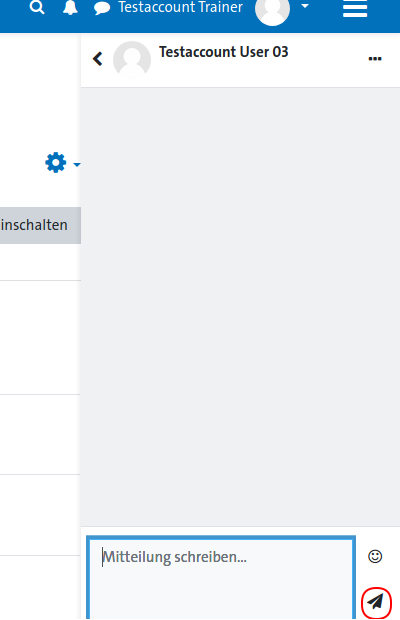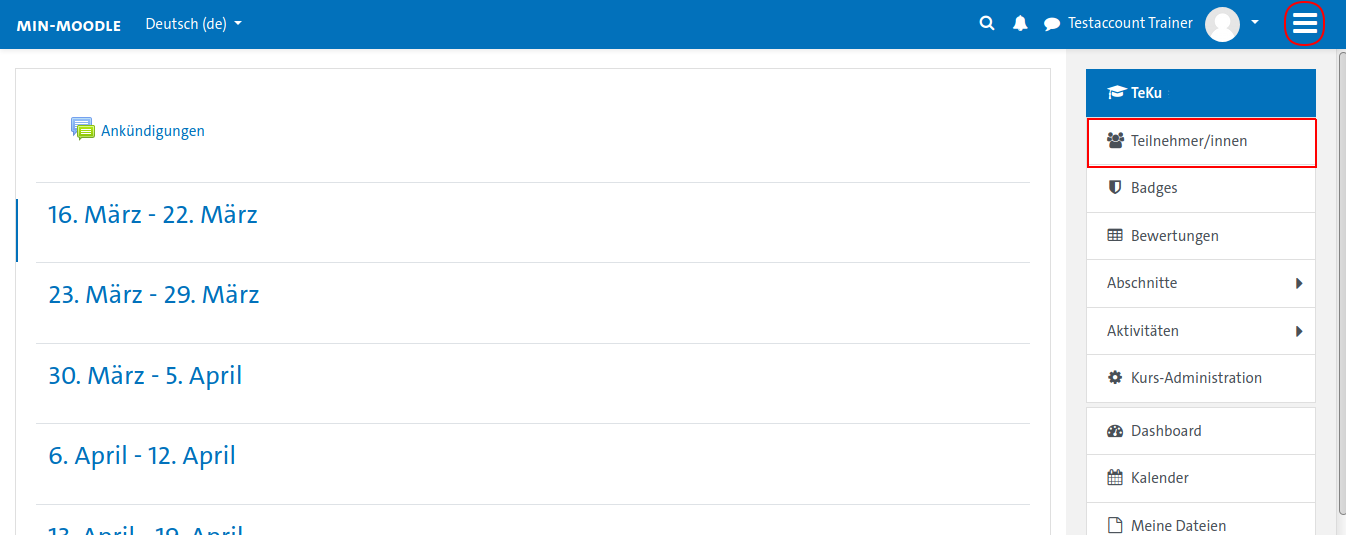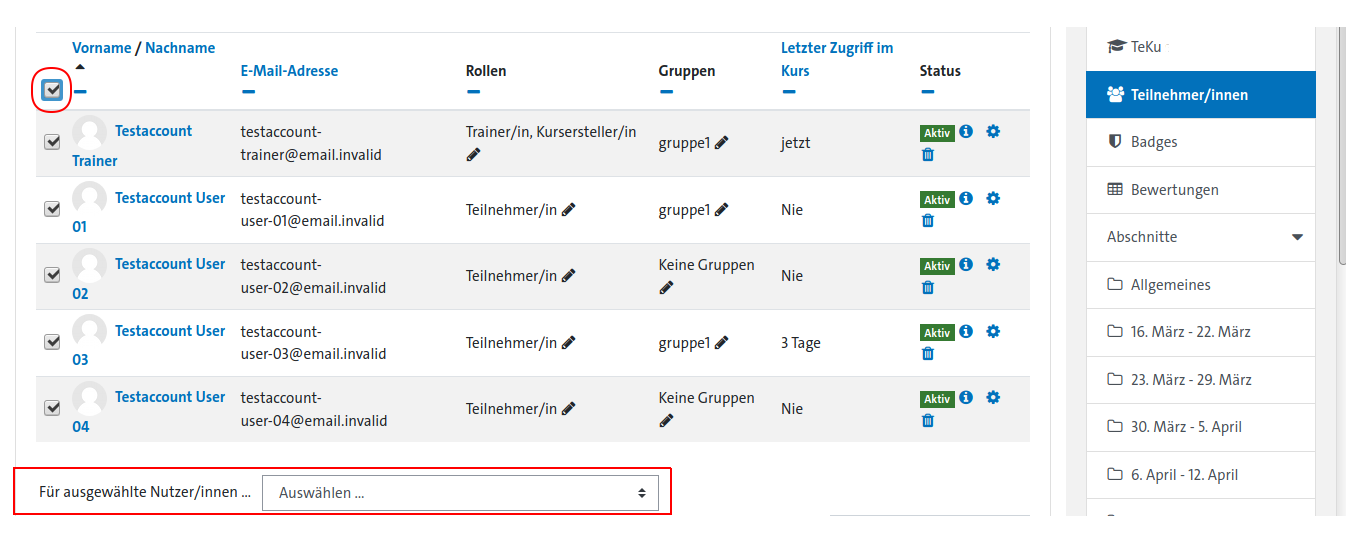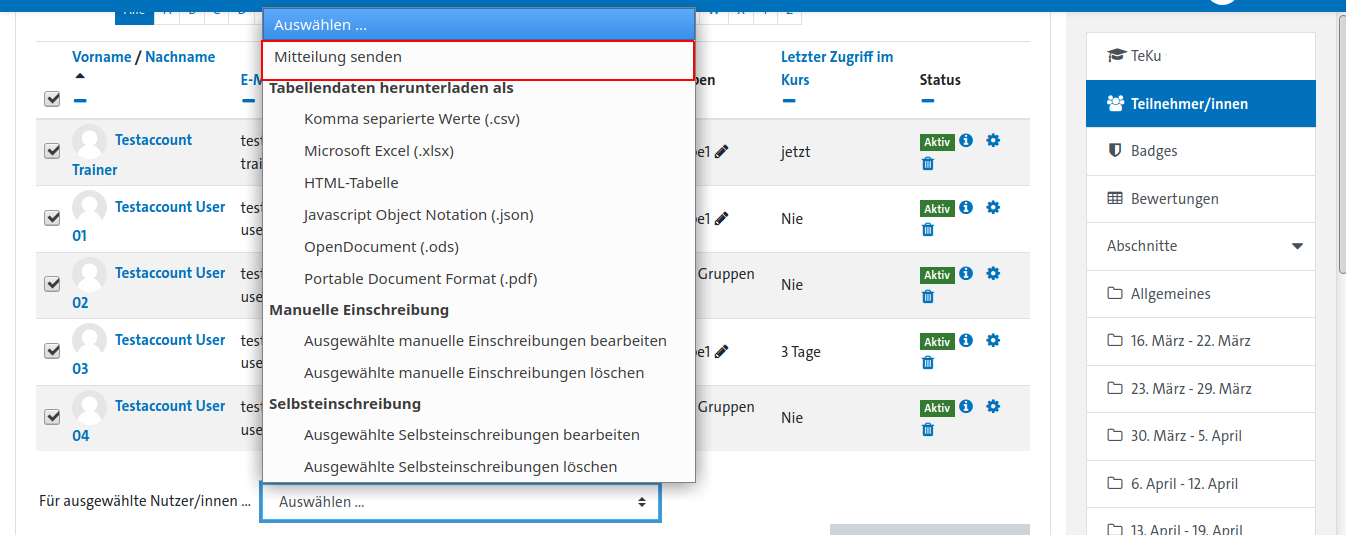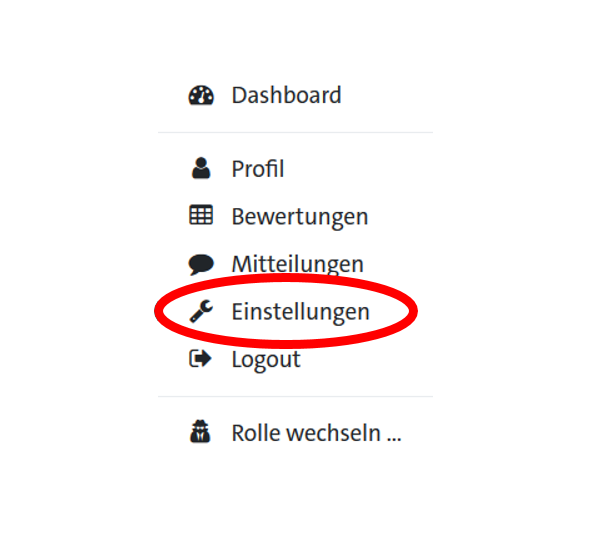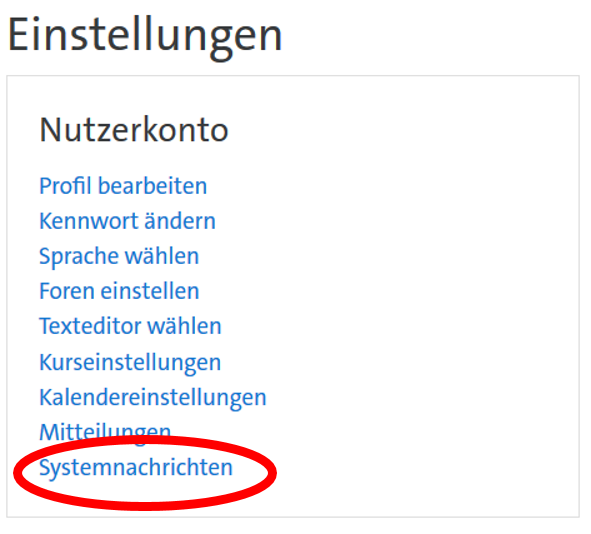Kommunikation in Moodle: Mitteilungen und Benachrichtigungen
V1.1 09-2021 | Manuel Schnabel, Charline Bernatek | DL.MIN | Universität Hamburg
Dieses Werk ist lizenziert unter einer Creative Commons Namensnennung - Weitergabe unter gleichen Bedingungen 4.0 International Lizenz
Kommunikation in Moodle
Moodle gibt Lehrenden eine ganze Reihe an Werkzeugen zur Kommunikation, Benachrichtigung und Kooperation an die Hand. Grob lässt sich die Online-Kommunikation in synchrone und asynchrone Kommunikation unterteilen. Davon werden Ihnen in diesem digitalen Skript die asynchronen Aktivititäten Mitteilungen und Benachrichtigungen vorgestellt.
Kommunikation in digitalen Lehrangeboten
Bevor Sie sich der Kommunikation in Moodle und weiteren digitalen Tools für die Lehre widmen, empfehlen wir Ihnen dieses Video von Prof. Dr. Gabi Reinmann (HUL), die "eine Heuristik für soziale Interaktion in digitalen Lehrangeboten" vorstellt.
Mitteilungen

Durch die Funktion Mitteilungen können Sie in Moodle Nachrichten verfassen und erhalten. Dabei können sowohl einzelne Teilnehmende, Gruppen als auch der gesamte Kurs adressiert werden. Zum Mitteilungen-Menü gelangen Sie über die Sprechblase in der Nutzerleiste.
Mitteilungen an ausgewählte Kursteilnehmende
Als Trainer oder Kursersteller können Sie Mitteilungen u.a. an ausgewählte Kursteilnehmende senden. Auch die Teilnehmenden können untereinander oder an die Trainer Nachrichten schreiben. Dafür gibt es mehrere Möglichkeiten:
Wir empfehlen Ihnen für Einzel- und Gruppenmitteilungen die 1. Option. Die 2. Option empfiehlt sich, wenn Sie eine Nachricht an alle oder möglichst viele Teilnehmer, unabhängig von Gruppen, schreiben möchten.
1. Option: Adressaten im Bereich Mitteilungen suchen und anschreiben
In der Bildgalerie wird Schritt für Schritt erklärt, wie Sie einzelne Personen Mitteilungen zukommen lassen können. Diese Option empfiehlt sich besonders dann, wenn Sie einer bestimmten Person etwas mitteilen wollen.
2. Option: Adressaten über die Teilnehmendenliste im Kurs anschreiben
Mit dieser Option ist es besonders einfach, eine Mitteilungen an (viele) Teilnehmer Ihres Kurses zu schreiben. Im Folgenden wird Schritt für Schritt erklärt, wie Sie eine Mitteilung an alle bzw. mehrere ausgewählte Teilnehmer Ihres Kurses schreiben können.
Gruppenmitteilungen verfassen
Als Trainer oder Kursersteller können Sie standardmäßig beim Anlegen einer Gruppe im Kurs die Option Gruppenmitteilungen beim Anlegen einer Gruppe aktivieren. Bei der Option Gruppenmitteilungen wählen Sie ja aus.
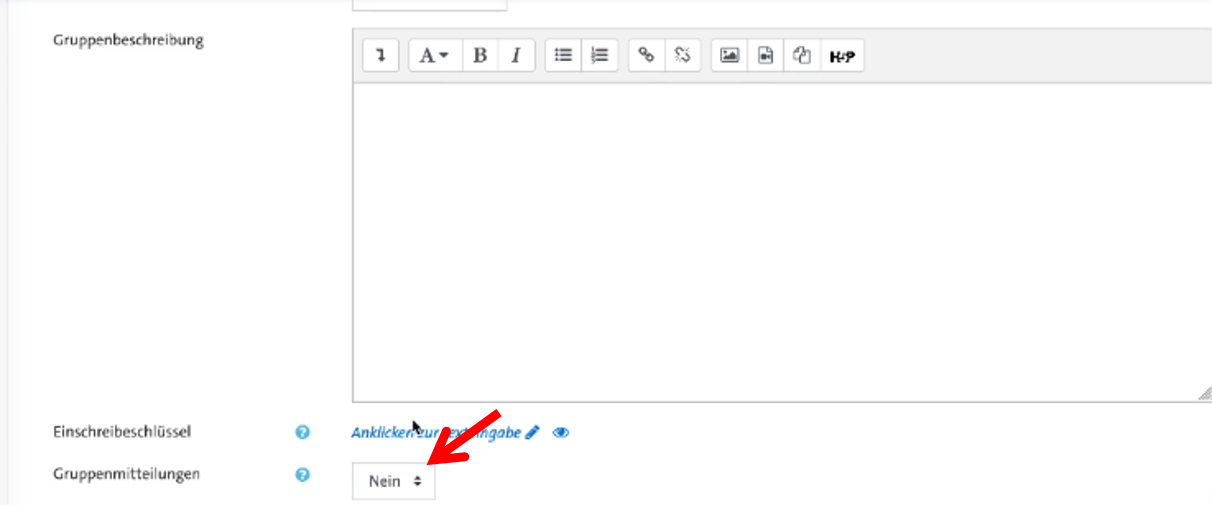
1. Option: Gruppe im Bereich Mitteilungen anschreiben
Die Gruppe wird Ihnen dann im Abschnitt Gruppen des Mitteilungsmenü angezeigt. Zu diesem kommen Sie per Klick auf die Sprechblase. Klappen Sie den Reiter Gruppe auf.
Hinweis: Sollte Ihnen die Gruppe hier nicht angezeigt werden, fügen Sie sich bitte selbst der Gruppe hinzu, anschließend sollte die Gruppe unter dem Reiter Gruppe auftauchen.
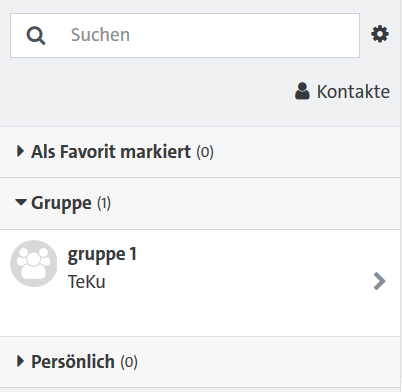
Hier sehen Sie nun den Namen der Gruppe ("gruppe 1") sowie den Kurznamen des Kurses ("TeKu"). Klicken Sie auf die Gruppe, um nun Ihre Nachricht zu schreiben. Es öff
2. Option: Gruppe über die Teilnehmendenliste im Kurs anschreiben
Navigieren Sie wieder zur Teilnehmendenliste.
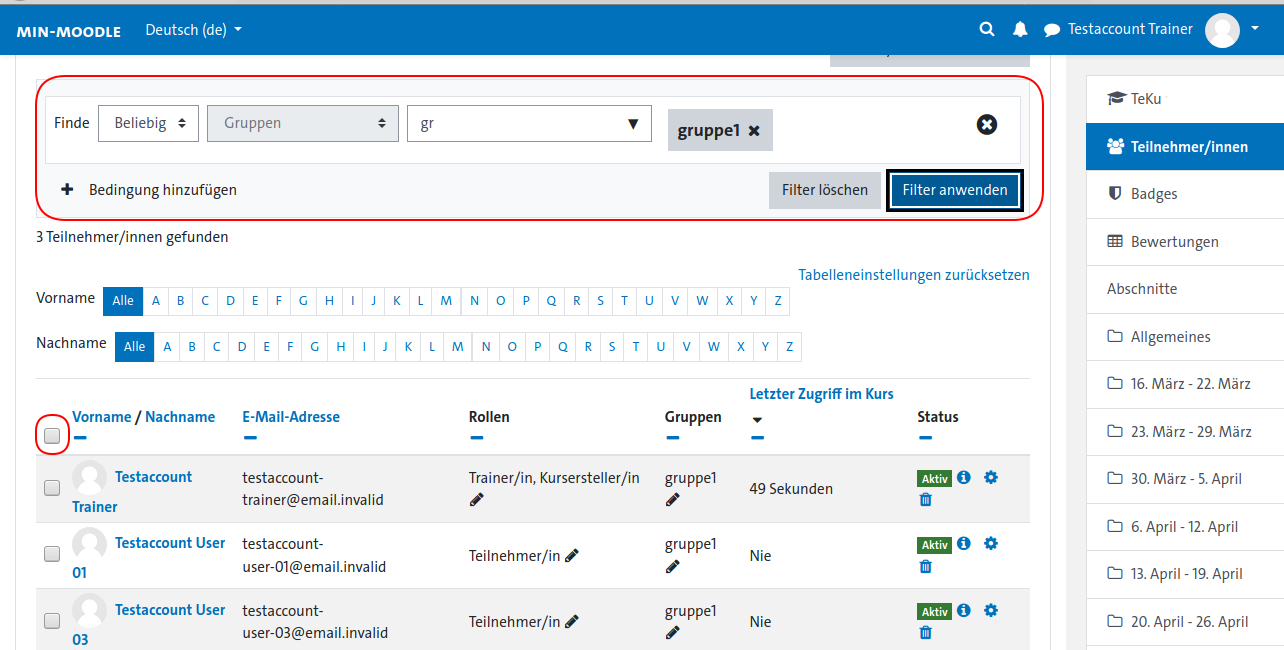
In der Teilnehmendenliste geben Sie im Suchfeld entweder "Gruppe" ein, um nach Ihrer Gruppe zu suchen oder klicken Sie auf das Dreieck, um dann zu der Gruppe zu scrollen ("Gruppe: gruppe 1"). Anschließend wird die Gruppe angezeigt und Sie können entweder einzelne Personen aus dieser Gruppe wählen oder die gesamte Gruppe anschreiben. Um die gesamte Gruppe zu adressieren, setzen Sie einen Haken in das Kästchen, das hier rot eingekreist ist. Wiederholen Sie die weiteren Schritte aus dem vorigen Abschnitt, um eine Nachricht zu verfassen.
Neue Mitteilungen abrufen

Neue persönliche Mitteilungen werden links neben Ihrem Namen mit einer Zahl an der Sprechblase angezeigt. Die Zahl gibt die Anzahl der Personen wieder, die Ihnen neue persönliche Mitteilungen gesendet haben.
- Klicken Sie auf die Sprechblase, im Mitteilungsmenü sehen Sie dann die neuen Mitteilungen. Alternativ können Sie auch auf Ihren Namen klicken und im darauf erscheinenden Menü Mitteilungen auswählen.
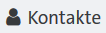
Über den Link Kontakte können Sie im Mitteilungsmenü auf Ihre Kontakte und Kontaktanfragen zugreifen. Wie Sie selbst Kontakte anlegen, erfahren Sie im nächsten Abschnitt.
Kontakte hinzufügen
Standardmäßig ist Ihre Kontaktliste leer:
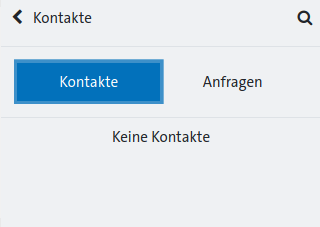
Um Personen zu Ihrer Kontaktliste hinzuzufügen und Ihnen darüber komfortabler Mitteilungen senden zu können, gehen Sie wie folgt vor:
- Nachdem Sie, wie in der 1. Option des Abschnitts Mitteilungen an ausgewählte Kursteilnehmende senden beschrieben, die gesuchte Person gewählt haben, klicken Sie im Nachrichtenfenster über das …-Menü auf "Zu Kontakten hinzufügen".
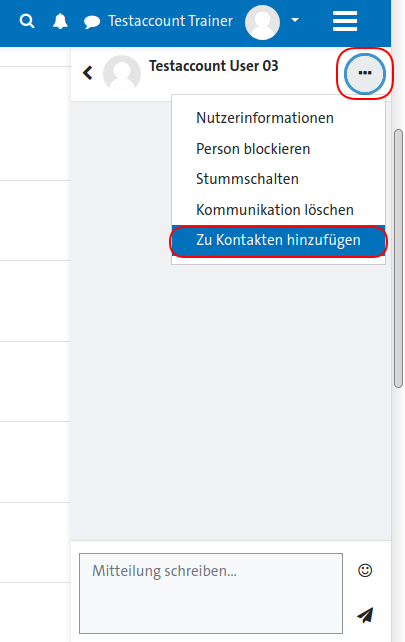
Eine Mitteilung als Favorit markieren
Um schneller wieder einen spezifischen Chat zu finden, können Sie diese als Favorit markieren.
- Klicken Sie dafür auf den Kontakt, anschließend auf die drei Punkte … rechts oben und wählen Sie Markierung setzen aus. Nun taucht dieser Kontakt in Ihren Favoriten auf.
Weitere Funktionen und Einstellungsmöglichkeiten zu Mitteilungen entnehmen Sie hier: Dokumentation Mitteilungen in Moodle.
Benachrichtigungen
Durch Benachrichtigungen werden Trainer oder Kursteilnehmende über Ereignisse in Moodle informiert. Dazu zählen z.B. neue Forumsbeiträge oder zu bewertende Aufgabeneinreichungen.

Mit Klick auf die Glocke links neben der Sprechblase in der Nutzerleiste können Sie Ihre erhaltenen Benachrichtigungen einsehen. Dort sind in erster Linie Systemnachrichten zu finden. Benachrichtigungen von Mitteilungen von Ihren Kontakten oder Kursteilnehmenden werden per roter Zahl an der Sprechblase, die auch zum Mitteilungsmenü führt, kenntlich gemacht. Im folgenden Abschnitt geht es jedoch vor allem um die Systemnachrichten, die Ihnen per Mail oder per Glocke angezeigt werden.
Benachrichtigungen aktivieren
Standardmäßig werden Sie mittels Systemnachricht bei neuen Ereignissen wie beispielsweise Foreneinträgen per Mail informiert. Sie können jedoch auch Benachrichtigungen innerhalb von Moodle erhalten. Standardmäßig ist diese Benachrichtigungsfunktion für die Aktivititäten im Kurs deaktiviert. Sie können jedoch einzelne Benachrichtigungen in Moodle aktivieren:
Sie gelangen nun zu einer Übersicht der von Ihnen abonnierten Systemnachrichten. Um auch im Web über Updates und Aktualisierungen in den Aktivitäten informiert zu werden, können Aktivitäten und Funktionen aktiviert werden. Dabei können Sie entscheiden, ob Sie Benachrichtigungen online und/oder offline erhalten möchten.
Beispiel: Sie möchten über neue Beiträge in Moodleoverflow benachrichtigt werden, wenn Sie online sind
- Scrollen Sie in der Systemnachrichten-Übersicht bis zur Aktivität Moodleoverflow. Wählen Sie in der Spalte Web unter Online "Aus", um die Benachrichtigung mit "An" zu aktivieren.