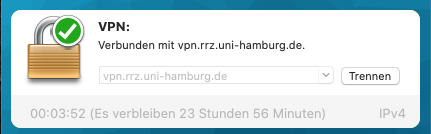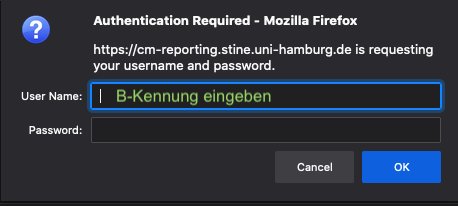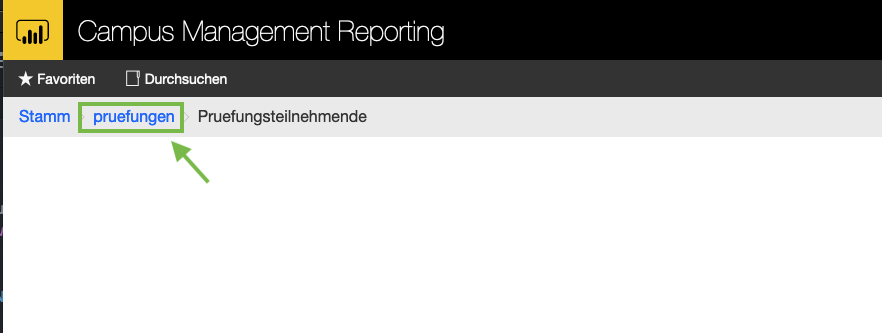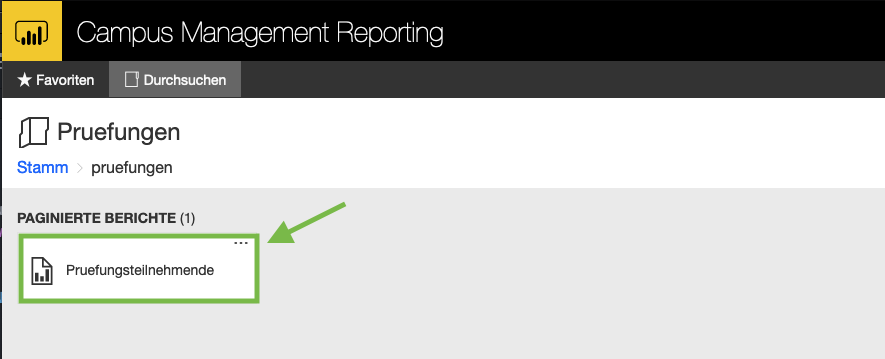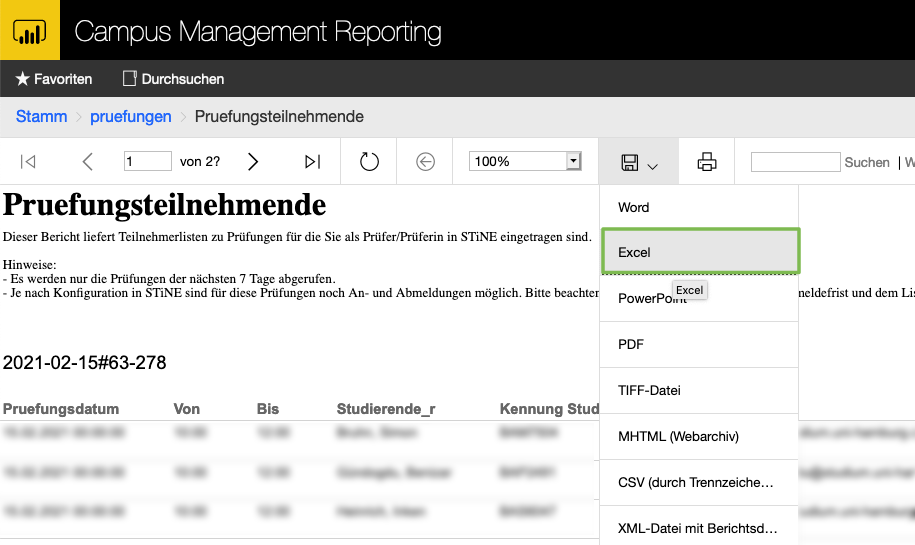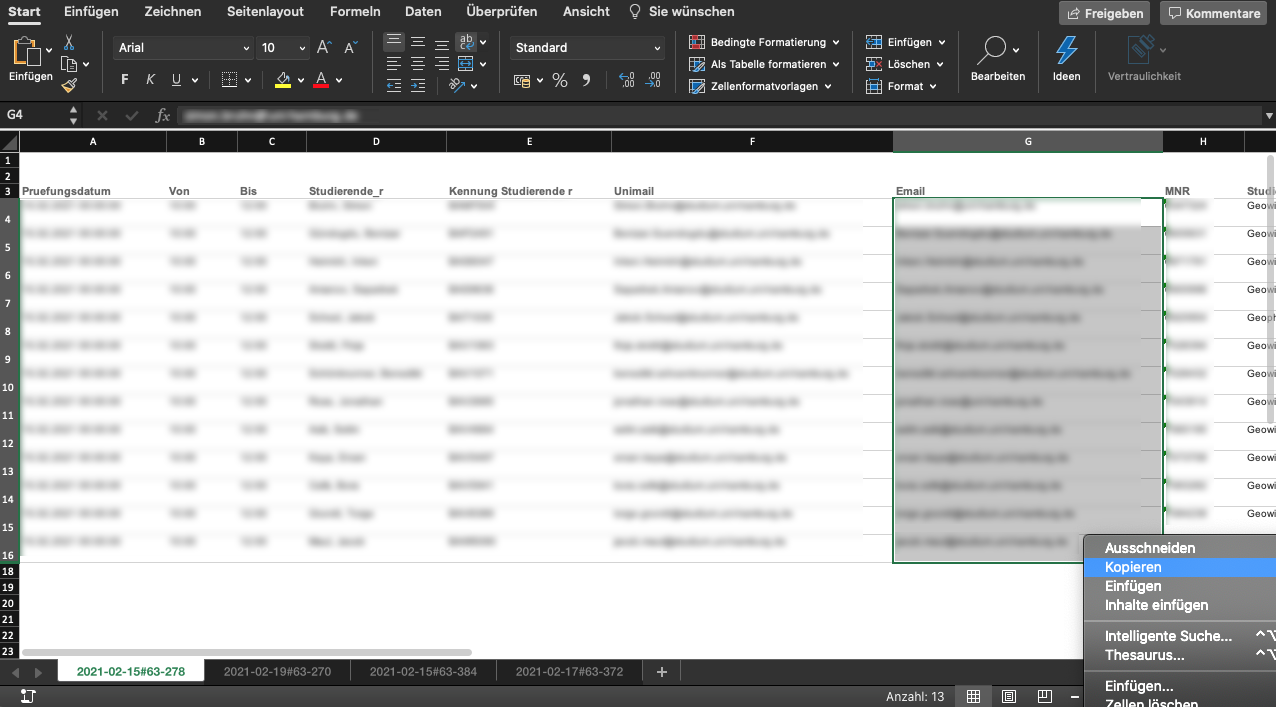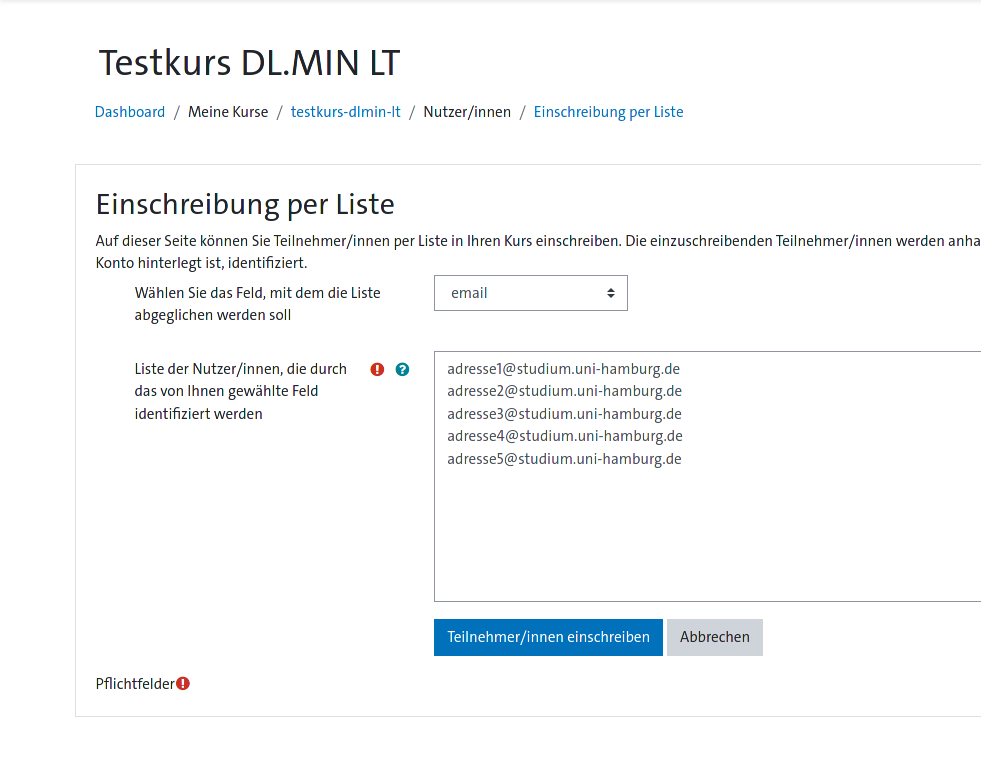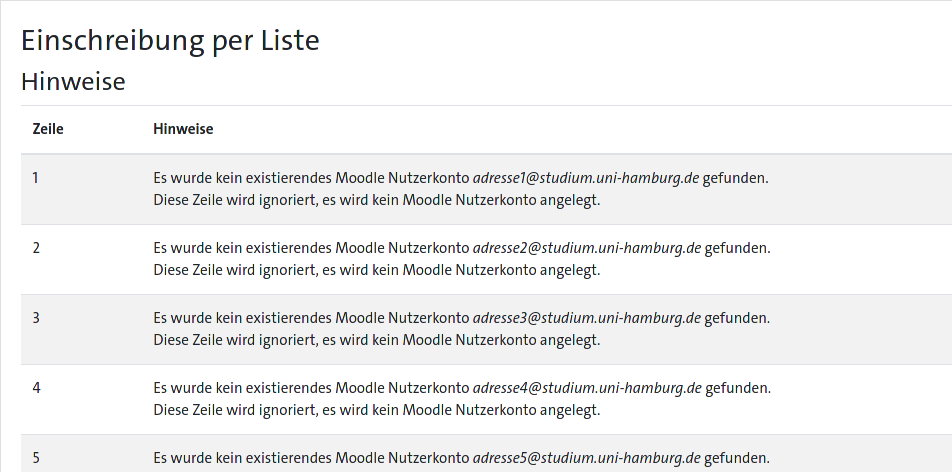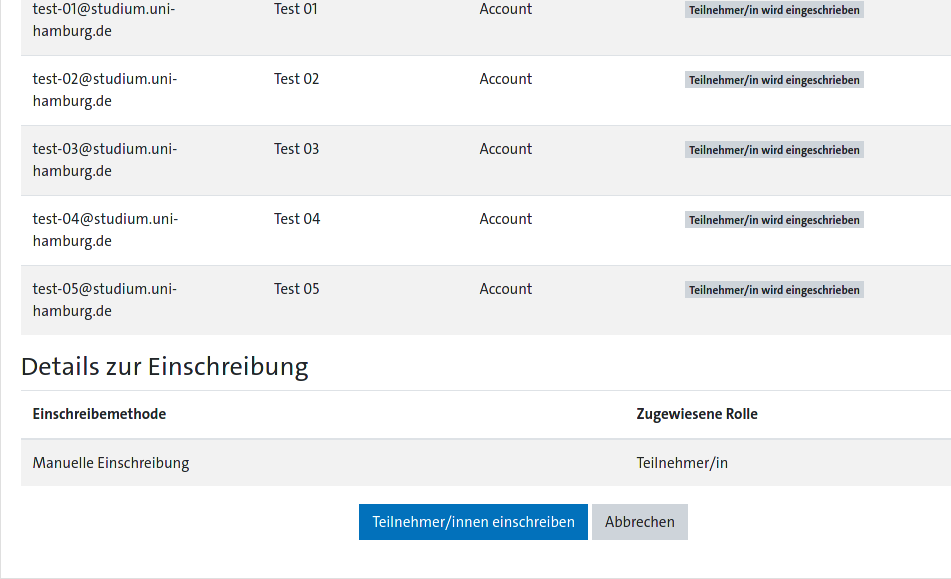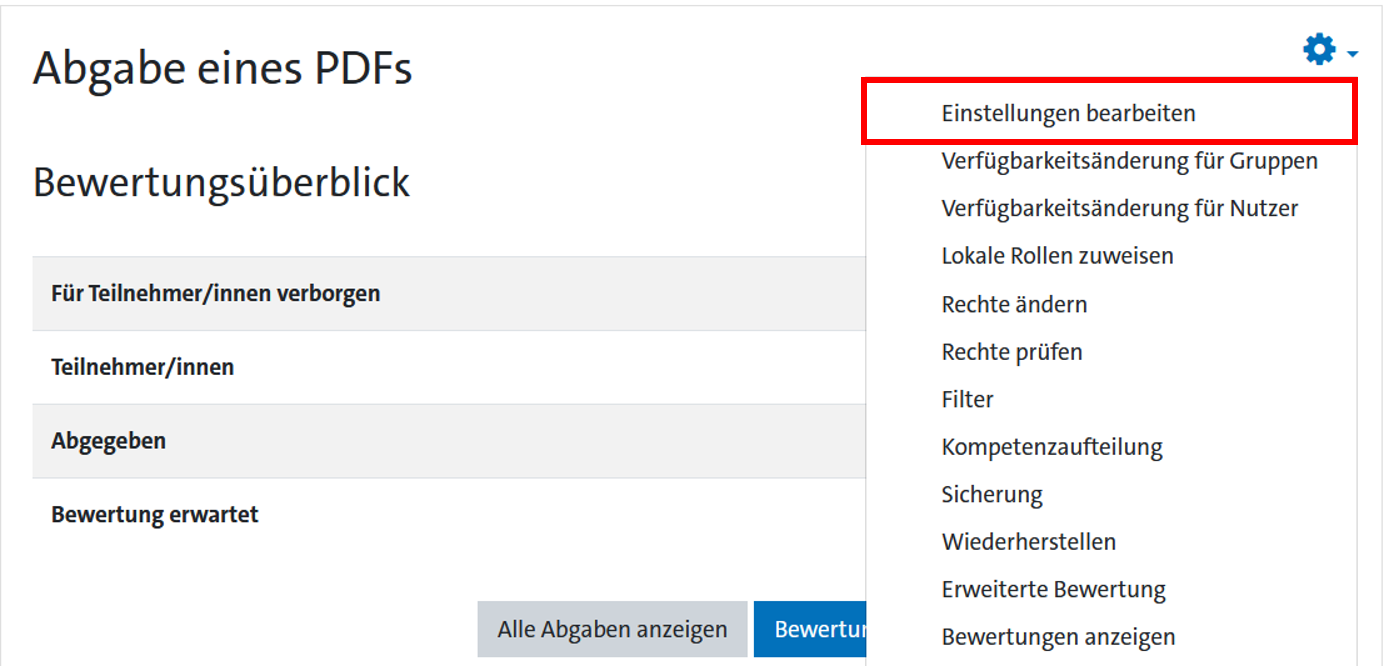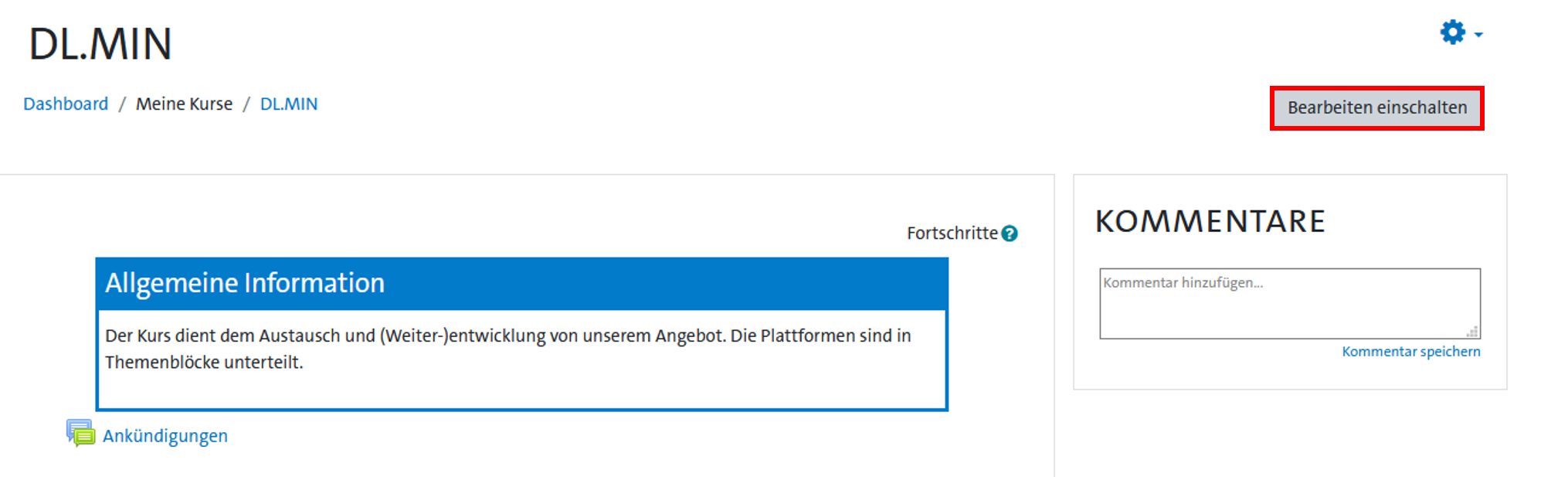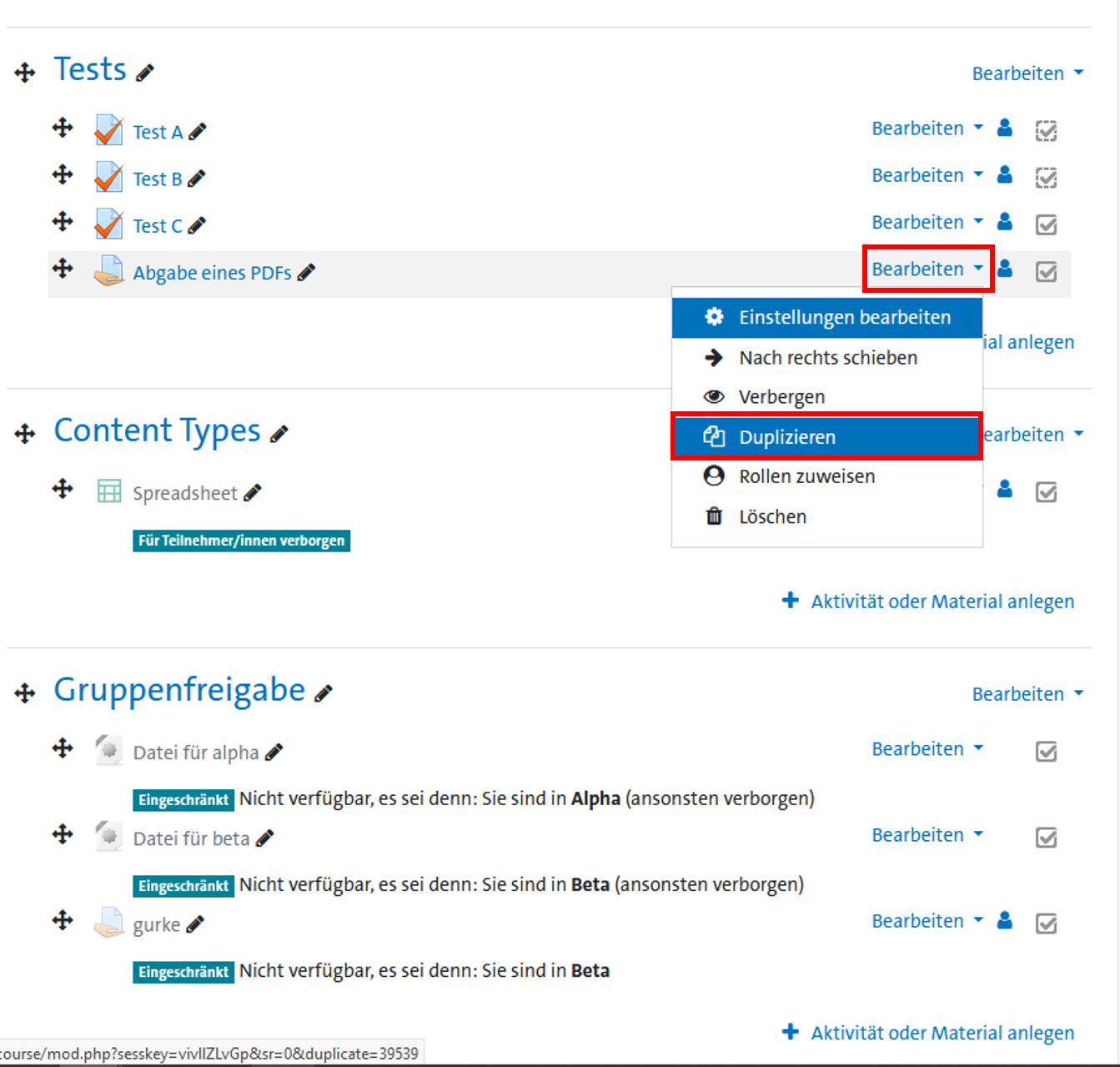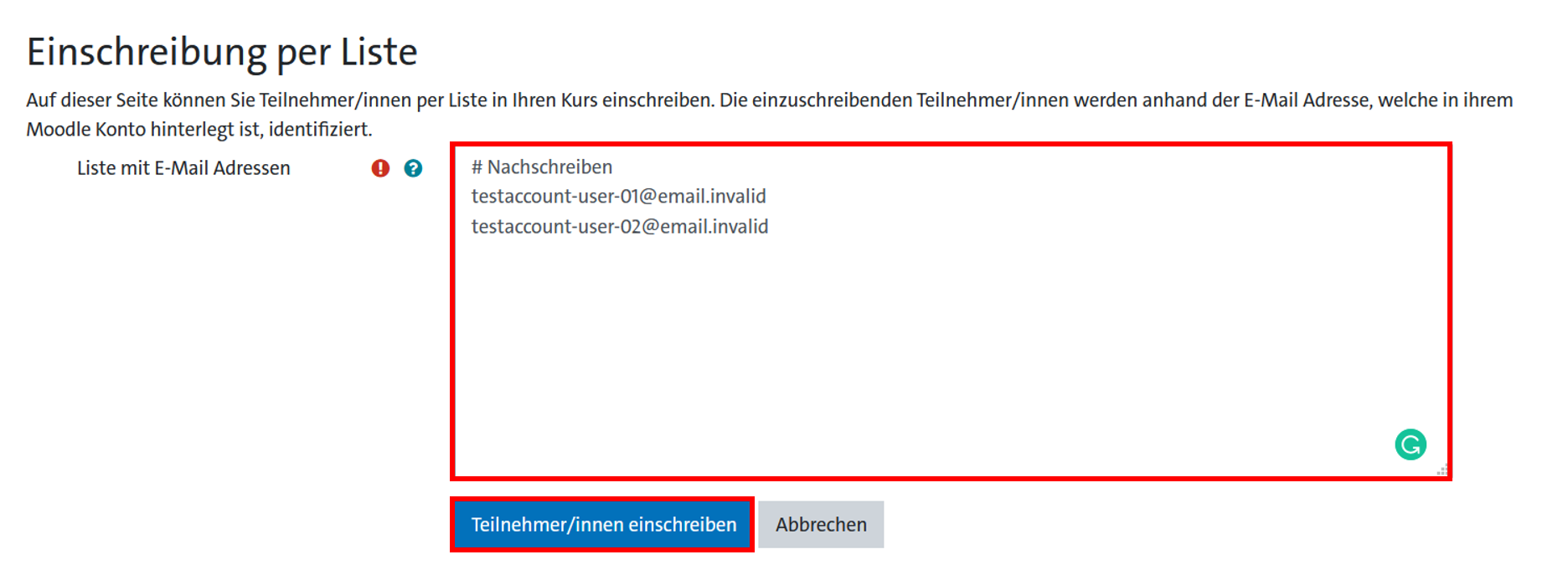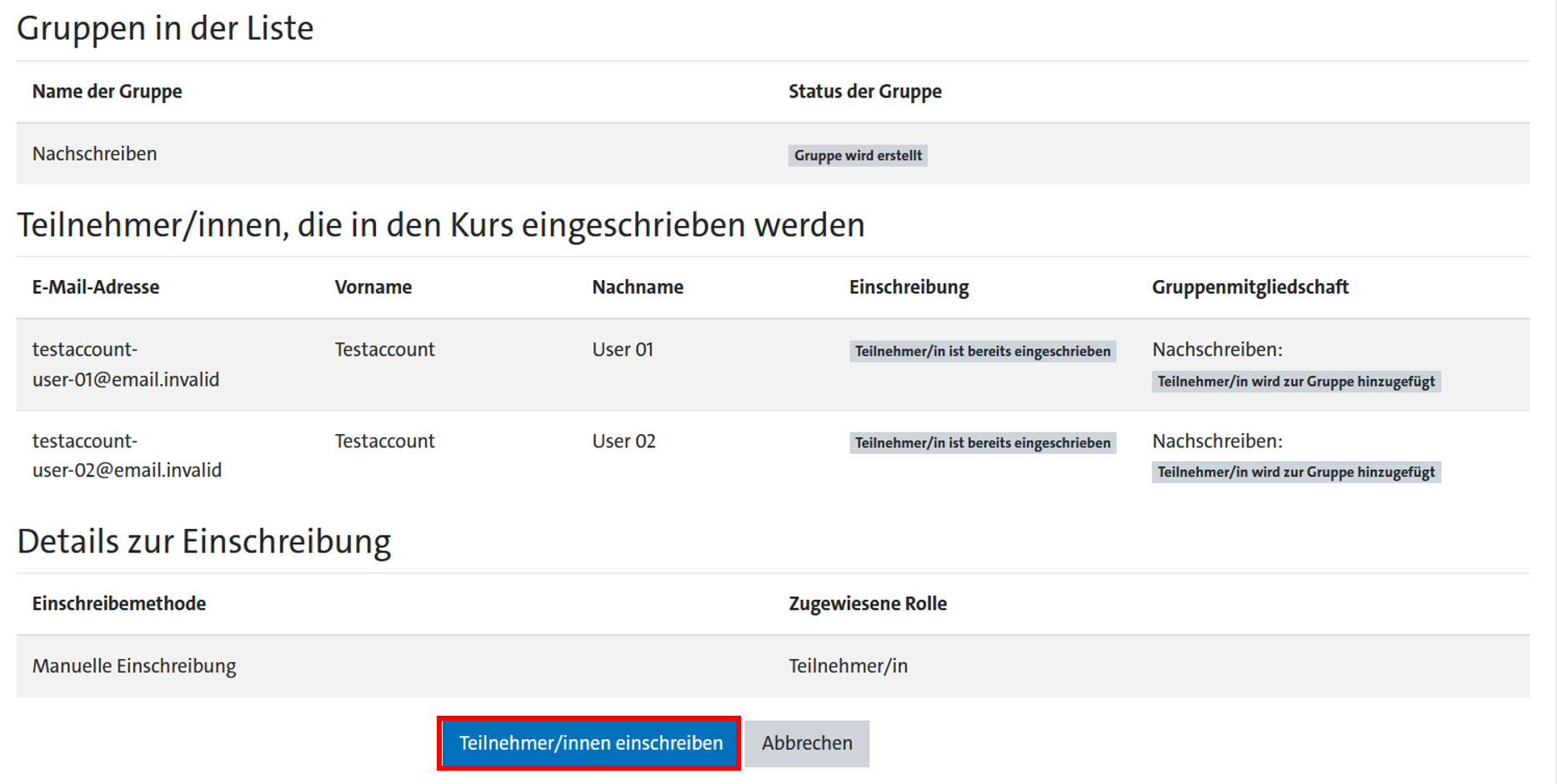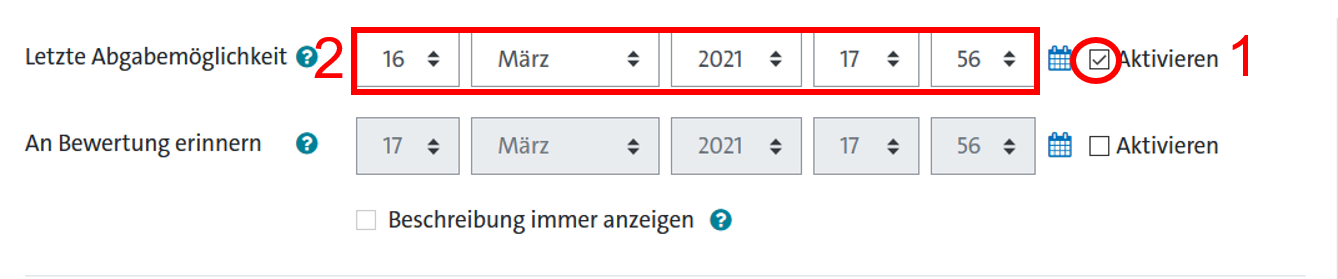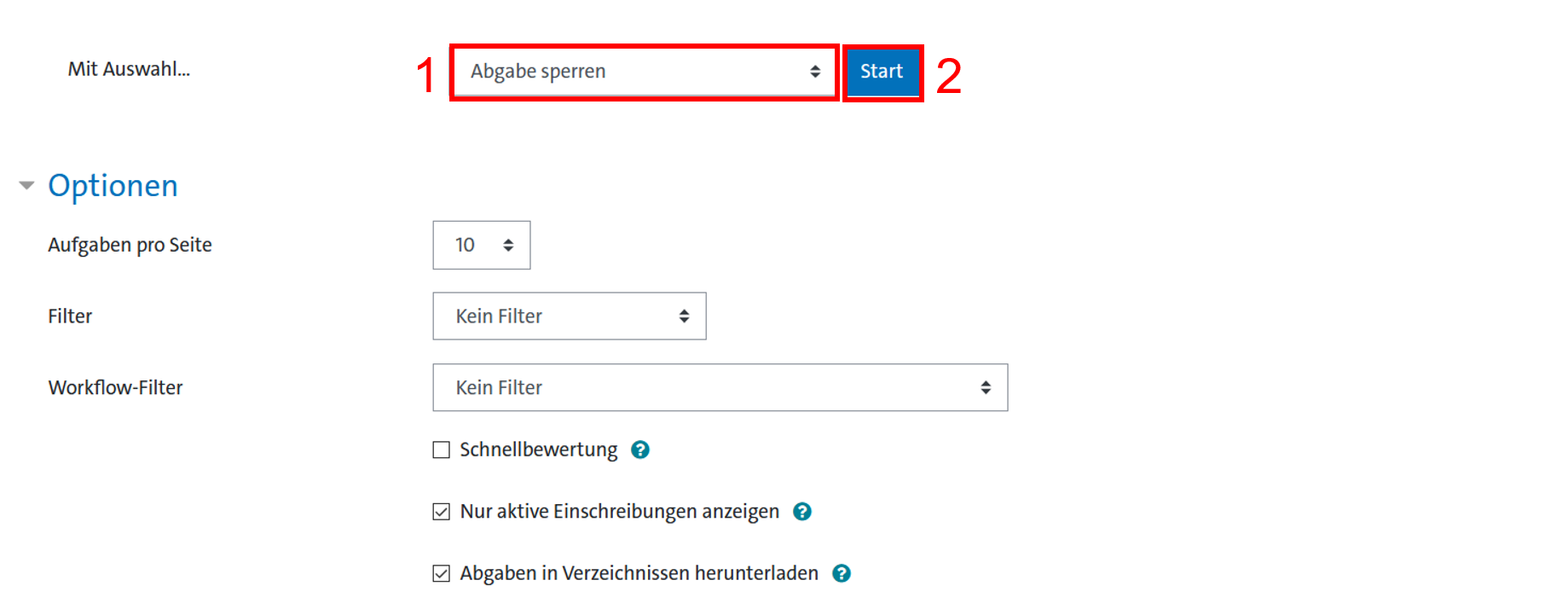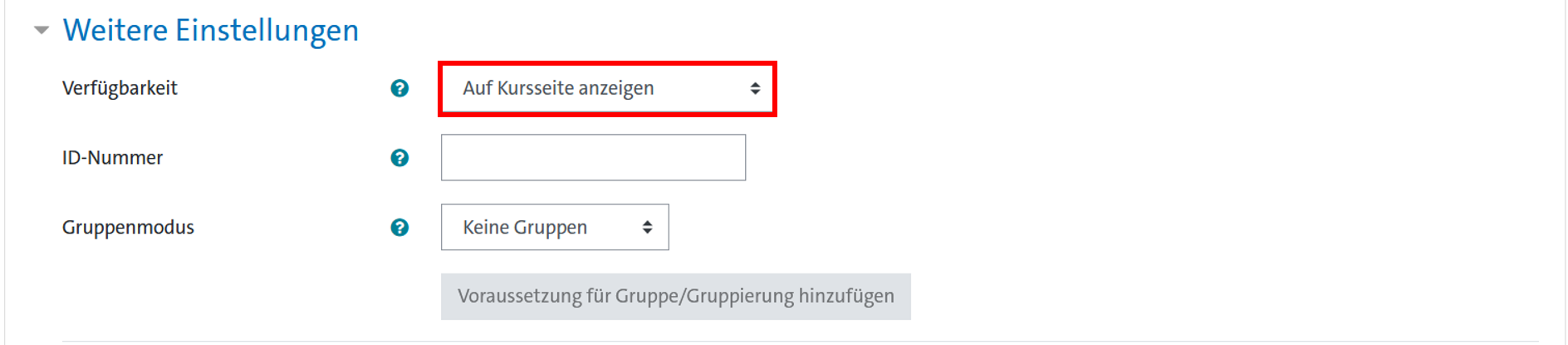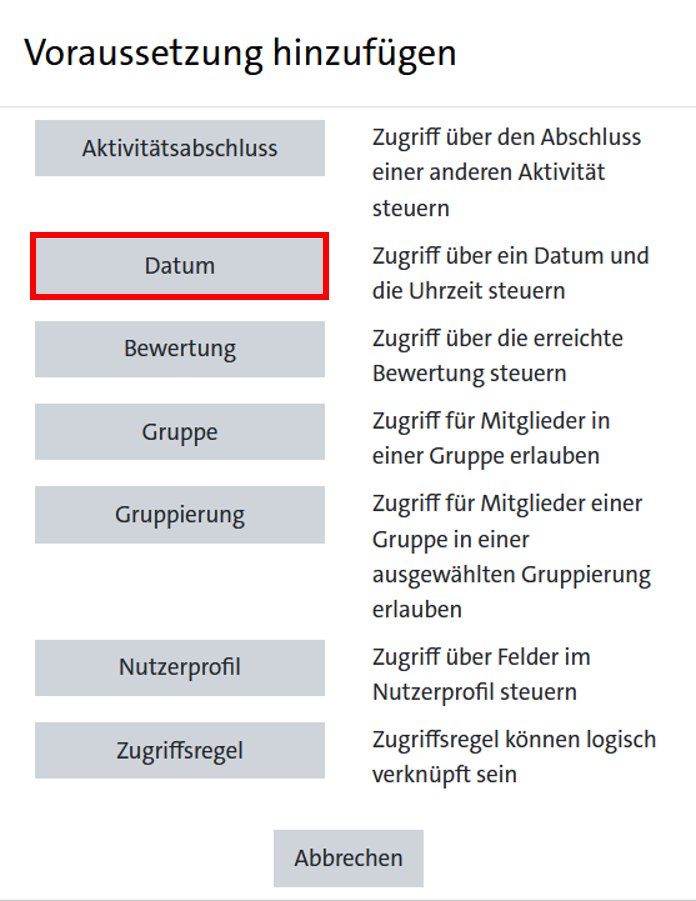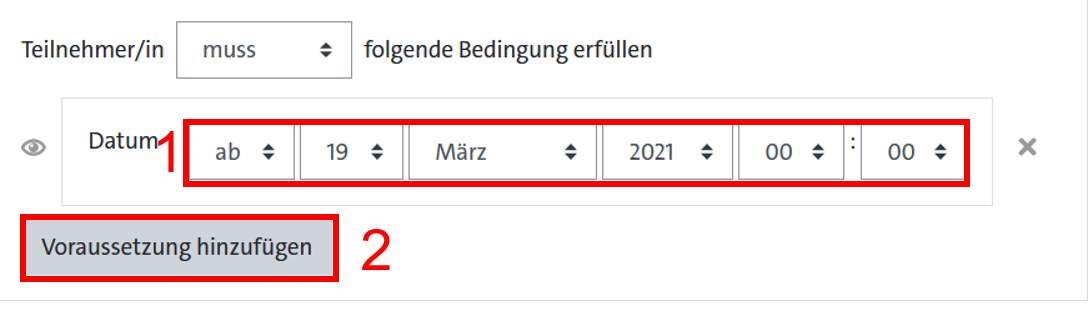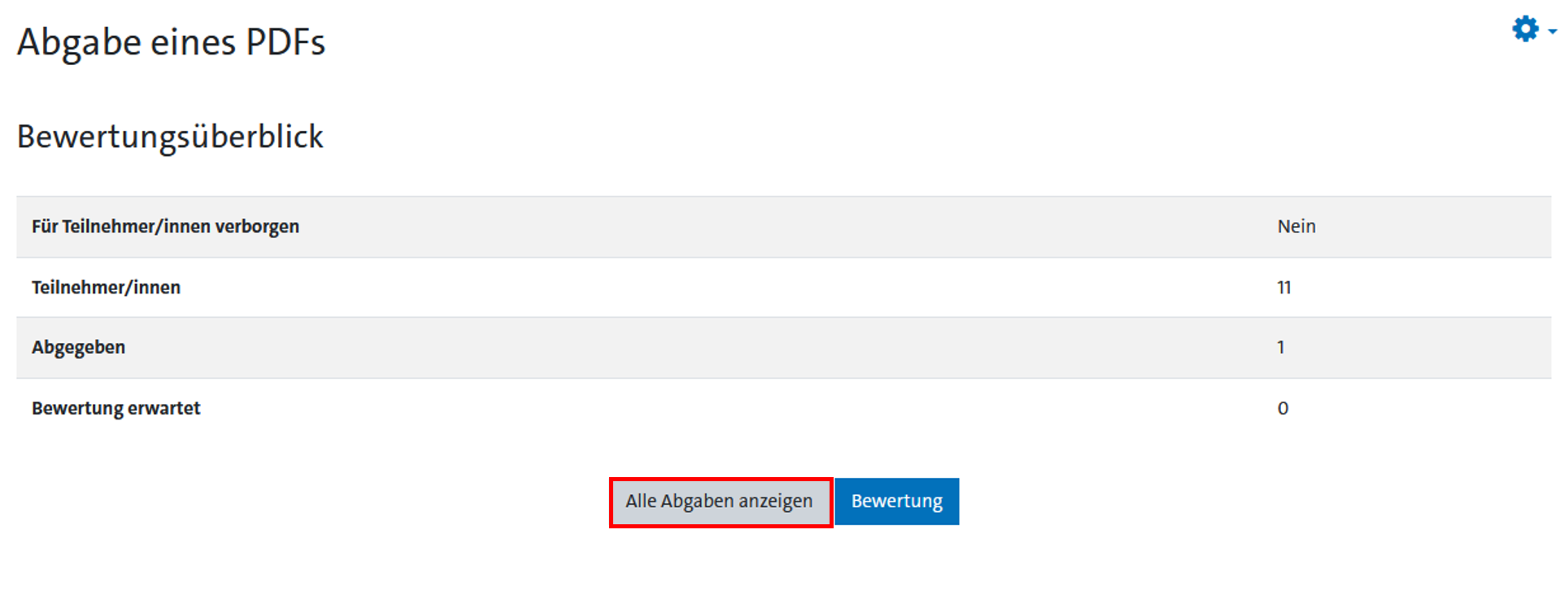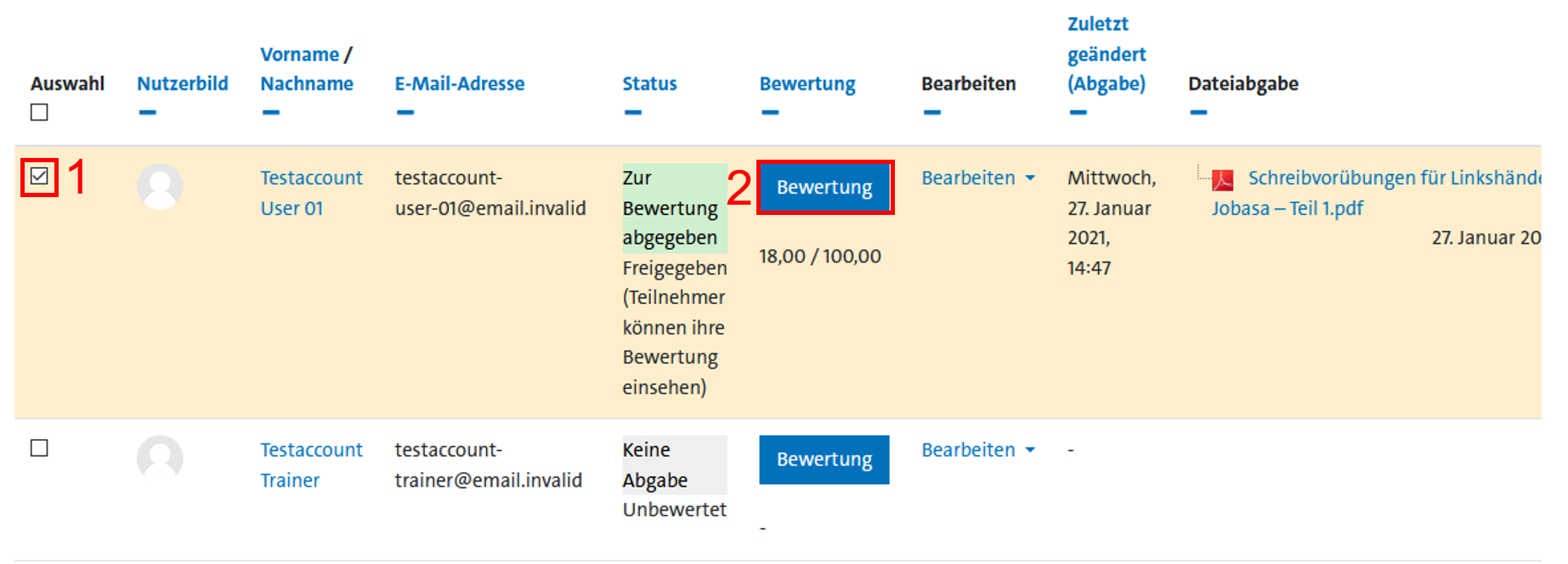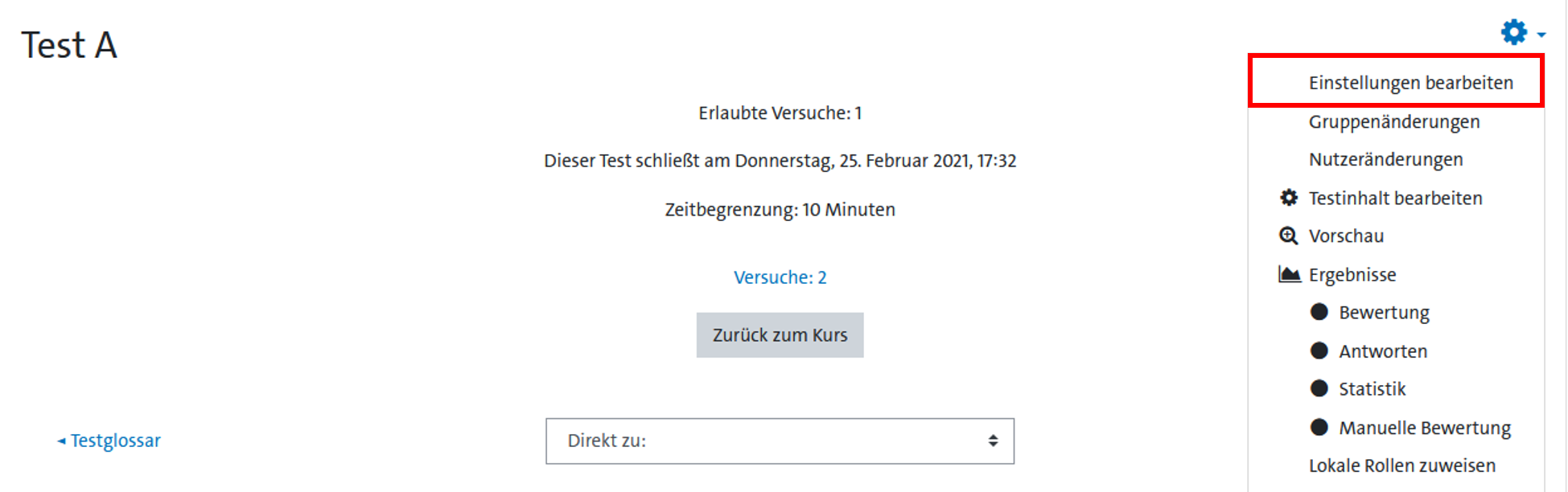Take Home Exams mit Moodle
V3.1 | 03-2022 | Michael Heinecke, Christian Kreitschmann, Manuel Schnabel, Heiko Witt | DL.MIN, eLB-WiSo | Universität Hamburg
Dieses Werk ist lizenziert unter einer Creative Commons Namensnennung - Weitergabe unter gleichen Bedingungen 4.0 International Lizenz
Einleitung – THE mit Moodle
Moodle unterstützt Take Home Exams (THEs) in verschiedener Hinsicht: bei der Organisation, der methodischen Ausgestaltung und der Dokumentation.
Mit Moodle können Sie
- eine Prüfungsumgebung nutzen, die den meisten Studierenden der MIN-Fakultät als Lernumgebung bereits bekannt ist,
- wahlweise die Prüfungsumgebung in die Lernumgebung integrieren, oder einen separaten THE-Kurs nutzen,
- Dokumente und Dateien als Prüfungsleistung hochladen oder direkt auf der Plattform erstellen lassen,
- Online-Tests mit automatischer Auswertung aus vielfältigen Fragetypen durchführen (Antwort-Wahl-Verfahren),
- Prüfungen durch Randomisierungsoptionen individualisieren und so gemeinschaftliche Täuschungsversuche erschweren,
- Bearbeitungs- und Abgabefristen automatisch realisieren,
- ein realistisches Probe-THE anbieten,
- die Prüfungseinsicht digital organisieren.
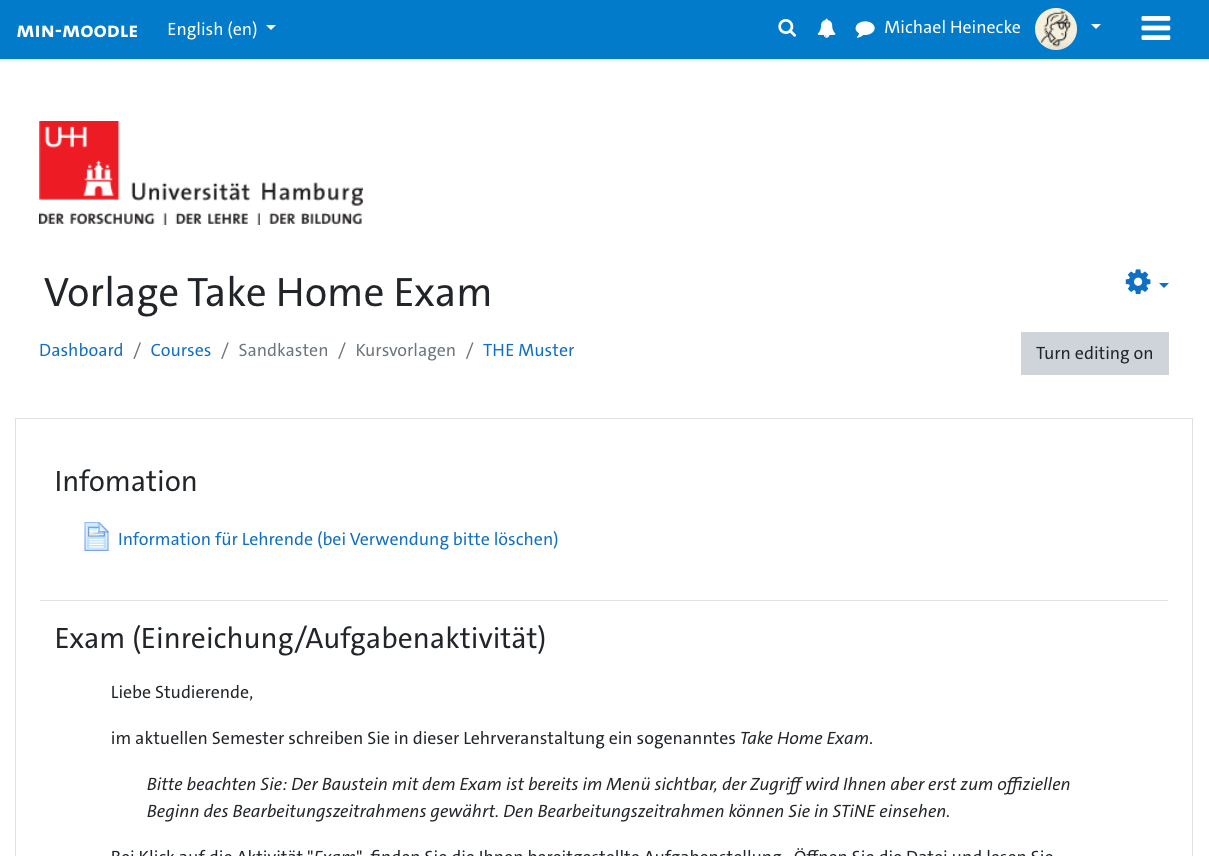
Kurs oder Baustein für THE auf Moodle anlegen
Bei MIN-Moodle können Sie und Ihre Studierenden sich einfach mit Ihrer Benutzerkennung (B-Kennung) anmelden. Die benötigten Autorenrechte erhalten Sie, wenn noch nicht geschehen, auf Anfrage unter dl.min@uni-hamburg.de.
Damit können Sie einen Kurs anlegen und dort Ihre THE-Prüfungsumgebung einrichten, oder Sie machen sich eine Kopie der THE-Vorlage. Wie das funktioniert, ist in dem Abschnitt 'Vorlage Take Home Exams in Moodle' erklärt.
Vorteil für Mitglieder der MIN-Fakultät: Die meisten Ihrer Studierenden – vielleicht auch Sie – werden den Umgang mit Moodle bereits kennen.
Als Einstieg in Moodle eignen sich folgende Tutorials: https://lab.min.uni-hamburg.de/de/anleitungen/#moodle
Vorlage Take Home Exams in Moodle
Einen Moodle-Kurs, der Ihnen als Vorlage für Ihr Take Home Exam dienen kann, finden Sie im Bereich "Sandkasten" unter "Kursvorlagen" – oder direkt unter der Adresse https://lernen.min.uni-hamburg.de/course/view.php?id=926.
Um einen eigenen Kurs auf Basis der Vorlage zu erstellen, laden Sie sich im Kurs unter "Information" das Template-Backup herunter und stellen Sie es ggf. in Teilen in einem Kurs wieder her (⚙️ Zahnrad > Wiederherstellen). Hier ein kurzes Video dazu:
Zugang für in STiNE angemeldete Studierende
Es sollten möglichst nur diejenigen Studierenden auf das THE zugreifen können, die zur Prüfung in STiNE zugelassen sind – und nicht alle Teilnehmer:innen der Lehrveranstaltung.
Liste mit Matrikelnummern
Dies ist die einfachste Methode. Sie benötigen lediglich eine Liste mit den Matrikelnummern der zu prüfenden Personen aus STiNE. Diese können Sie kurz vor dem Prüfungstermin aus der Prüfungsübersicht in STiNE entnehmen.
Da Matrikelnummern erst seit April 2021 in Moodle erfasst werden, müssen sich die zu prüfenden Studierenden ab diesem Zeitpunkt mindestens einmal angemeldet haben.
Liste mit E-Mail-Adressen
Sie benötigen zunächst eine Liste mit den E-Mailadressen der zu prüfenden Personen aus STiNE. Diese können Sie eine Woche vor dem Prüfungstermin über das Campus Management Reporting erhalten.
Der Link auf das CMR lautet: www.uni-hamburg.de/pruefungsteilnehmende (nur aus dem UHH-Netz oder per VPN).
Einschreiben der Teilnehmer:innen
Es bestehen zwei Möglichkeiten, die Teilnehmer:innen dem THE hinzuzufügen:
- Eintragen der Studierenden in einen neuen Kurs für das Take Home Exam. Einschreiben ist in der Kursadministration unter ⚙️ Kurseinstellungen > Mehr… > Nutzer/innen > Einschreiben per Liste möglich (siehe Screenshot unten).
- Eintragen der Studierenden in eine Gruppe in einem existierenden Kurs. Unter Voraussetzungen in den Einstellungen des Aufgaben- oder Testbausteins müssen Sie dann den Zugriff nur für diese Gruppe zulassen. Die Gruppenzuordnung ist ebenfalls mit Einschreiben per Liste in der Kursadministration möglich.
- Versenden eines Passworts an die Prüflinge. Dann den Test oder Kurs mit dem Passwort schützen.
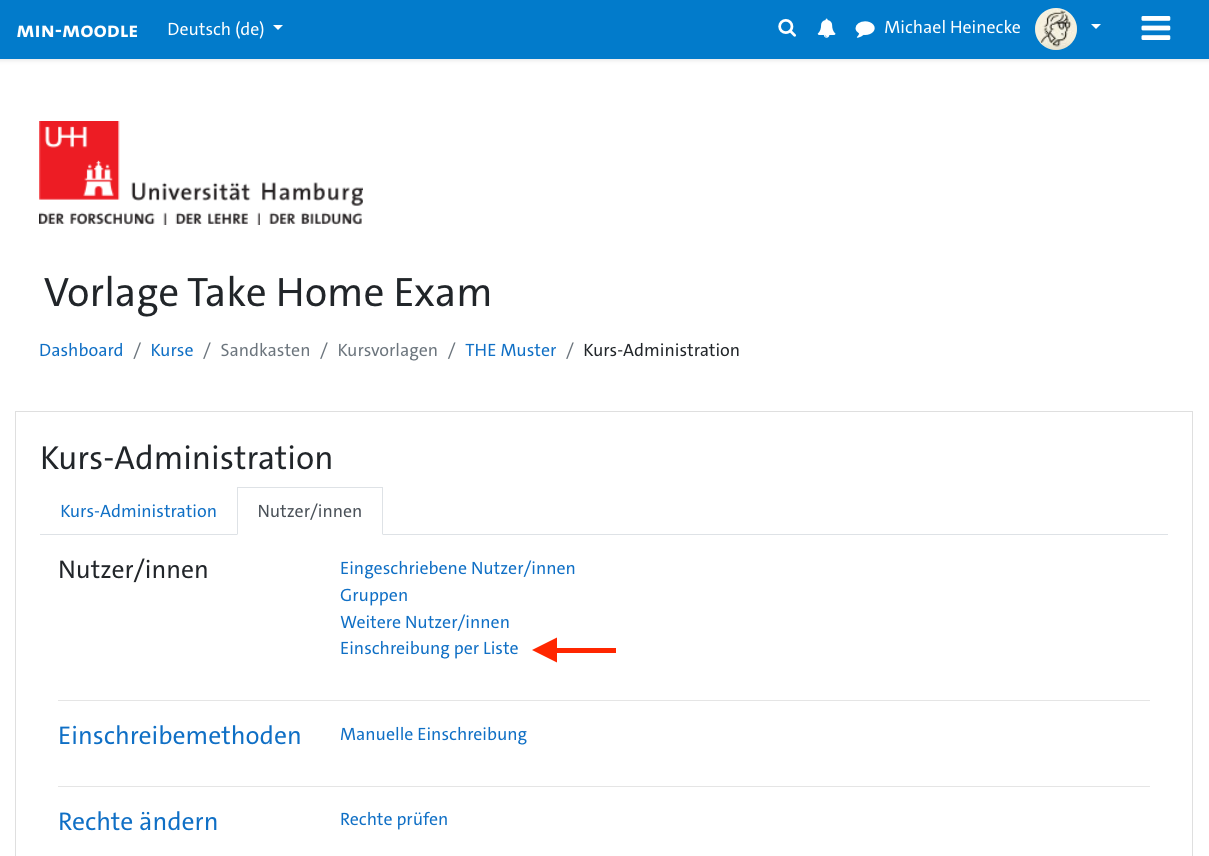 Abb.: Einschreiben per Liste in der Nutzeradministration des Kurses.
Abb.: Einschreiben per Liste in der Nutzeradministration des Kurses.
Das Einschreiben per Liste erfolgt entweder mittels Matrikelnummern oder mit der Liste von E-Mail- Adressen, die aus der Excel-Datei des Campus Management Reportings kopiert wurde. Sie besteht aus einer Liste mit je einem Eintrag E-Mail-Adresse pro Zeile.
adresse1@studium.uni-hamburg.de
adresse2@studium.uni-hamburg.de
adresse3@studium.uni-hamburg.de
adresse4@studium.uni-hamburg.de
adresse5@studium.uni-hamburg.de
Wenn Sie die Spalte E-Mail aus der Tabelle Pruefungsteilnehmende kopieren, haben Sie eine solche Liste im Zwischenspeicher. Fügen Sie diese oder die Matrikelnummern in das Eingabefeld der Funktion Einschreiben per Liste mit [strg-v] ([cmd-v]) ein.
Austragen von Abmeldungen
Die Studierenden können sich bis drei Tage vor dem Prüfungstermin von der Prüfung wieder abmelden. Um diese Abmeldungen in Moodle zu übernehmen, müssen Sie die abgemeldeten Studierenden identifizieren.
- Laden Sie sich drei Tage vor der Prüfung erneut eine Liste mit den Teilnehmer:innen aus dem Campus Management Reporting herunter (siehe oben Liste mit E-Mail-Adressen).
- Um möglichst einfach herauszufinden, wer sich abgemeldet hat, haben wir eine Excel-Tabelle vorbereitet: Download Vergleichsvorlage Excel
- Tragen Sie im ersten Datenblatt der Excel Vergleichsvorlage die 7-Tage alte Liste mit Prüflingen ein.
- Kopieren Sie anschließend in das zweite Datenblatt die 3-Tage Liste der Prüflinge.
- Klicken Sie im dritten Datenblatt der Vergleichsvorlage mit der rechten Maustaste in die erste Spalte und gehen sie im Kontextmenü auf Aktualisieren.
- Nun werden Ihnen die Teilnehmer:innen angezeigt, die sich von der Prüfung in den letzten vier Tagen abgemeldet haben.
- Gehen Sie in die *Teilnehmer/innen-*Liste Ihres Moodle-Kurses für das THE und entfernen Sie die dort abgemeldeten Prüflinge.
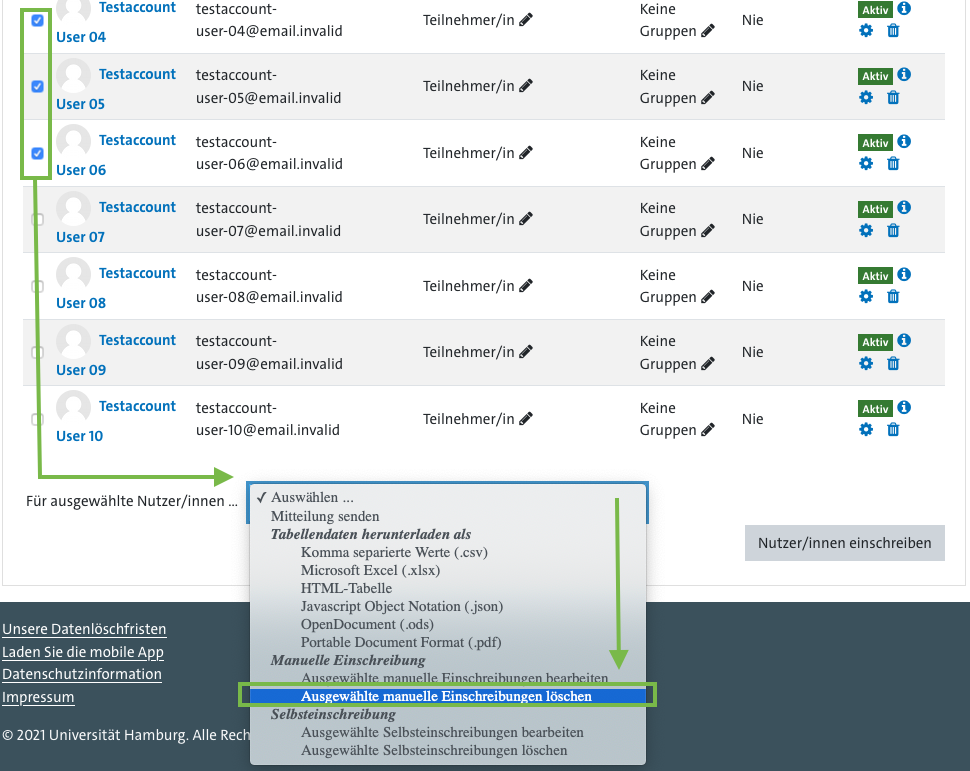
Nun haben Sie alle in STiNE angemeldeten Prüflinge in Moodle Ihrem THE zugeordnet.
Aktivität 'Aufgabe': Aufgaben bereitstellen und Bearbeitungen einsammeln
In der Moodle THE-Kursvorlage ist eine Aufgaben-Aktivität mit zusätzlichen Hilfestellungen zu finden. Sie können Ihrem Kurs aber auch selbst eine Aufgabe hinzufügen.
Link: Tutorial Aufgaben stellen und bewerten
Bei Take Home Exams mit einem Aufgabenbaustein ist auf folgende Einstellungen besonders zu achten:
- Verfügbarkeit: Definieren Sie hier den korrekten Bearbeitungszeitraum.
- zusätzliche Dateien: Bereitstellung von Dokumenten zur Aufgabe.
- Beschreibung immer anzeigen: unbedingt auf 'aus' lassen.
- Anzahl der Abgabedokumente und erlaubte Dateitypen.
- Abgabetaste muss von Teilnehmer:innen gedrückt werden, Eigenständigkeitserklärung sollte aktiviert werden
- Eintrag anzeigen: an. Vor der Bewertung wieder deaktivieren, damit erst zur Einsicht Ergebnisse sichtbar werden.
- Eingeschränkter Zugriff: ggf. Gruppenzugehörigkeit.
Auswertung der Aktivität 'Aufgabe'
Die Auswertung der Einreichungen kann auf verschiedene Weisen geschehen:
- Nutzung des Bewertungswerkzeugs in Moodle: Kommentieren, Punkte vergeben, in der Abgabe Markierungen hinzufügen.
- Download aller Abgaben, Offline Kommentierung mit Werkzeug Ihrer Wahl, Upload der kommentierten Dateien im Bewertungstool von Moodle als Dateirückgabe.
- Download aller Abgaben und der Bewertungstabelle, Eintragen von Punkten und Kommentaren in Tabelle, Upload der Tabelle zur Bewertung.
Aktivität 'Test': automatisch auswertbare Fragen stellen
Mit Moodle können Sie zeitlich gesteuerte Tests erstellen, die (zum Teil) automatisch ausgewertet werden. Hierzu stehen Ihnen eine Vielzahl an Fragetypen zur Verfügung. Online Tests bieten auch einige Randomisierungsoptionen, die Täuschungsversuche etwas erschweren.
Auswertung der Aktivität 'Test'
Einsehen der Ergebnisse
Um die Ergebnisse des Tests einzusehen, muss man in dem Test das ⚙️ Zahnradsymbol drücken und dort die Option Ergebnisse auswählen.
Nun öffnet sich eine Übersicht aller Bewertungen. Über die oberen Einstellungen lässt sich filtern, welche Studierenden angezeigt werden. Hier können Sie beispielsweise zwischen Eingeschriebenen mit und ohne Testversuch wählen.
In der Tabelle unten auf der Seite lassen sich die Bewertungen der Studierenden einsehen. Diese können Sie auch in verschiedenen Dateiformaten herunterladen.

Manuelle Bewertung einzelner Fragen
Moodle bewertet eine Vielzahl der Aufgaben automatisch. Für einzelne Aufgabentypen wie Langtext müssen Sie die Bewertung jedoch manuell eintragen. Dafür bietet Ihnen Moodle zwei Möglichkeiten an.
- Drücken Sie in dem Test das ⚙️ Zahnradsymbol und wählen Sie Ergebnisse aus. Dort können Sie in der Übersicht unten die manuell zu bewertenden Fragen für jeden Prüfling einzeln auswählen. Nutzen Sie dafür den Navigationsbalken unterhalb der Tabelle und wählen Sie einen der Bewertung notwendig-Links innerhalb einer Fragenspalte. Jeder dieser Links zeigt Ihnen eine Frage, die Sie manuell auswerten müssen.
- Drücken Sie im Test das ⚙️ Zahnradsymbol und wählen dort unter Ergebnisse den Punkt Manuelle Bewertung aus. Sie gelangen nun zu einer Übersicht mit ausschließlich manuell auszuwertenden Fragen. Aufgrund dieses vorab geschalteten Filters empfehlen wir Ihnen den zweiten Weg.
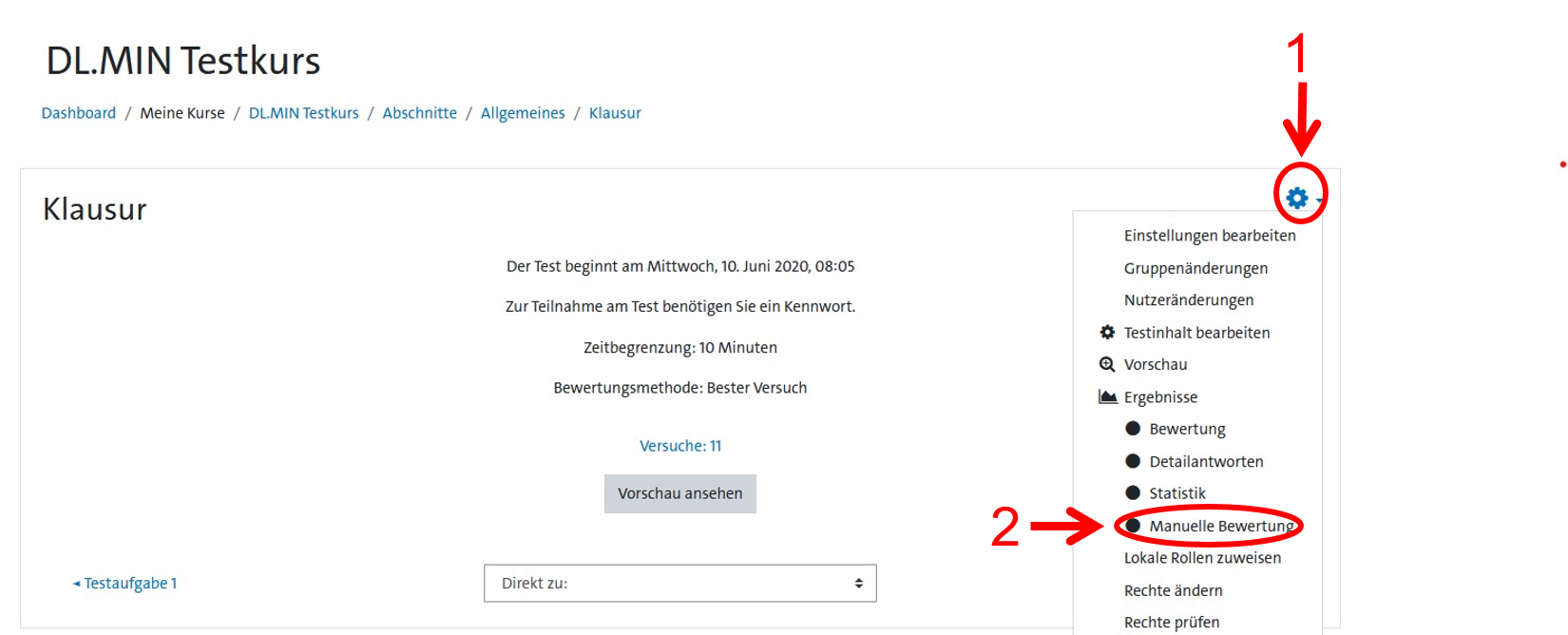
Nachfolgend finden Sie folgende Übersicht mit zwei manuell auszuwertenden Fragen.
- Hier können Sie entscheiden, ob Sie sich zusätzlich die automatisch bewerteten Fragen anzeigen lassen.
- Die Spalte zu bewerten zeigt zu jeder Frage an, wie viele Bewertungen noch ausstehen. Sollte eine Studierende mehrere Versuche abgegeben haben, werden hier auch diese ersichtlich. Mit dem Wählen des Links Bewerten kann die Frage bewertet werden.
- Unter der Spalte bereits bewertet finden Sie zu jeder Frage die Versuche der Teilnehmer:innen, die bereits bewertet wurden. Hier können Sie Ihre vorgenommenen Bewertungen erneuern.
- In der Spalte Summe lassen sich alle abgegebenen Versuche bewerten, unabhängig davon, ob diese bereits eine Bewertung erhielten.

Nach der Wahl eines Links gelangen Sie zur nächsten Seite. Hier können Sie erneut unter Versuche zur Bewertung nach den vorigen Punkten 2-4 filtern. Außerdem können Sie einstellen, wie viele Fragen pro Seite Ihnen angezeigt werden sollen und die Anordnung der Versuche ändern. Ihre Auswahl bestätigen Sie durch den Button Optionen ändern.
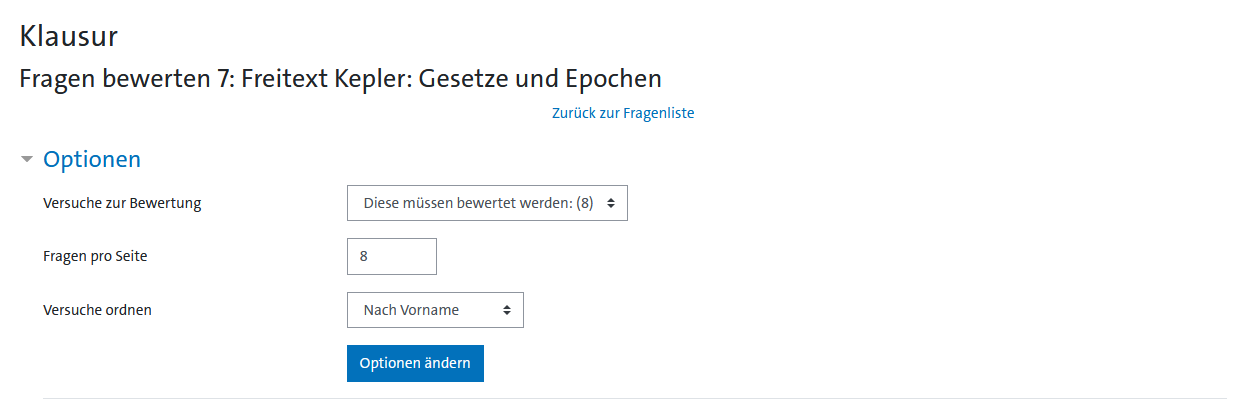
Anschließend sehen Sie die einzelnen Versuche der Teilnehmenden zu der gewählten Frage. Jeder Versuch ist folgendermaßen aufgebaut:
- Hier sehen Sie die Frage und die abgegebene Antwort.
- Sofern Sie bei der Frageerstellung eine Musterantwort hinterlegt haben, können Sie mit dieser nun die Antwort der Prüflinge abgleichen und
- einen Kommentar verfassen.
- Hier tragen Sie die Punktzahl ein.
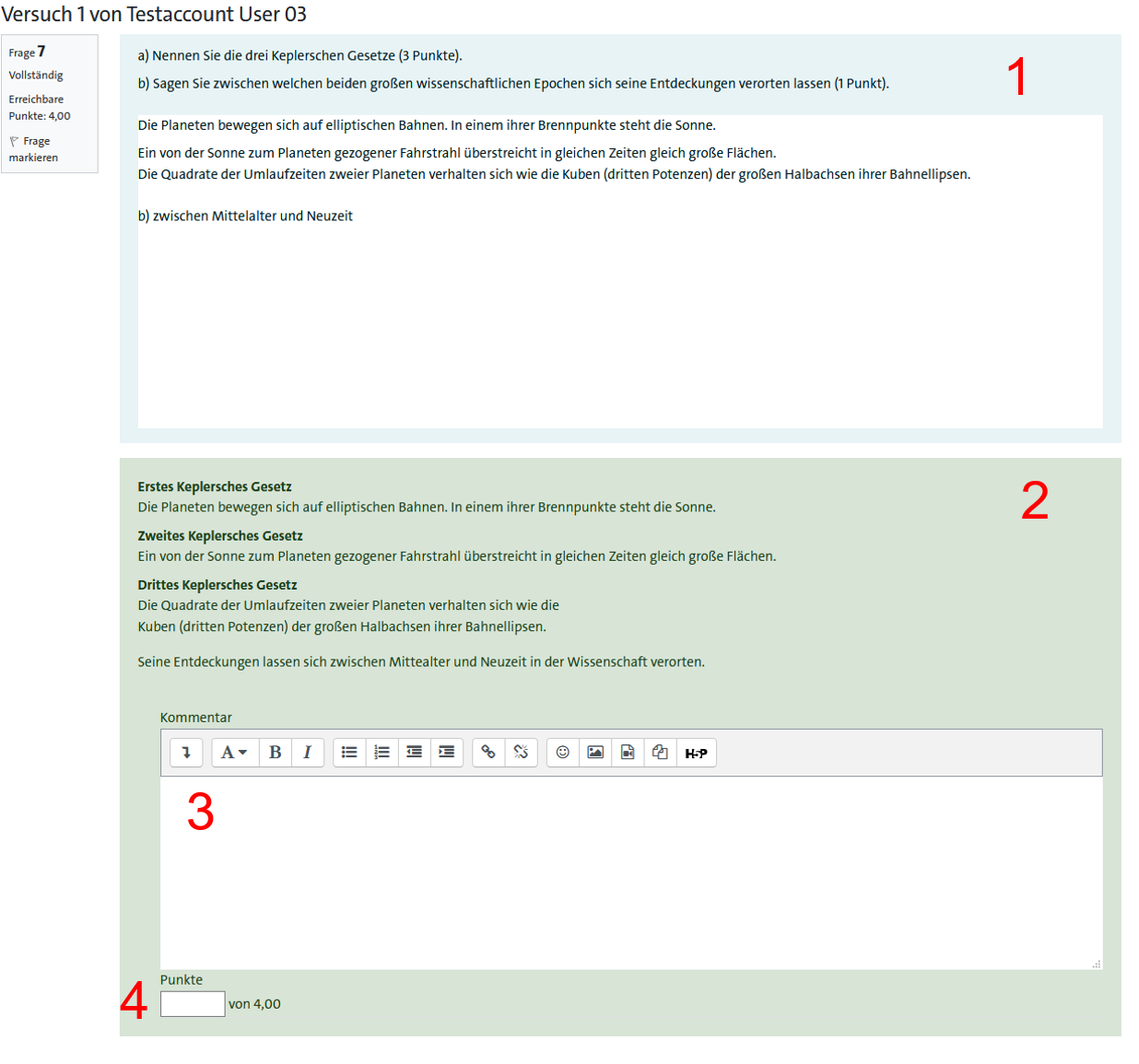
Einrichtung der Erklärung zur Eigenständigkeit
Automatische Einrichtung in der Aktivität 'Aufgabe'
Die Eigenständigkeitserklärung ist ein Tool von Moodle für den Baustein 'Aufgabe'. Um diese zu aktivieren, führen Sie bitte folgende Schritte aus:
- In der Aufgabe wählen Sie im ⚙️ Zahnrad-Menü Einstellungen bearbeiten.\
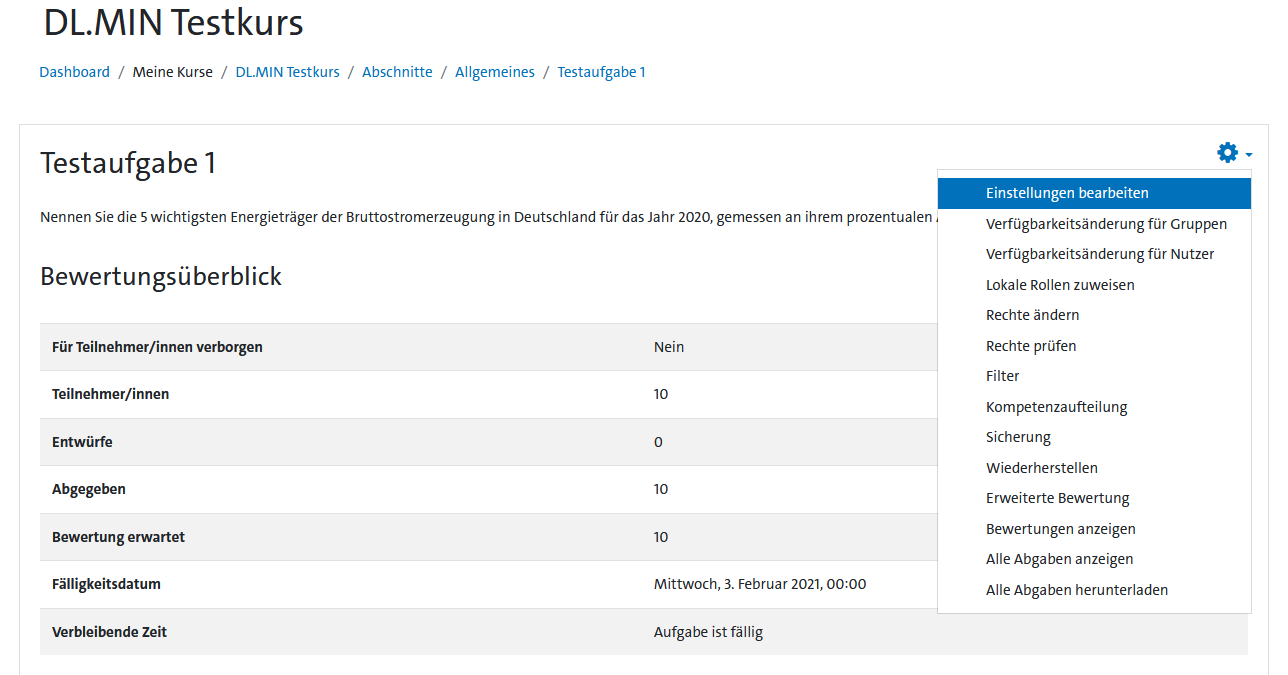
- In den Einstellungen klappen Sie den Bereich Abgabeeinstellungen auf.
- Dort aktivieren Sie die Option "Erklärung zur Eigenständigkeit muss bestätigt werden".

Moodle generiert dabei eine solche Erklärung, die von den Teilnehmer:innen nachdem diese die Aufgabe bearbeitet haben, bestätigt werden muss. Eine endgültige Abgabe ist dann erst mit der Bestätigung der Eigenständigkeitserklärung möglich. Sie können diese später jedoch nicht mehr einsehen.
Für die Aktivität 'Test': separate Aktivität 'Aufgabe' mit Bedingung
Wenn Sie einen Test als Prüfungsbaustein wählen, können Sie für die Erklärung einen separaten Aufgaben-Baustein anlegen, den man dann erst öffnen kann, nachdem die Prüfung abgegeben wurde. Fügen Sie dafür die Aktivität 'Aufgabe' hinzu. Formulieren Sie einen passenden Text, der von den Studierenden in einem online-Textfeld (Texteingabe online) beantwortet/bestätigt werden kann. Sie können auch ein PDF erstellen, z.B. als Formular, das von den Studierenden heruntergeladen werden kann, um anschließend ausgefüllt wieder hochgeladen wird für die Abgabe.
Zusätzlich sollte die Aufgabe erst nach der Abgabe der Aktivität 'Test' zugänglich gemacht werden.
- Gehen Sie dafür in die Einstellungen der Aufgabe, zu finden unter Einstellungen bearbeiten im ⚙️ Zahnrad-Menü.
- Klappen Sie den Bereich Voraussetzungen auf. Hier können Sie eine Voraussetzung hinzufügen.\

- Wählen Sie im erscheinenden Fenster Aktivitätsabschluss.
- Sie können nun eine Aktivität als Gegenstand der Bedingung auswählen und die Bedingung, die an diese gekoppelt ist, hier: muss abgeschlossen sein.\
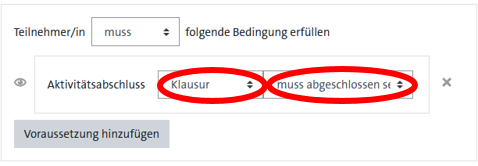
Nachteilsausgleich
Es ist möglich für die Bausteine 'Test' und 'Aufgabe' jeweils einen Nachteilsausgleich zu generieren. Ein solcher kann gegeben werden, wenn beispielsweise ein:e Teilnehmer:in mehr Zeit für eine Prüfung benötigt.
Nachteilsausgleich für die Aktivität 'Test'
Gehen Sie in dem Test auf das ⚙️ Zahnradsymbol und wählen Nutzeränderungen.
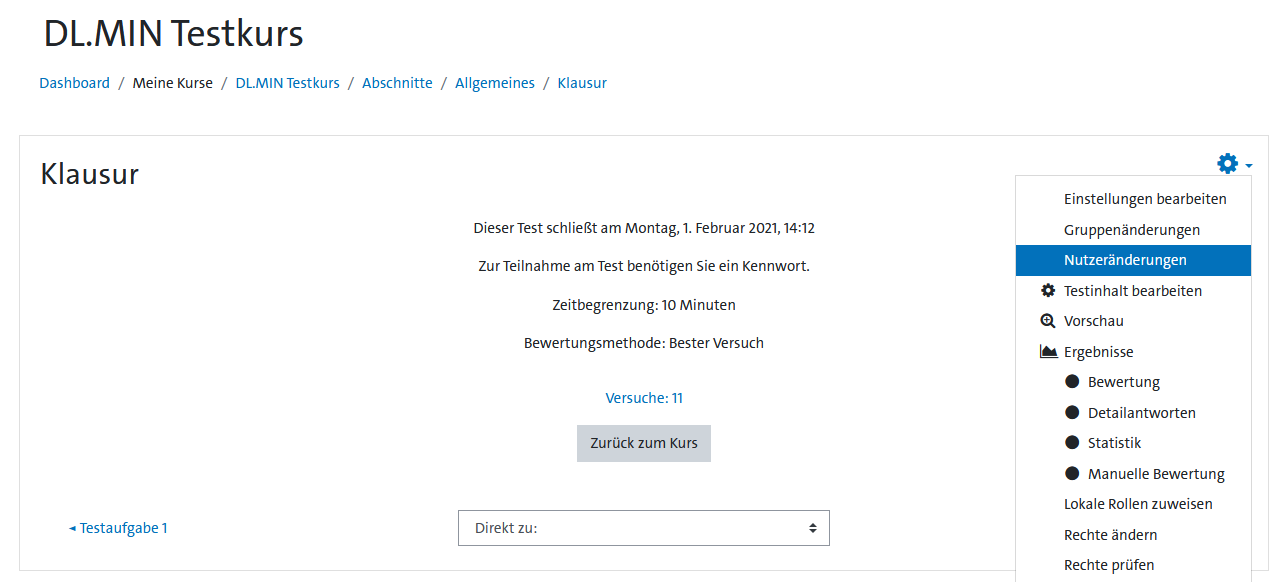
Bestätigen Sie den Button Nutzeränderungen hinzufügen. Im nächsten Fenster können Sie
- eine Studierende unter Nutzer/in ändern auswählen, indem Sie in dem Suchen-Feld den Pfeil nach unten wählen. Im erscheinenden Drop-Down-Menü wählen Sie den entsprechenden Namen aus. Sie können hier nur einen Namen auswählen.
- Sofern noch kein Haken gesetzt ist, aktivieren Sie die Option Zeitbegrenzung.
- Hier können Sie einstellen, wie viel Zeit die jeweilige Person für das Erledigen der Prüfung haben wird. Bestätigen Sie Ihre Eingabe mit Speichern.
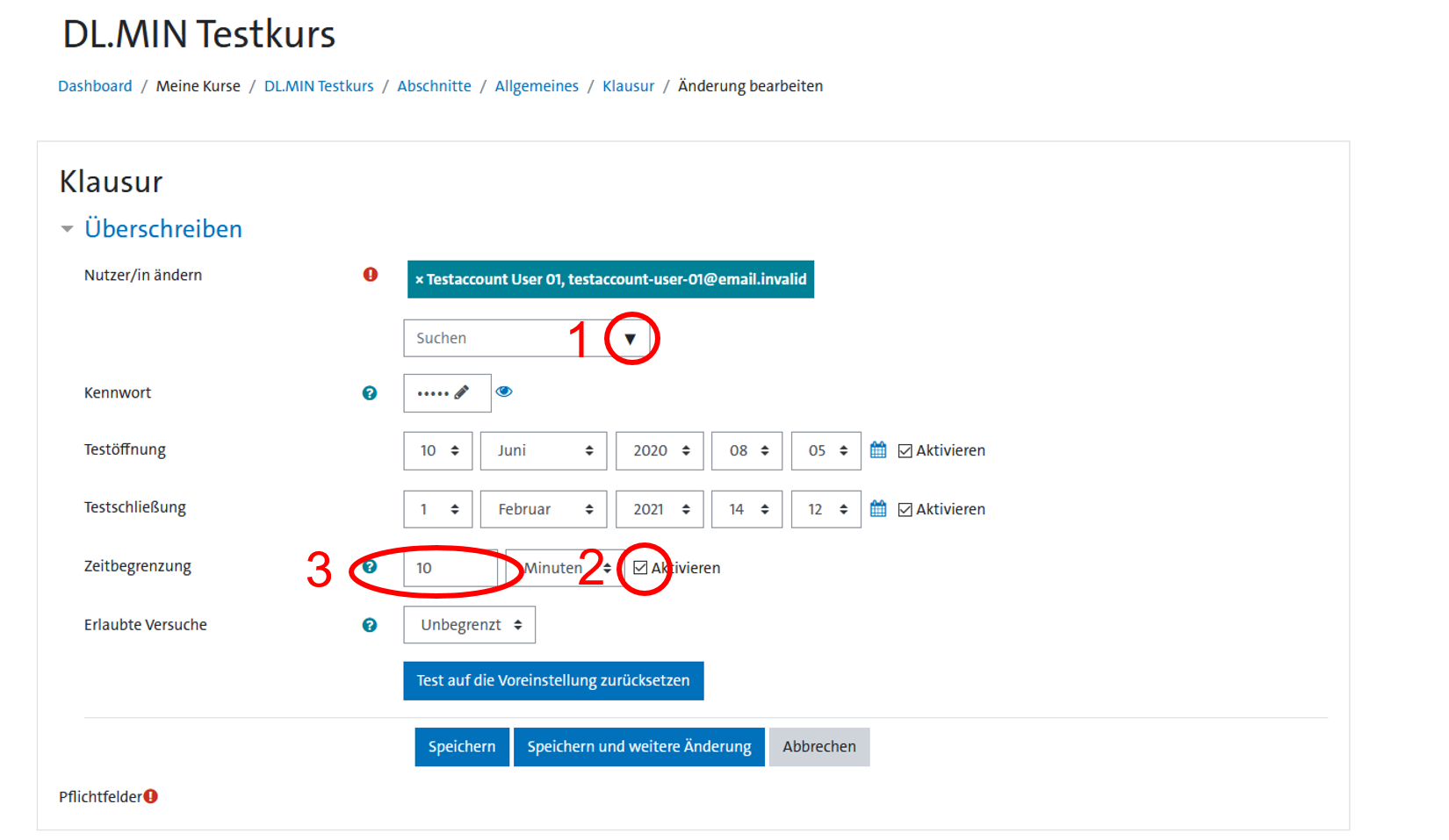
Nachteilsausgleich für die Aktivität 'Aufgabe'
Hier wählen Sie in der Aufgabe Verfügbarkeitsänderung für Nutzer über das ⚙️ Zahnradsymbol. Gehen Sie wie in der Aktivität 'Test' vor. Personen wählen Sie hier im Bereich Nutzer/in überschreiben aus. Nachfolgend können Sie entscheiden, ob Sie den Abgabebeginn, das Fälligkeitsdatum oder die letzte Abgabemöglichkeit ändern möchten.
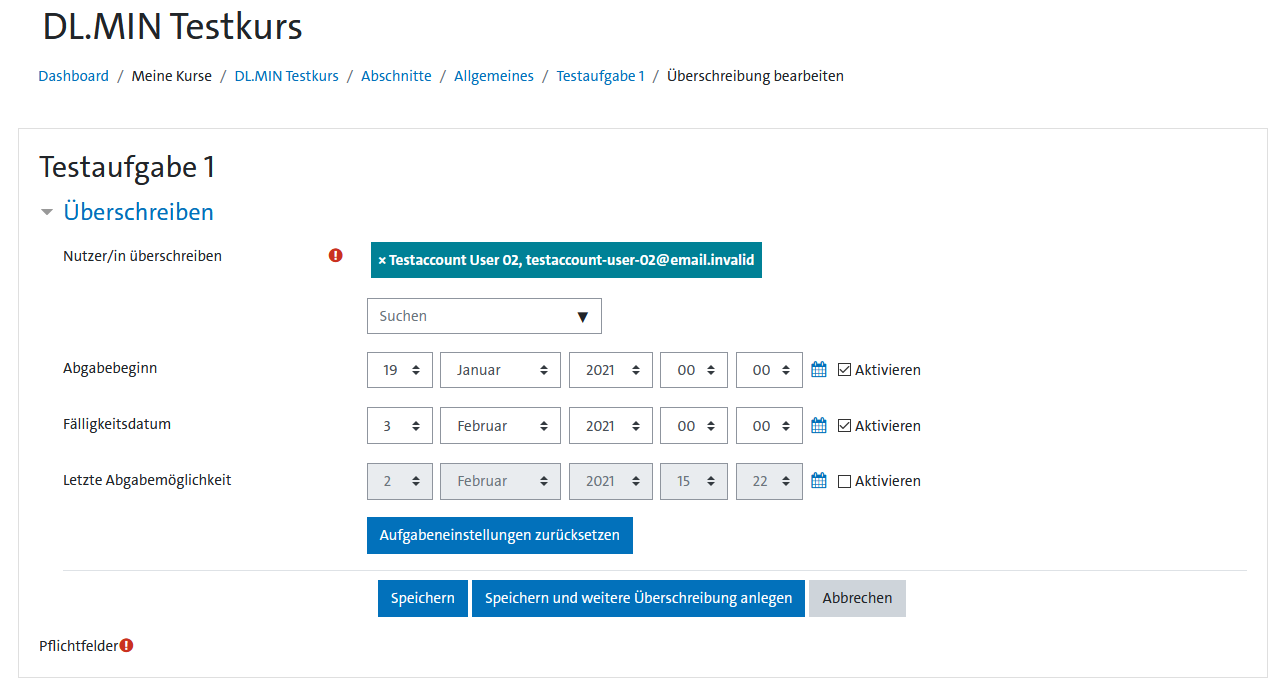
Nachteilsausgleich nach der Abgabe
Falls die Person, die einen Nachteilsausgleich erhalten soll, bereits Ihre Aufgabe abgegeben hat, können Sie auch das Fälligkeitsdatum für diese verlängern.
- Gehen Sie dafür in die Aufgabe und wählen auf der Startseite unter dem Bewertungsüberblick den Button Alle Abgaben anzeigen.\
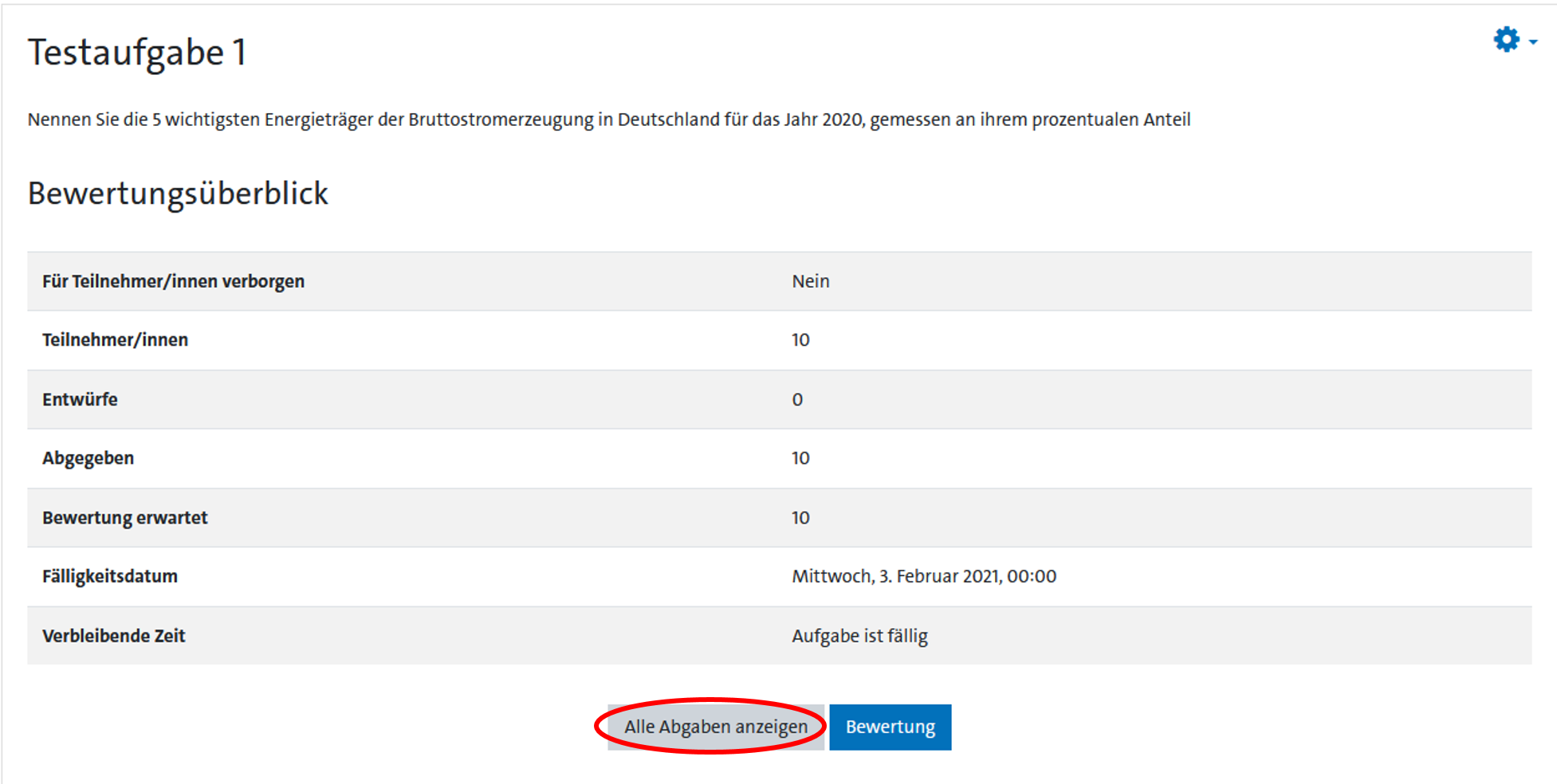
- In der Tabelle finden Sie die Abgaben jedes/r einzelnen Teilnehmers/in. Gehen Sie zur Spalte Bearbeiten und wählen dort im erscheinenden Menü die Option Verlängerung zulassen aus.\
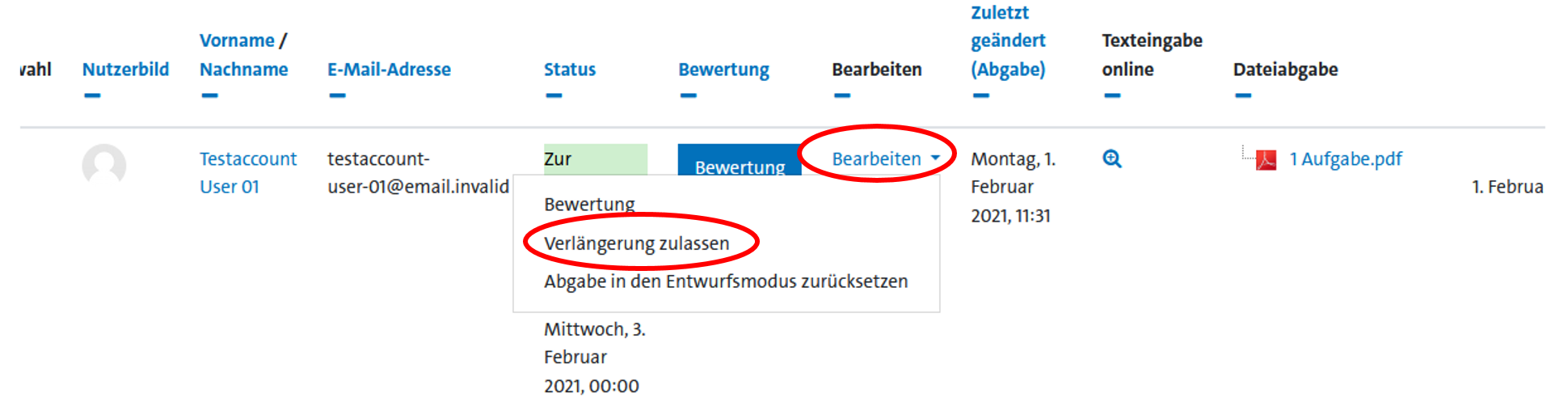
- Im folgenden Fenster können Sie das Fälligkeitsdatum im entsprechenden Feld verlängern. Speichern Sie die Änderung.\
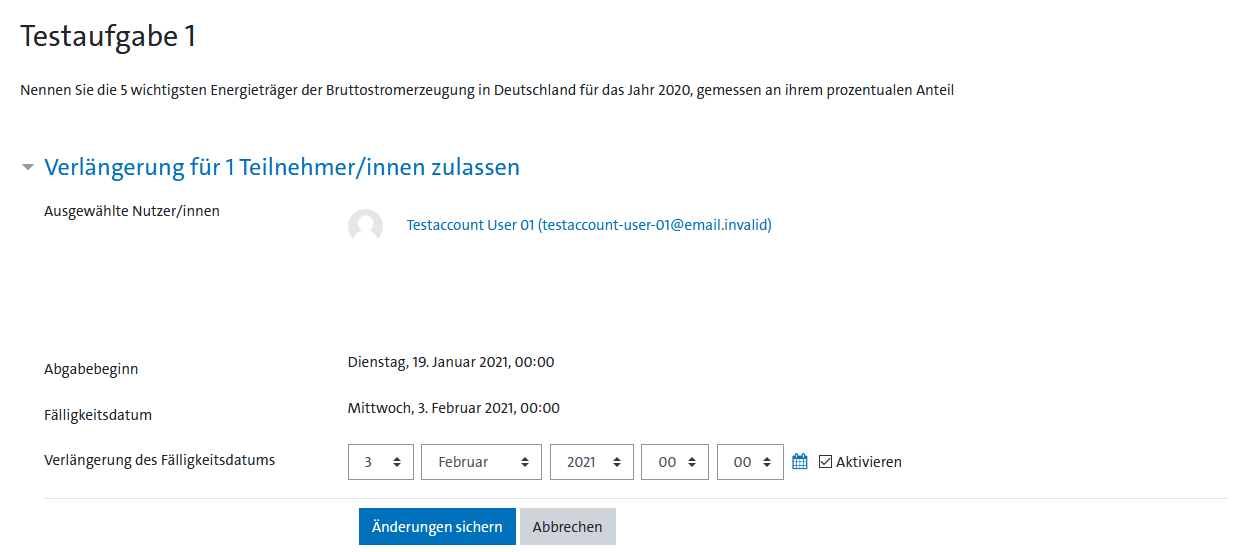
- Sie gelangen wieder zur Tabelle, öffnen Sie erneut das Bearbeiten-Menü bei der benachteiligten Person und wählen Abgabe in den Entwurfsmodus zurücksetzen. Die Datei der Abgabe kann damit erneut bis zum geänderten Fälligkeitsdatum bearbeitet und abgeben werden.\
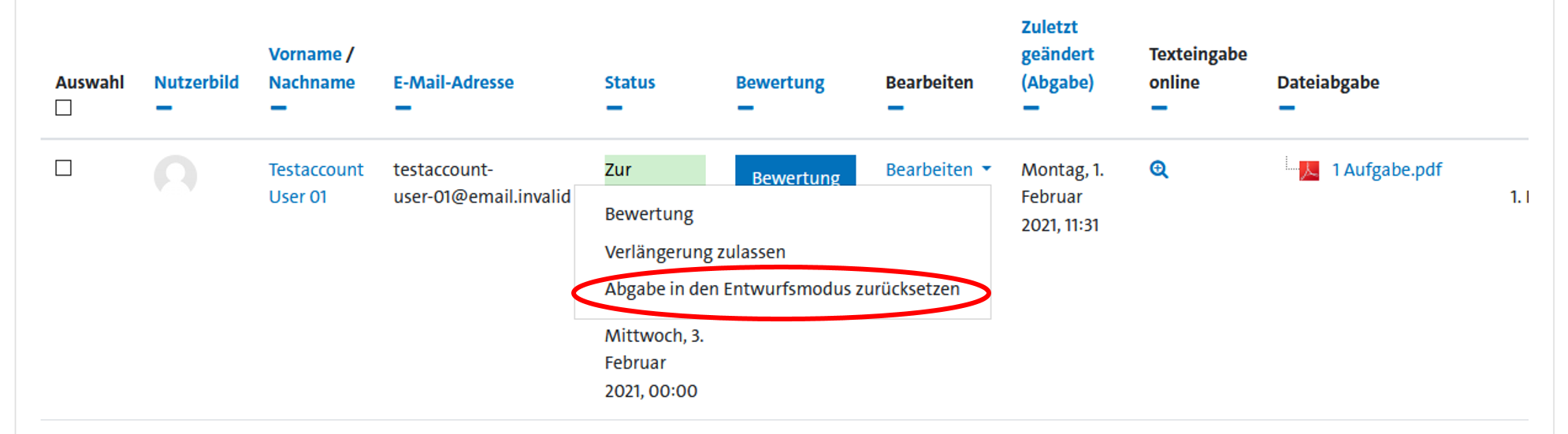
Konkurrierende Abgabenbewertung
Sie können in Moodle die Abgabenbewertung grundsätzlich zeitgleich nutzen. Jedoch sind einige Einschränkungen und technische Grenzen zu beachten.
Beim Abspeichern von Bewertungen oder eines Feedbacks als Kommentar zu einem/r Nutzer/in werden immer die zuletzt übermittelten Daten hinterlegt. Daraus folgt: sollten zwei Personen den gleichen Studierenden bewerten, gewinnt die zuletzt übermittelte Bewertung. Die internen Kommentare sind davon nicht betroffen.
Ähnlich verhält es sich bei den Anmerkungen im Dokument. Diese werden pro Seite gespeichert, ergo können zwei Personen auf verschiedenen Seiten ihre Anmerkungen hinterlegen und abspeichern. Jedoch gibt es inkonsistente Zustände, sollten zwei Personen die selbe Seite bearbeiten.
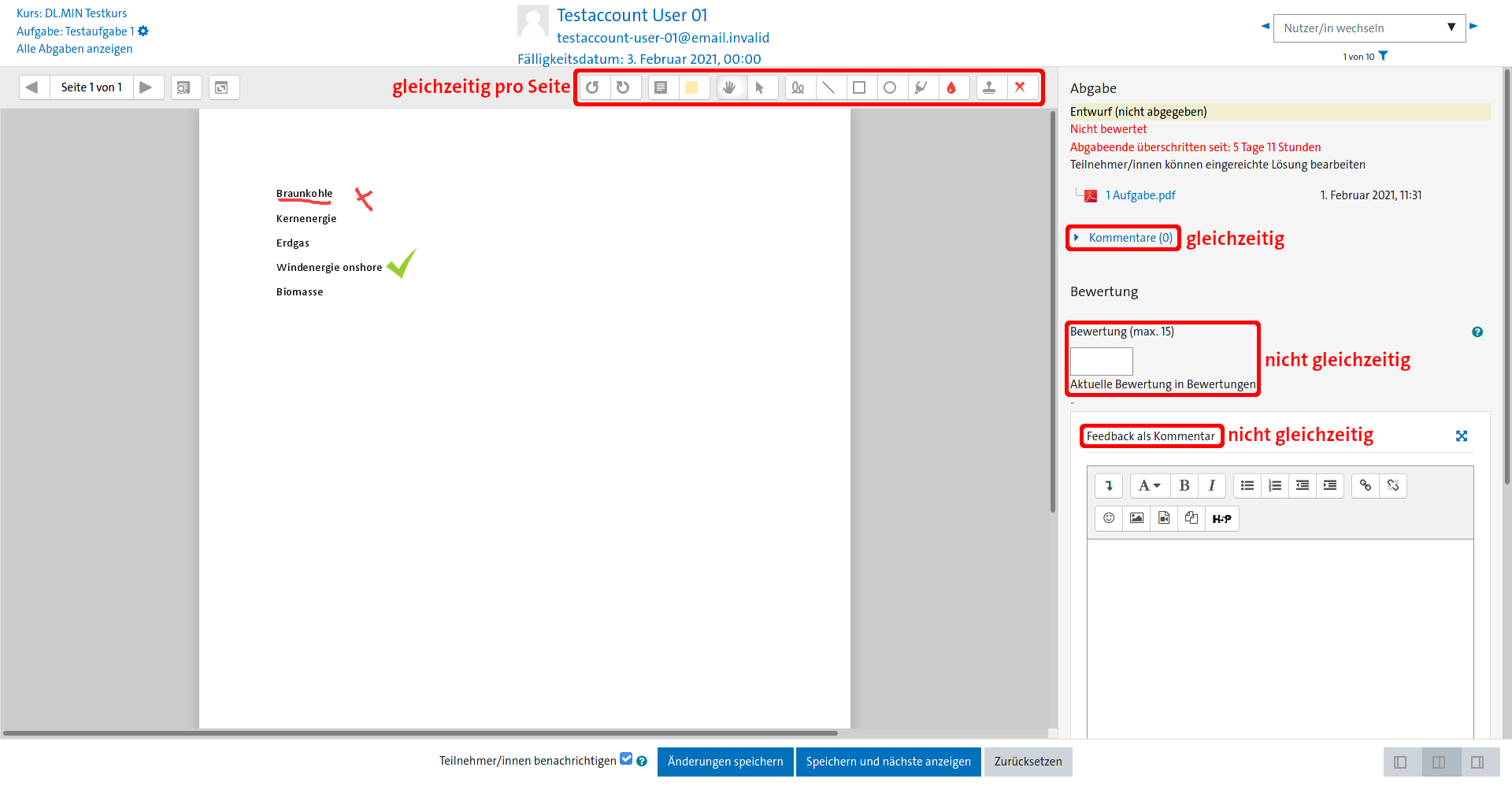
Die Nachschreibeklausur organisieren
Nach der Durchführung, Bewertung und Einsichtnahme der Studierenden in das Ergebnis des Take Home Exams (Aktivität:'Test' oder 'Aufgabe'), können Sie einen weiteren Baustein für die Nachschreibeklausur anlegen. Dafür sind mehrere Schritte erforderlich.
1. Schritt: Erstklausur auf unsichtbar stellen
2. Schritt: Aktivität im Kurs klonen
Wenn Sie die Frage(n) aus der Klausur noch einmal verwenden oder leicht variieren möchten, empfiehlt es sich, die Aktivität zu duplizieren.
3. Schritt: Studierende per Liste als Gruppe einschreiben
Nun müssen Sie nur noch die Studierenden einschreiben. Wir empfehlen Ihnen diese als Gruppe einzuschreiben. Dafür gehen Sie zunächst wie bei der Einschreibung für die Erstklausur vor:
Startseite des Kurses -> ⚙️ Zahnradmenü -> Mehr… -> Nutzer/innen -> Einschreibung per Liste.
4. Schritt: Voraussetzung 'Gruppe' hinzufügen
Um auf Nummer sicher zu gehen, dass auch nur die Gruppe der Nachschreibenden in die Klausur gelangt, empfehlen wir Ihnen, als Voraussetzung für die Aktivität die entsprechende Gruppe auszuwählen.
Gehen Sie dafür in die Einstellungen Ihrer Aktivität und klappen dort den Reiter "Voraussetzungen" auf. Als Voraussetzung fügen Sie "Gruppe" hinzu und wählen die entsprechende Gruppe aus dem Dropdown-Menü. Fügen Sie die Voraussetzung hinzu und bestätigen Ihre Aktion mi einen der blauen Speichern-Buttons am Ende der Seite.
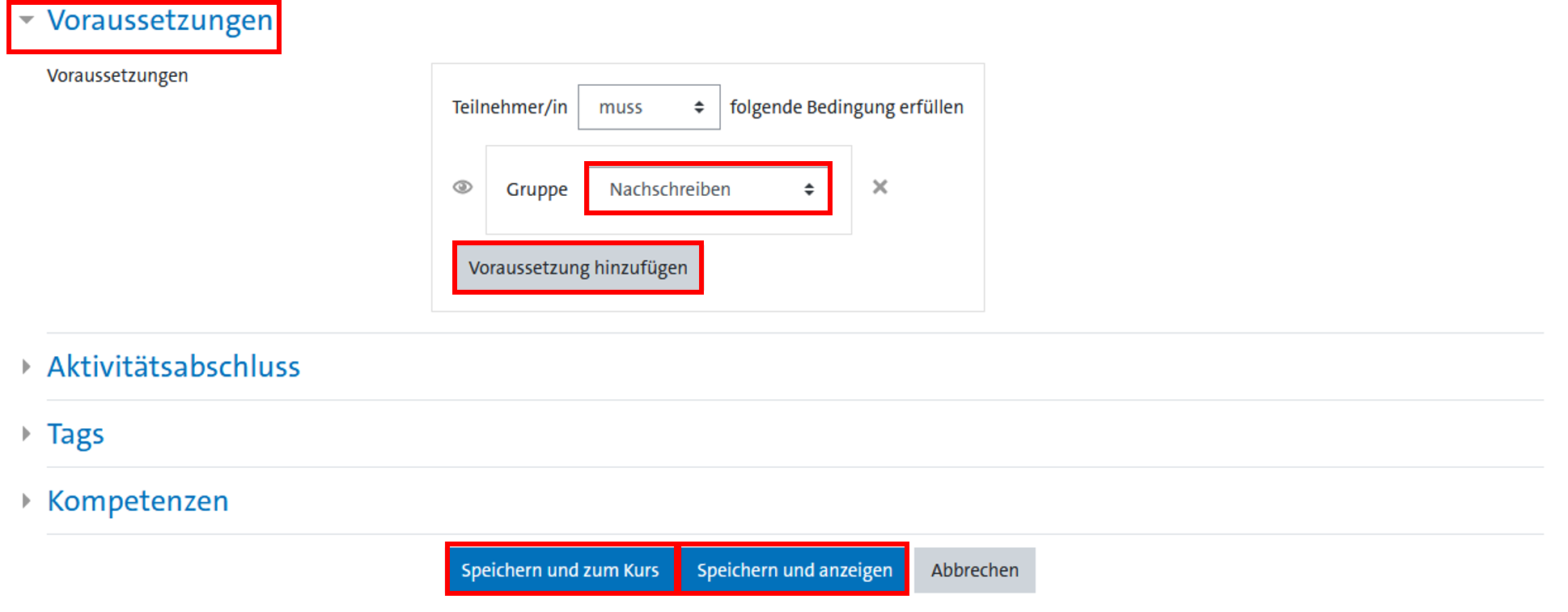
Einsicht in die bewerteten Abgaben ermöglichen: Aktivität 'Aufgabe'
Um allen geprüften Studierenden Einsicht in Bewertung und Kommentare zu der abgegebenen Prüfungs-Aufgabe zu gewähren, stehen Ihnen verschiedene Wege zur Verfügung. Zwei davon, die wir als besonders hilfreich erachten, stellen wir Ihnen ab dem übernächsten Kapitel vor. Zudem zeigen wir eine Methode auf, wie Sie einzelnen Studierenden nacheinander die Einsicht ermöglichen.
Abgabe für Studierende sperren
Bevor Sie die Bewertungen für die Teilnehmenden freigeben, sollten Sie darauf achten, dass diese keine weiteren Abgaben mehr hochladen können. Um die Abgabe für alle Studierenden zu verhindern, haben Sie zwei Möglichkeiten.
Sofortige und Terminierte Einsicht für alle Teilnehmenden zur gleichen Zeit
Die beiden folgenden Methoden der Einsichtsorganisation können Sie auch für die Aktivität Test anwenden.
Aufgaben-Aktivität sofort sichtbar machen
Die einfachste Methode, allen Teilnehmenden ab einem bestimmten Zeitpunkt Einsicht in die Bewertung ihrer Abgaben zu ermöglichen, ist, den Kursbaustein 'Aufgabe' von "verborgen" auf "sichtbar" zu stellen.
Terminierte Voraussetzungen für die Aktivität festlegen
Sie können auch die Einsicht den Studierenden gewähren, indem Sie diese ab einem bestimmten Zeitpunkt als Voraussetzung verfügbar machen.