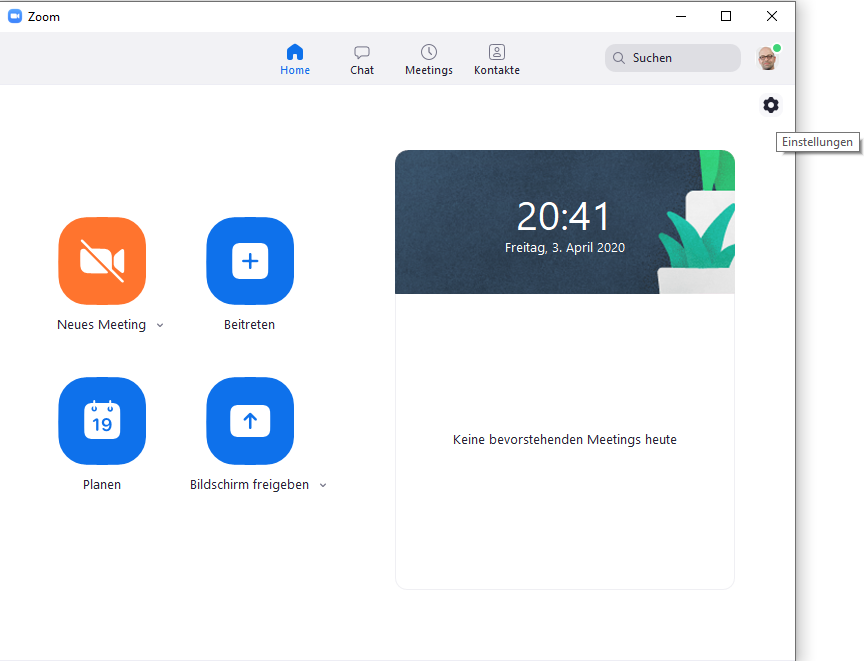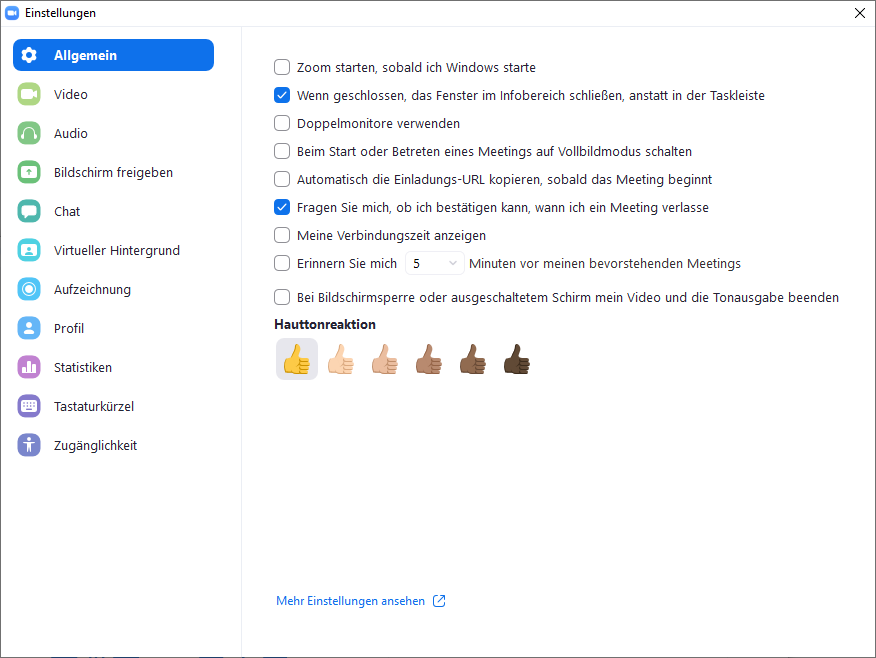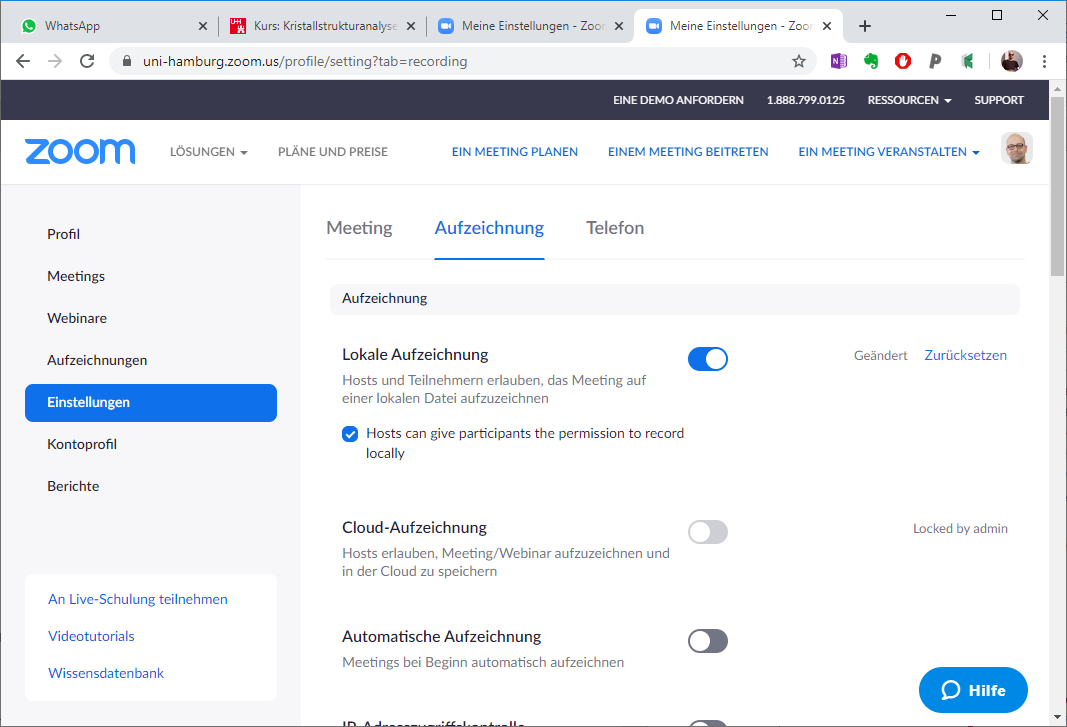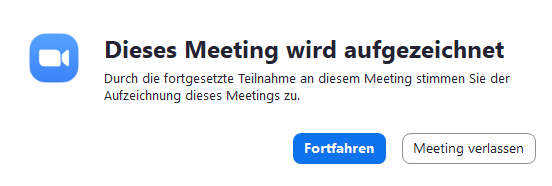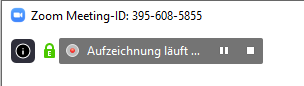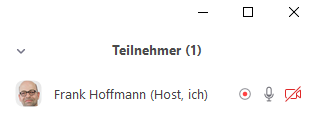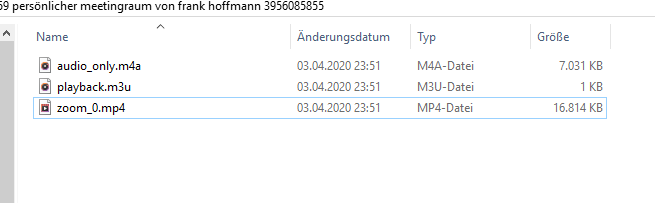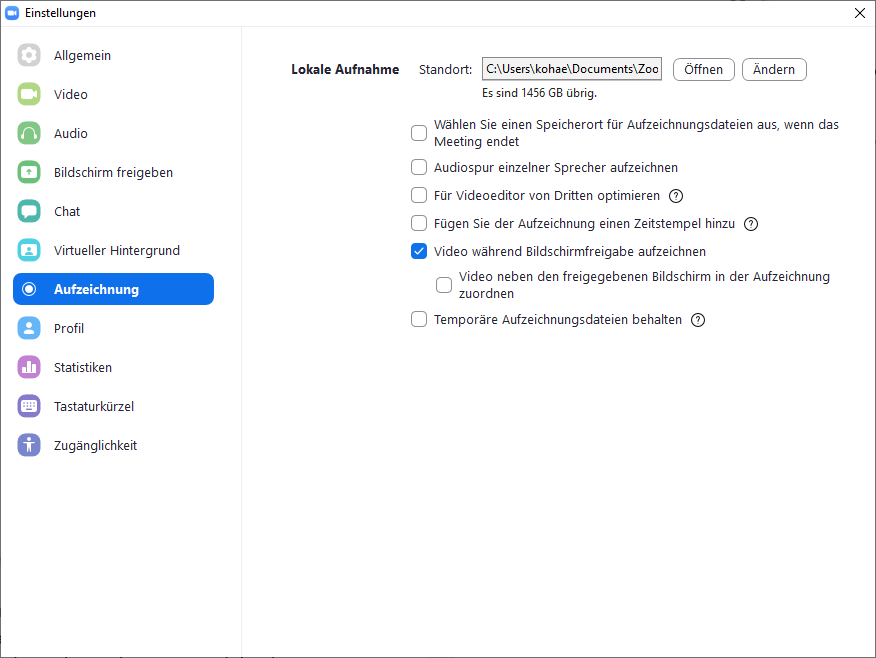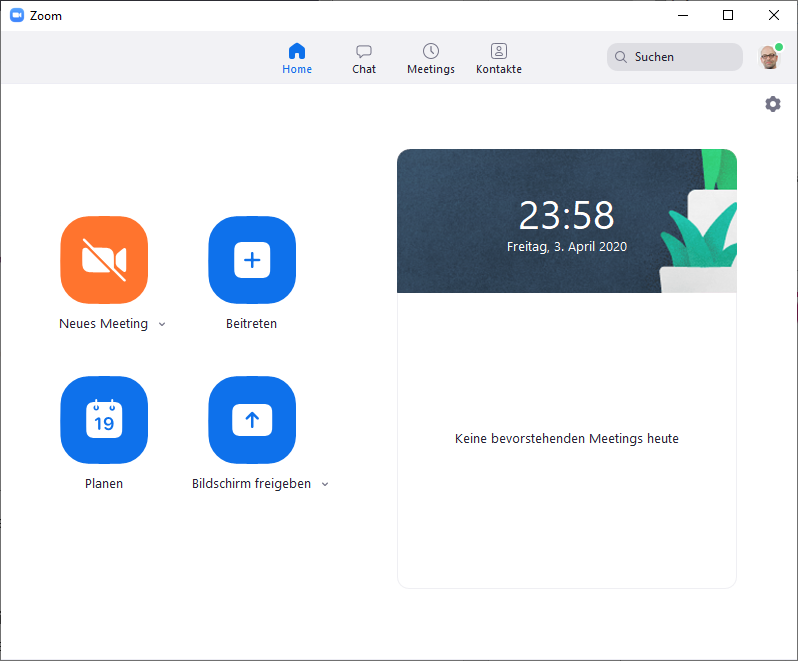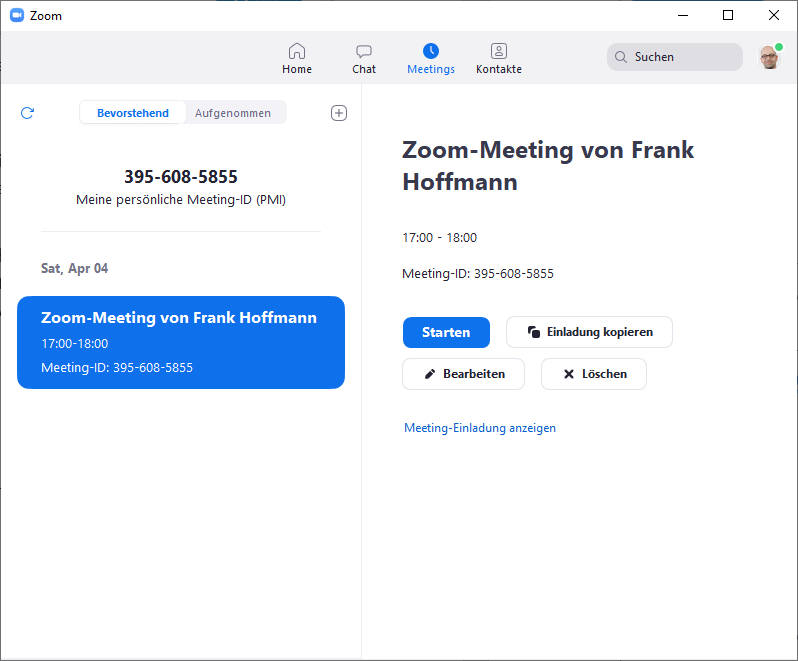Frank Hoffmann, Patrick Zoegelmüller, et al.
cc-by-sa
Minitutorial Zoom
Anmeldung
Rufen Sie die folgende URL auf:
Hier hat man zwei Möglichkeiten:

- Ganz unten am Bildschirmrand mittig, gibt es die Möglichkeit vorab den Zoom-Client für Meetings herunterzuladen. Ansonsten wird bei der ersten Teilnahme eines Meetings dieser Client heruntergeladen und installiert.
- Erweiterte Einstellungen für seinen Account vorzunehmen; dazu bitte „Sign in“ klicken, dann wird man umgeleitet zum UHH-Login, dort bitte B-Kennung und das zugehörige Passwort eingeben, dann wird man zur Einstellungsseite von Zoom weitergeleitet. Welche Einstellungen hier wichtig sein könnten wird weiter unten erklärt.
App starten
Starten Sie die Zoom-App; es erscheint der folgende Anmeldeschirm. Dort wählen Sie „Melden Sie sich mit SSO an“.
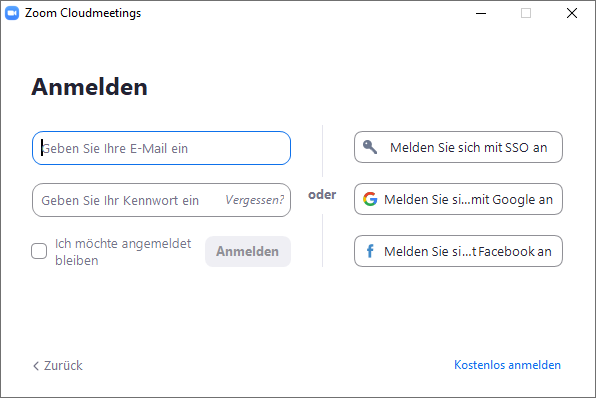
Nun die Domäne „uni-hamburg“ im Feld eintragen:
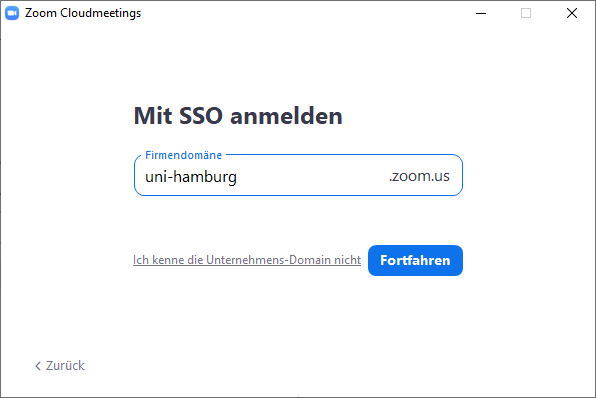
Dann springt ein Web-Browser-Fenster mit dem UHH-Login auf, in dem wiederum die B-Kennung mit zugehörigem Passwort eingegeben werden….
Und dann fragt der Browser, ob man die App starten möchte. Die sieht dann so aus:
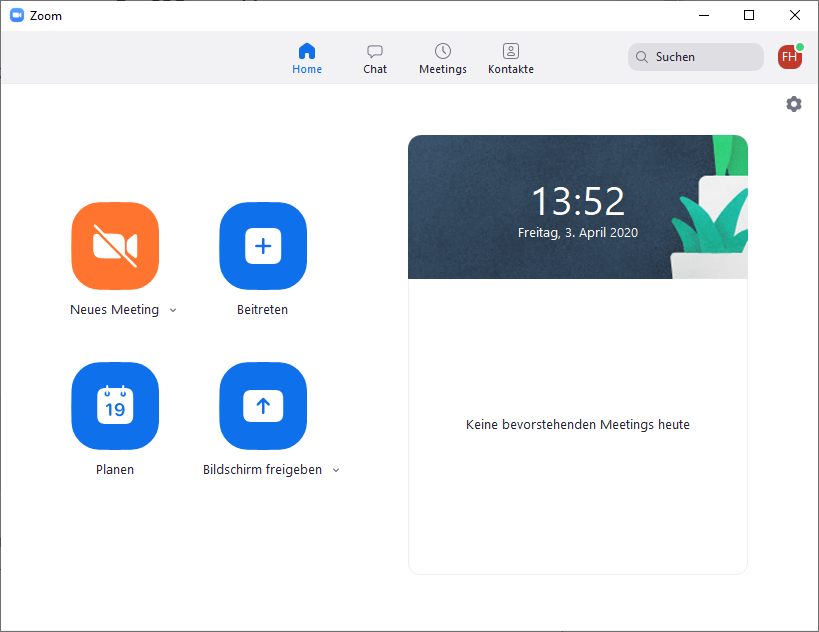
Zu einem Meeting einladen
Am einfachsten ist es sicherlich, dazu die eigene, persönliche Meeting-ID zu verwenden (diese ändert sich nie). Dazu auf den kleinen, nach unten weisenden Pfeil bei „Neues Meeting“ klicken, ein Häkchen setzen bei „Meine PMI verwenden“, mit der Maus auf die PMI-Nummer gehen bis rechts ein neues Menü erscheint und „Einladung kopieren“ wählen:

Daraufhin wird ein Einladungstext generiert und automatisch in die Zwischenablage gelegt, den man nun in ein Chat-Fenster, Mail-Programm etc. einfügen kann. Hier sähe er so aus:
Frank Hoffmann lädt Sie zu einem geplanten
Zoom-Meeting ein.
Thema: Persönlicher Meetingraum von Frank Hoffmann
Zoom-Meeting beitreten
https://uni-hamburg.zoom.us/j/3956085855
Meeting-ID: 395 608 5855
usw.
Den ganzen Kram mit der Schnelleinwahl, SIP, H.323… (das sind verschiedene VoIP-Protokolle) kann man getrost löschen, da alle über den Computer dem Meeting beitreten werden.
Achtung: ein wichtiges Feature sollte man beachten, nämlich ob man den Teilnehmern erlaubt, am Meeting teilzunehmen, bevor der Gastgeber (Host) selbst im Meeting bzw. Meeting-Raum ist. Muss jeder selber entscheiden, was sie/er da für sinnvoll erachtet. Dies kann man über die Einstellungen zur PMI ändern, indem man entsprechend der Abb. auf PMI-Einstellungen klickt:
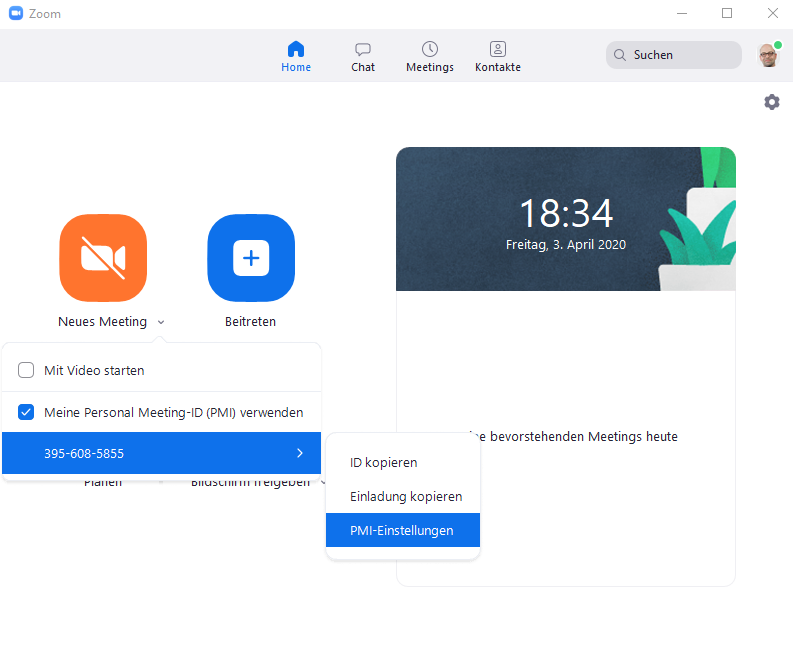
Und dann im folgenden Fenster den entsprechenden Eintrag anklickt oder deaktiviert:
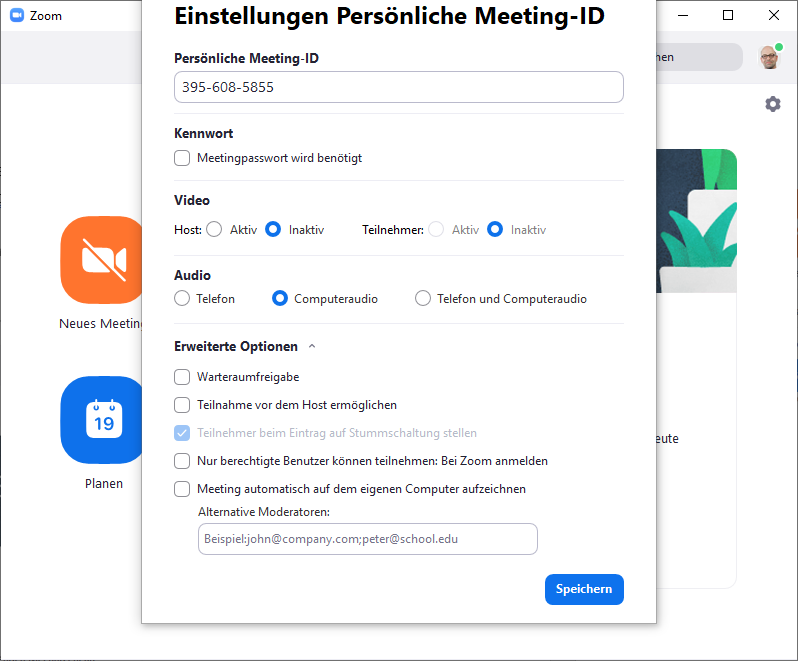
Meetings starten
Man klickt auf das orangefarbene Symbol, wobei die durchgestrichene Videokamera signalisiert, dass man zunächst ohne WebCam-Darstellung teilnimmt; es erscheint der folgende Bildschirm:
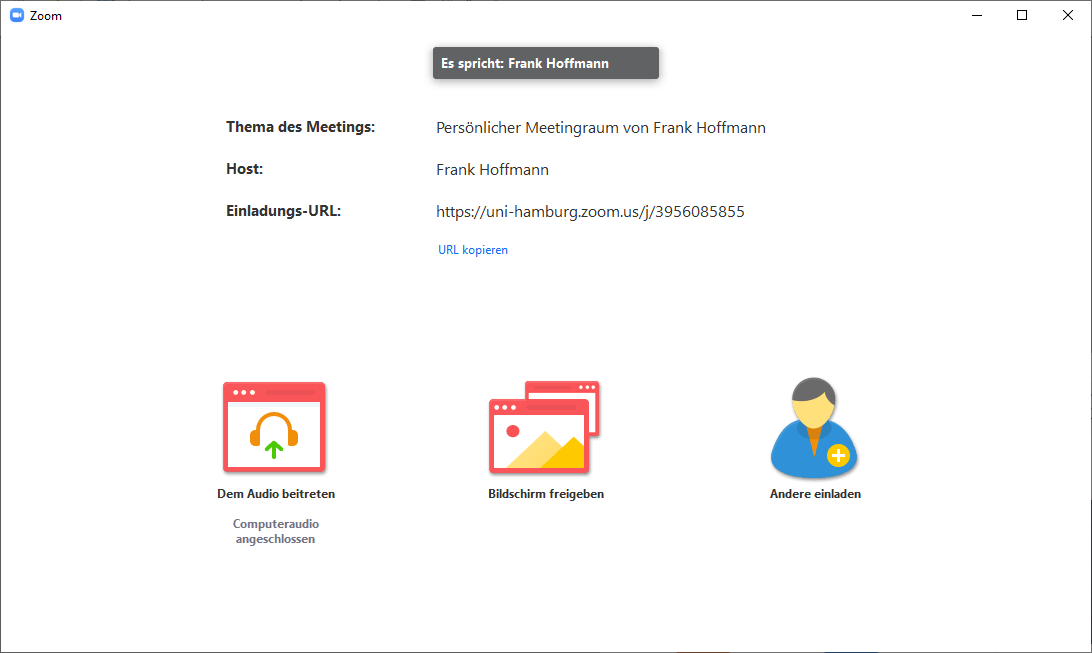
Hier hat man auch nochmal die Möglichkeit die Einladungs-URL in die Zwischenablage zu kopieren. Jetzt wartet man auf die Teilnehmer 😊
Meetings abhalten
Bewegt man die Maus zum unteren Fensterrand erscheinen eine Reihe von Symbolen:

Welche konkret bei den einzelnen Hosts/Teilnehmenden angezeigt werden hängt davon ab, welche „erweiterten Einstellungen“ man vorgenommen hat, s. weiter unten.
Ganz links die Symbole, um sein Mikrophon stummzuschalten bzw. zu aktivieren und das entspreche für die Videokamera. Als Host hat man über „Einladen“ die Möglichkeit, Teilnehmer der eigenen Organisation (Stand Fr. 03.04.: 1205 Mitglieder der Uni HH) einzuladen oder noch einmal die URL oder den Einladungstext in die Zwischenablage zu kopieren:

Teilnehmerliste
Für die Hosts heißt das Symbol zur Einblendung (und Verwaltung) der Teilnehmer „Teilnehmer verwalten“), für die Gäste „Teilnehmerliste“. Es öffnet sich rechts neben dem Hauptfenster eine Liste aller Teilnehmer und es wird der Mikrofon- und Videostatus angezeigt, wer der Host ist, wer gerade spricht usw.:
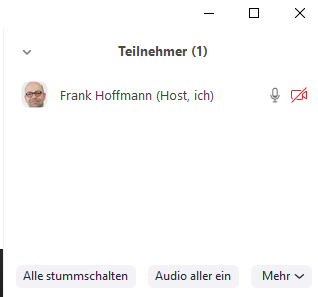
Alle stummschalten
Je nach Diszipliniertheit der Teilnehmenden kann es während der Frontalunterrichtsphase, wichtiger Ansagen etc. wichtig sein, alle Teilnehmenden stummzuschalten, s. Button.
Achtung: In der Voreinstellung können die Teilnehmenden ihr Audiosignal selbst wieder einschalten. Um dies zu verhindern, klickt man auf den Button „Mehr“ und wählt die entsprechende Option ab:

Ansonsten gilt natürlich sowieso die Videokonferenzetikette, dass man als Teilnehmender nur dann sein Audio einschalten sollte, wenn man was sagen möchte, um die Konzentration des Gastgebers nicht unnötig durch sein Tastaturgeklapper, seine Kaffeetrinkgeräusche etc. zu unterminieren.
Handheben und weitere nonverbale Rückmeldungen
Als Teilnehmende/r hat man mehrere Möglichkeiten die Aufmerksamkeit des/der Dozierenden zu erheischen, z.B. Reinbrüllen (falls denn das Mikro freigeschaltet ist), wild in die WebCam wedeln etc. Vornehmer ist, seine Hand zu heben; dazu geht man in die Teilnehmerliste und findet am unteren Rand eine Reihe von Symbolen, die nonverbale Rückmeldungen zum Host ermöglichen; ganz links ist das blaue Handheben-Symbol, es gibt aber auch z.B. Abstimmungsknöpfchen (Ja/Nein), was eine Alternative zu Umfragen darstellt (s. unten). Man kann der/dem Dozierenden auch deutlich machen, ob man mit ihrem/seinem Tempo einverstanden ist oder eine Pause braucht (Kaffeetassensymbol).
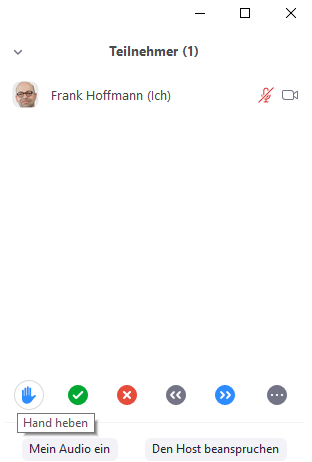
Klickt man auf das Handsymbol wird sowohl neben dem Teilnehmenden in der Teilnehmerliste als auch oben links in dem Video-Fenster des Teilnehmenden das kleine blaue Handsymbol eingeblendet:
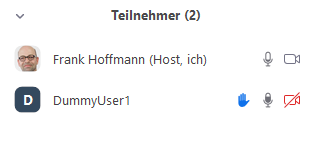
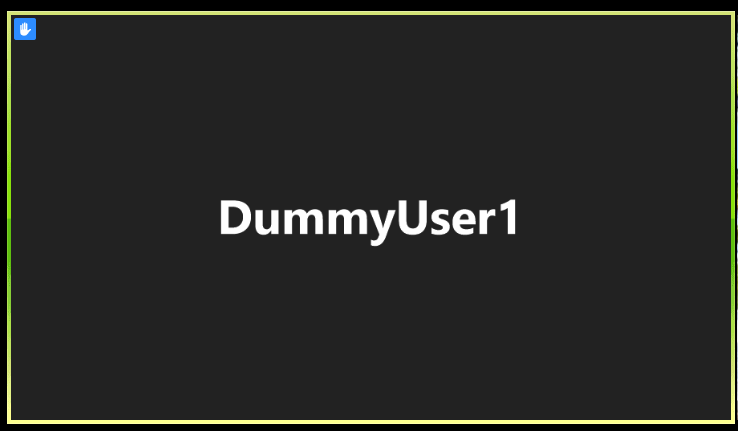
Hinweis: Wenn der Host in seinem Präsentationsmodus (PPT etc.) ist, ist es für ihn nicht ganz einfach, alles im Blick zu haben (Hauptbildschirm, Chat, Teilnehmerliste). Ggf. muss der Teilnehmer sich rabiater verhalten. Aber dieses Tool ist natürlich super für Rückfrage-Runden: Der Host fragt in die Teilnehmerrunde, wer Fragen hat, daraufhin heben diejenigen die Hand und der Host kann die Liste dann abarbeiten, die entsprechenden Mikros freischalten und auch die Hand des Fragenden wieder herunternehmen!
Umbenennung der Teilnehmenden
Ebenfalls interessant ist die Option im selben Menü, ob man es den Teilnehmern erlaubt, sich umzubenennen. In einem Seminar könnte es einer/einem Studierenden vielleicht „peinlich sein“, durch „dumme Fragen“ aufzufallen… Die Umbenennung erfolgt dadurch, dass man in der Teilnehmerliste mit der Maus über seinen Eintrag fährt, wobei zwei blaue Schaltflächen auftauchen und davon „Mehr“ wählt:
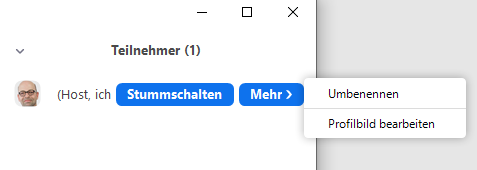
Chat
Ein Klick auf das Chat-Symbol öffnet rechts neben Hauptfenster das Zoom-Gruppenchat-Fenster, dass relativ selbsterklärend ist. Zwei Hinweise dazu: wichtig ist die Schaltfläche mit den drei Punkten, die es erlaubt, (1) den Chat als Textdatei zu speichern und (2) Regeln zu setzen, wer mit wem schnattern darf (könnte ggf. aufmerksamkeitsraubend sein, wenn sich alle Teilnehmer privat unterhalten(dürfen)).
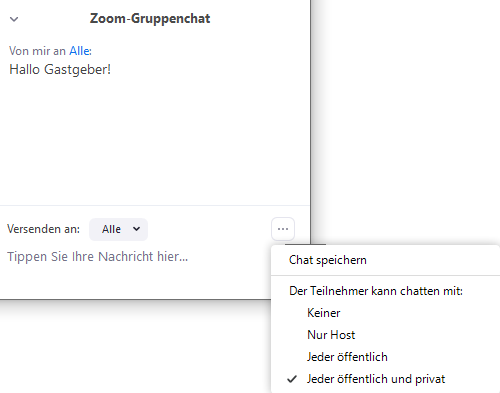
Bildschirm freigeben
Hier lohnt es sich zunächst den kleinen Pfeil neben dem Symbol anzuklicken, um festzulegen, ob nur ein Bildschirm oder mehrere geteilt werden dürfen und wer überhaupt teilen darf; dazu bitte „Erweiterte Freigabeoptionen“ wählen.
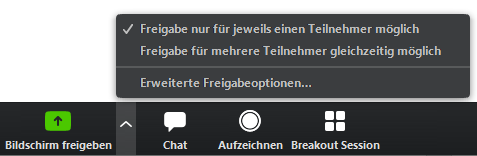
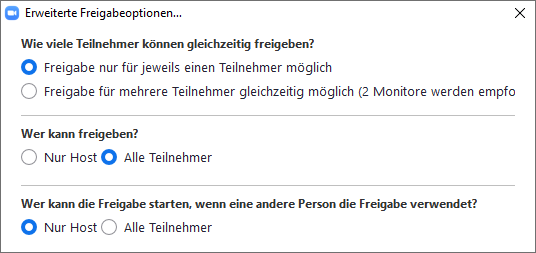
Sind die Optionen gesetzt, kann die Bildschirmfreigabe mit einem Klick auf das grüne Symbol gestartet werden. Es öffnet sich ein Fenster in dem man zunächst entweder das Whiteboard, eine Anwendung (PPT, Browser…) oder ein Fenster (Explorer etc.) auswählen muss, bevor die Schaltfläche „Teilen“ sich blau einfärbt und man diese betätigen kann:
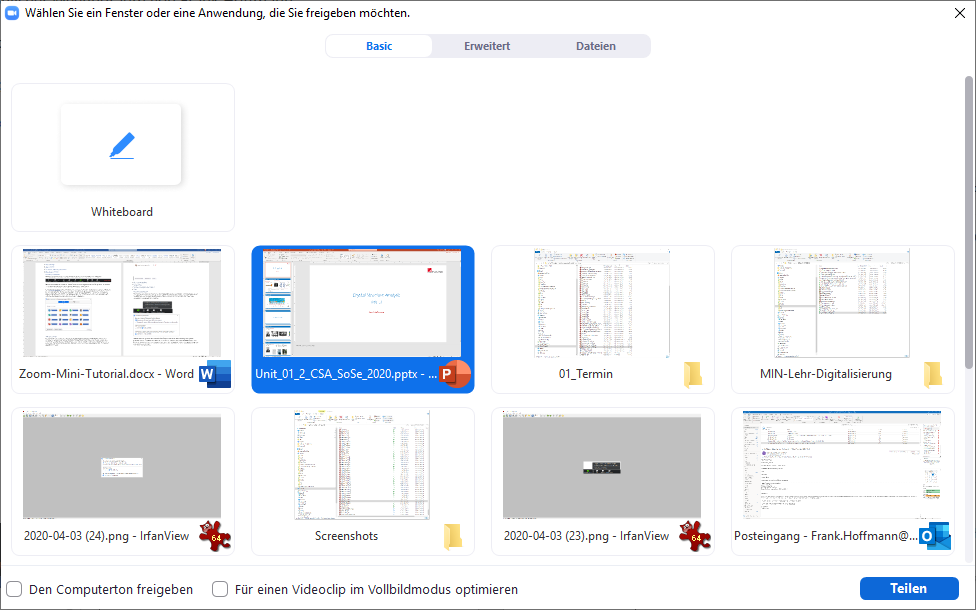
Anschließend kann man so arbeiten, wie immer – Präsentation starten, lossprechen 😊
Hinweis: Wenn man eine PPT-Datei als Bildschirmpräsentation (F5) startet, was man typischerweise macht, dann startet diese immer im Vollbildmodus. Dann sind die Fenster der Teilnehmerliste und des Chats aber schwebend über der PPT-Präsentation realisiert. Um das zu umgehen und wie Zoom-Tutorial(DL-Beauftragte FB Chemie)Seite 12von 23gewohnt TN-Fenster und Chat-Fenster angedockt an der rechten Seite des Zoom-Fensters zu haben, kann man seine PPT-Präsentation stattdessen in der(weithin unbekannten ) Leseansichtstarten. Entweder über das Menü „Ansicht –Leseansicht“ oder man wählt das entsprechende Symbol links unten in der Fensterleiste:

Man kann prinzipiell als Host auch anderen Teilnehmern erlauben, ihren Bildschirm zu teilen. Der Teilnehmende sendet dazu eine entsprechende Anfrage an den Host. Dieser kann dann durch einen Klick auf die Schaltfläche „Mehr“ beim Teilnehmer in der Teilnehmerliste dieses gestatten. Der Host hat stets die Möglichkeit, diese gewährten Rechte wieder zu entziehen (z.B. wenn der User einen für das Seminar untragbaren Inhalt zeigt… 😊).
Gesamten Desktop freigeben
Es kann ggf. nötig sein, den Studierenden in einem Seminar mehrere Fenster gleichzeitig zu zeigen. Das ist in Zoom nicht vorgesehen, lässt sich aber über die Freigabe des gesamten Desktops realisieren. Dazu muss aber zunächst der folgende Punkt in den erweiterten Einstellungen deaktiviert werden:
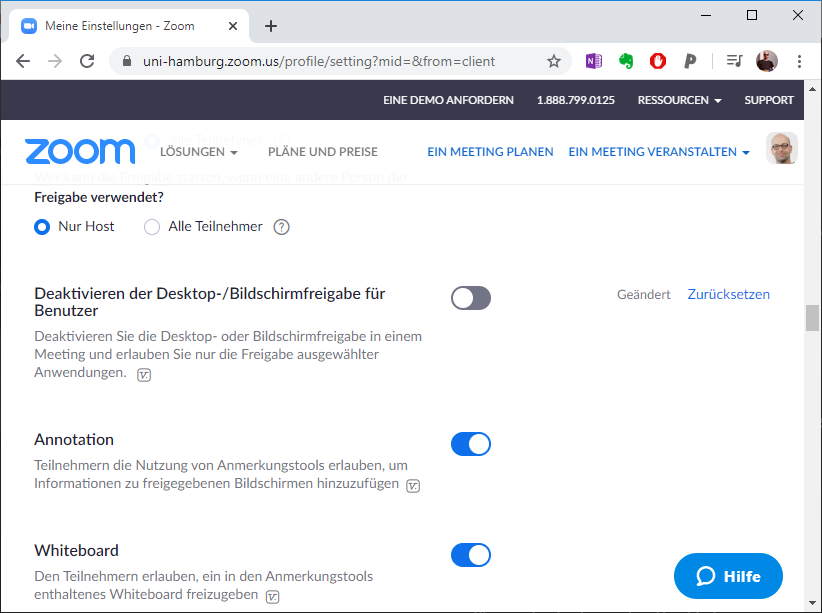
Mac oder PC mit dem iPad koppeln und es als 2. Bildschirm/Whiteboard nutzen
Bei einer Live-Präsentation von Vorlesungsfolien ist es in der Regel hilfreich, wenn man schnell und unkompliziert in den Folien malen und schreiben kann. Bei der Präsentation einer PPT- oder PDF-Datei ist das in Zoom zwar möglich, allerdings auch etwas fummelig. Und mit dem Trackpad oder der Maus ist das Bearbeiten der Folie auch nicht sehr detailliert möglich. Mit dem iPad hingegen kann man mit geeigneten Stiften oder auch dem Finger auf dem Touch-Screen malen und schreiben wie auf einem Blatt Papier (oder an der Tafel). Wie funktionierts?
- Voraussetzung: Mac/PC und iPad müssen sich im selben Netzwerk befinden.
- Wenn dies der Fall ist, dann erscheint nach der Betätigung der Bildschirmfreigabe in Zoom im Dialogfenster die Möglichkeit das iPhone oder das iPad auszuwählen. Beim Mac erscheinen zwei Optionen – „iPhone/iPad via AirPlay“ sowie „iPhone/iPad via Kabel“ – beim PC lediglich „iPhone/iPad“.
- MacUser wählen „iPhone/iPad via AirPlay“ und bestätigen unten rechts mit der blauen Schaltfläche „Bildschirm freigeben“:

- Nötiger Zwischenschritt für PC-User: Beim ersten Mal wird man aufgefordert, ein Plugin zu installieren:
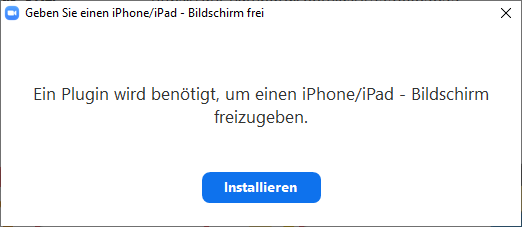
- Anschließend sehen sowohl Mac als auch PC-User folgenden, beispielhaften Anweisungsbildschirm:
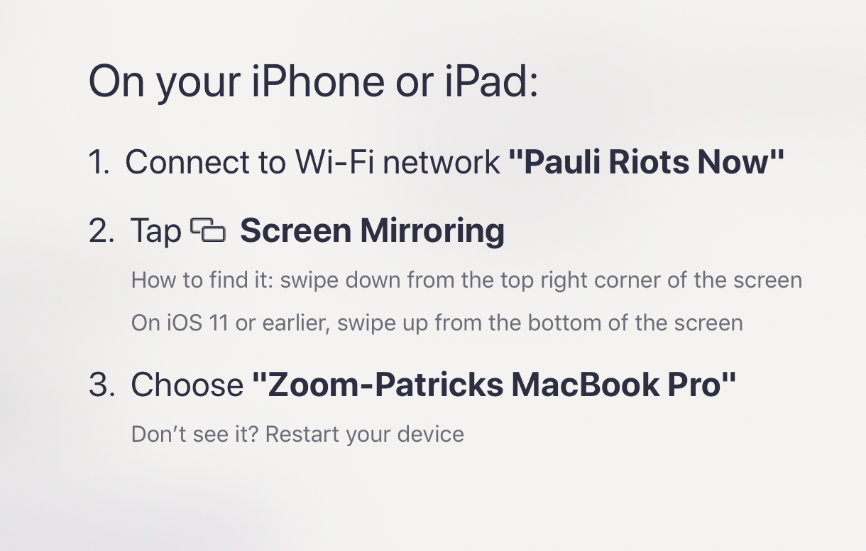
- Schritt 1 sollte schon geschehen sein (beide Geräte befinden sich im selben Netzwerk); Schritt 2 unterscheidet sich etwas je nach iOS-Version, entweder auf dem iPad das Kontrollcenter von oben rechts hineinwischen…
 …und Bildschirmsynchronisation wählen, oder bei iOS 11 und früheren Versionen von unten hineinwischen und AirPlay wählen:
…und Bildschirmsynchronisation wählen, oder bei iOS 11 und früheren Versionen von unten hineinwischen und AirPlay wählen:
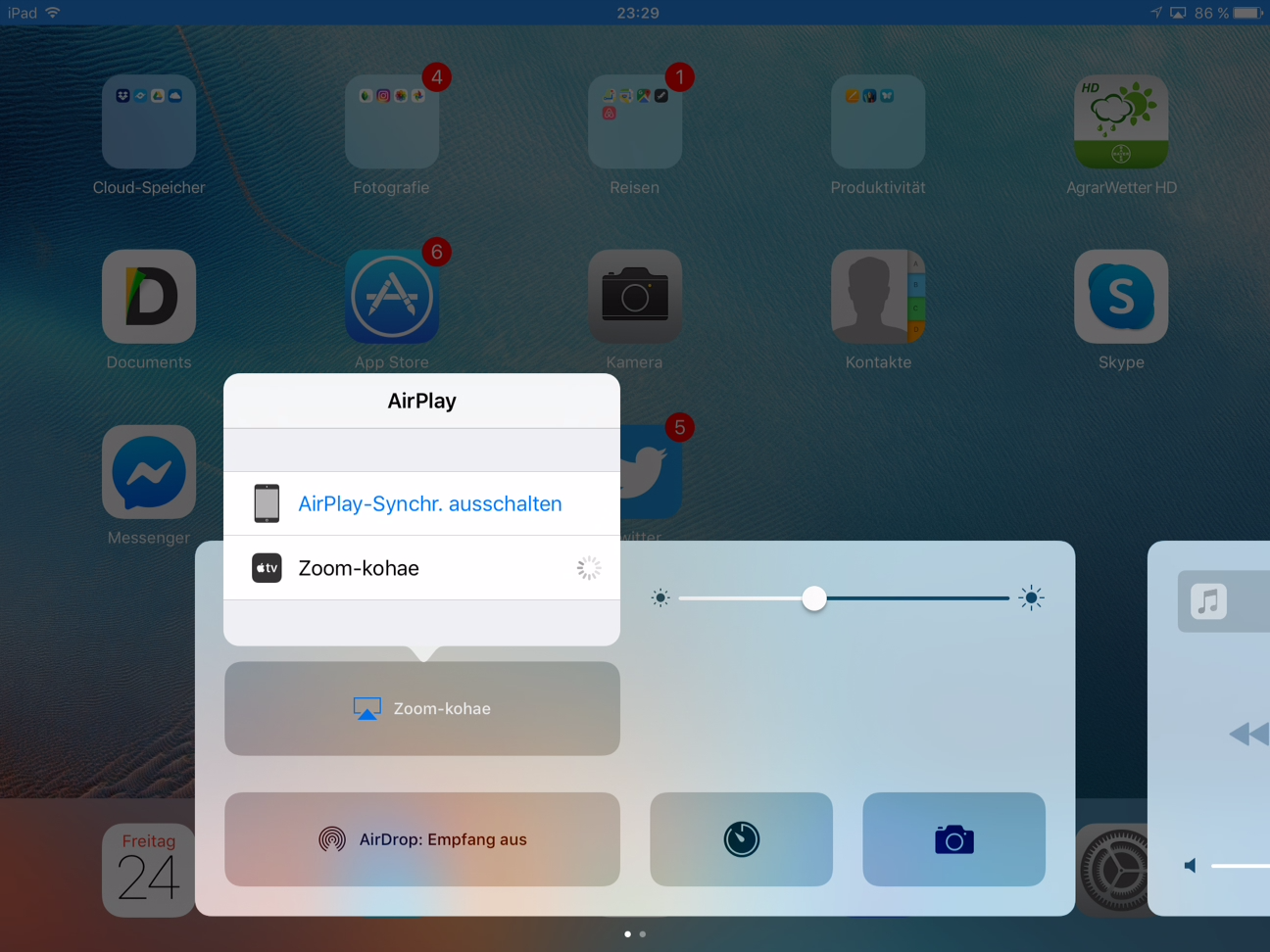
- Der iPad-Bildschirm wird jetzt in Zoom angezeigt und auch die Teilnehmer des Meetings sehen ihn. Die Synchronisation der beiden Geräte erfolgt in Echtzeit. Hierfür sollte aber Bluetooth ausgeschaltet sein, da ansonsten die Verbindung evtl. über Bluetooth läuft und es zu einigen Sekunden Verzögerung zwischen den beiden Geräten kommt.
- Auf dem iPad kann nun entweder eine PPT- oder PDF-Präsentation gestartet werden, in der man nach Belieben mit einem Stift oder dem Finger zusätzlich handschriftliche Ergänzungen/Notizen vornehmen kann. Wahlweise kann das iPad natürlich auch ohne eine Datei als Präsentation, sondern als Whiteboard verwendet werden. Eine verbreitete und nützliche App hierzu wäre „Notability“, d.h. man verwendet den PC oder Mac für die Präsentation der PPT und kann dann durch einen Wechsel der freigegebenen Bildschirme zwischen Präsentation (Mac/PC) und Whiteboard (iPad) hin- und herwechseln…
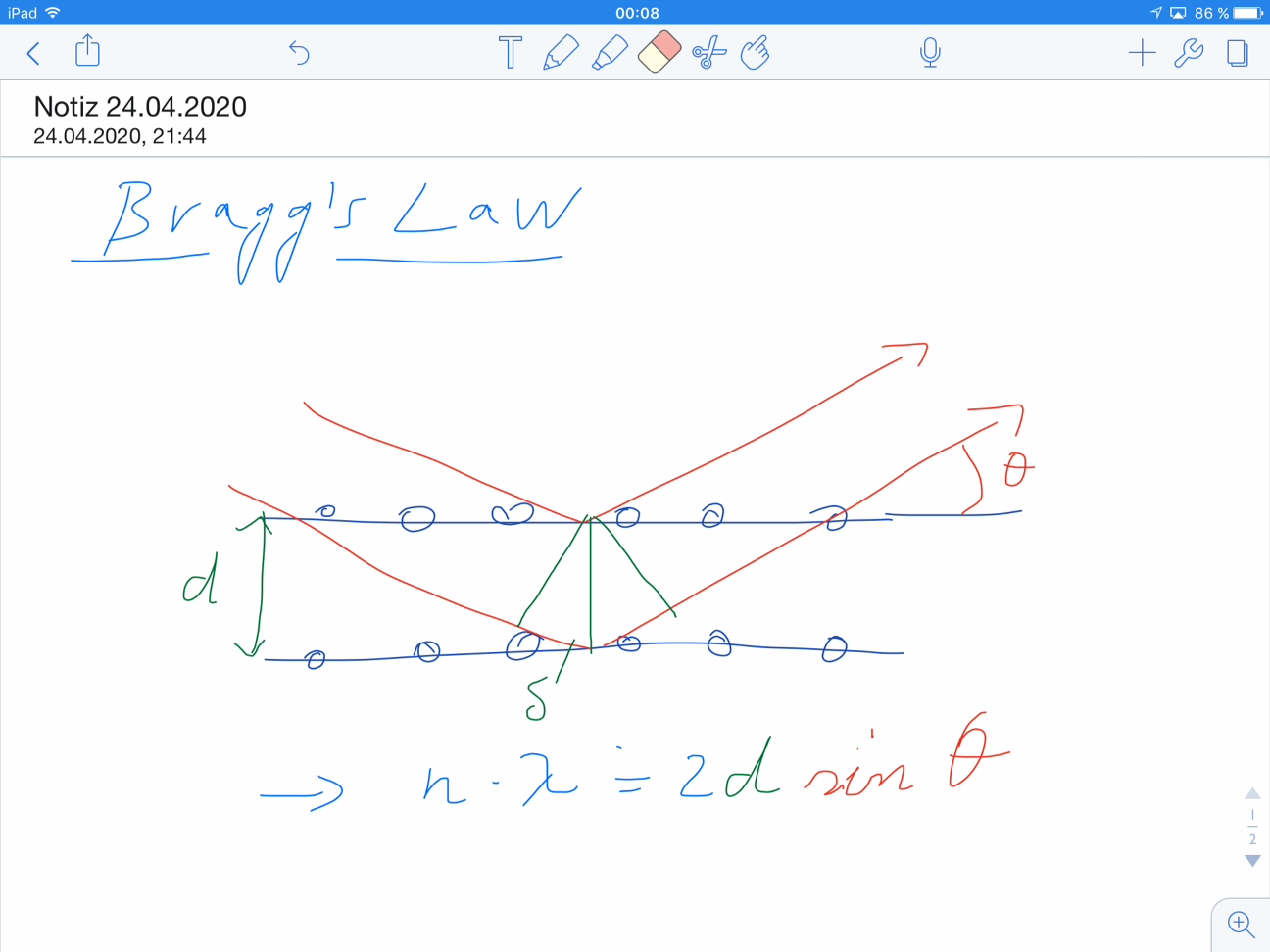
PC mit einem Android-Tablet koppeln und es als 2. Bildschirm/Whiteboard nutzen
Natürlich ist es auch möglich, ein Android-Tablet als Whiteboard zu nutzen. Voraussetzung ist, dass sich Rechner und Tablet im gleichen WLAN befinden. Hierfür gibt es zwei Möglichkeiten:
- Möglichkeit: Mit der Windows10-App „Verbinden“ (Achtung: für diese Variante ist leistungsstarke Hardware nötig)
Die Windows10-App „Verbinden“ ist bei jedem Win10-System vorinstalliert und kann einfach über die Taskleiste gestartet werden (Klick auf das Windows-Symbol und einfach „Verbinden“ eintippen):
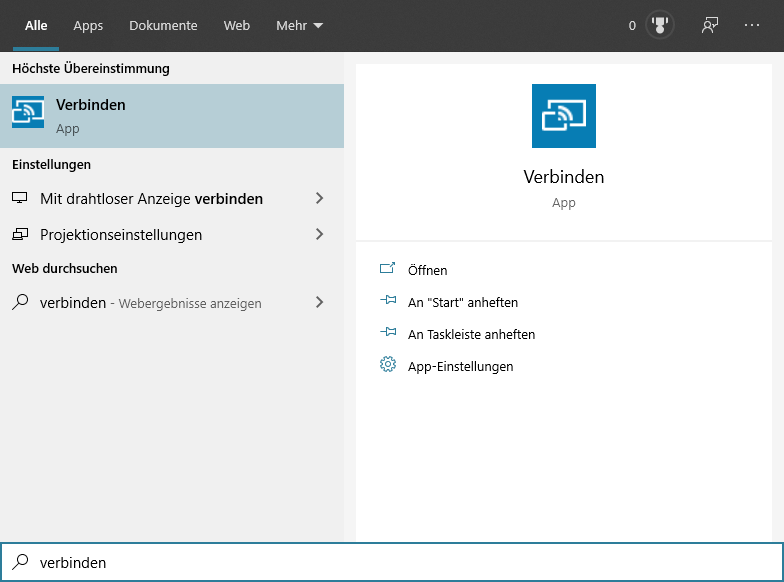 Mit Enter bestätigen und das folgende Fenster öffnet sich:
Mit Enter bestätigen und das folgende Fenster öffnet sich:
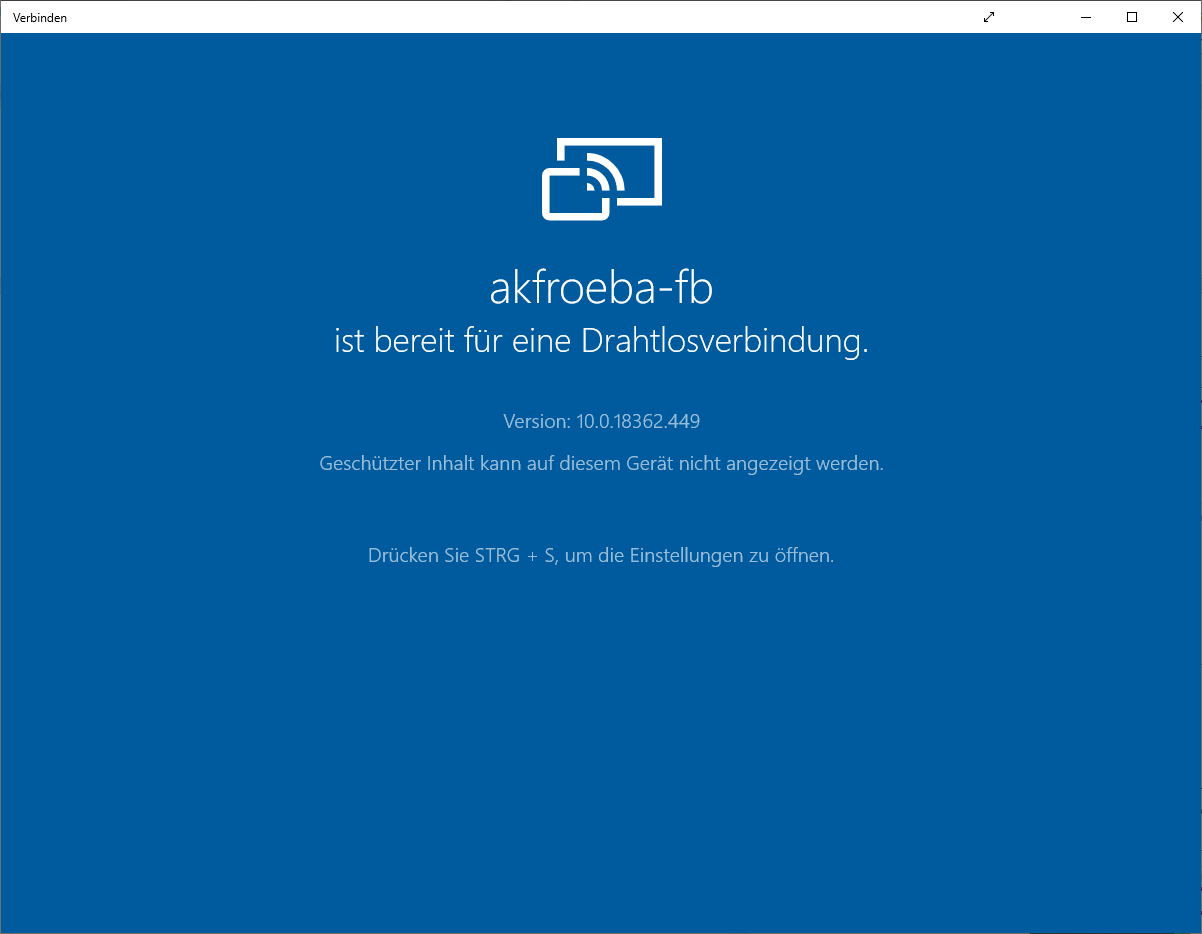 Nun kann auf dem Android-Tablet die Funktion des „Screen-Sharing“ (heißt bei jedem Hersteller anders: „Screen Mirroring“, „Miracast“, „Mirror Share“ etc.) über die Option-Leiste (vom oberen Rand des Tablets aus nach unten wischen) gestartet werden. Der Win10-Rechner sollte gefunden werden und durch Antippen verbindet sich das Tablet mit dem Rechner. Im „Verbinden“-Fenster des Rechners erscheint die Meldung, dass die Verbindung hergestellt wird und dann sollte der Tablet-Bildschirm im „Verbinden“-Fenster erscheinen:
Nun kann auf dem Android-Tablet die Funktion des „Screen-Sharing“ (heißt bei jedem Hersteller anders: „Screen Mirroring“, „Miracast“, „Mirror Share“ etc.) über die Option-Leiste (vom oberen Rand des Tablets aus nach unten wischen) gestartet werden. Der Win10-Rechner sollte gefunden werden und durch Antippen verbindet sich das Tablet mit dem Rechner. Im „Verbinden“-Fenster des Rechners erscheint die Meldung, dass die Verbindung hergestellt wird und dann sollte der Tablet-Bildschirm im „Verbinden“-Fenster erscheinen:
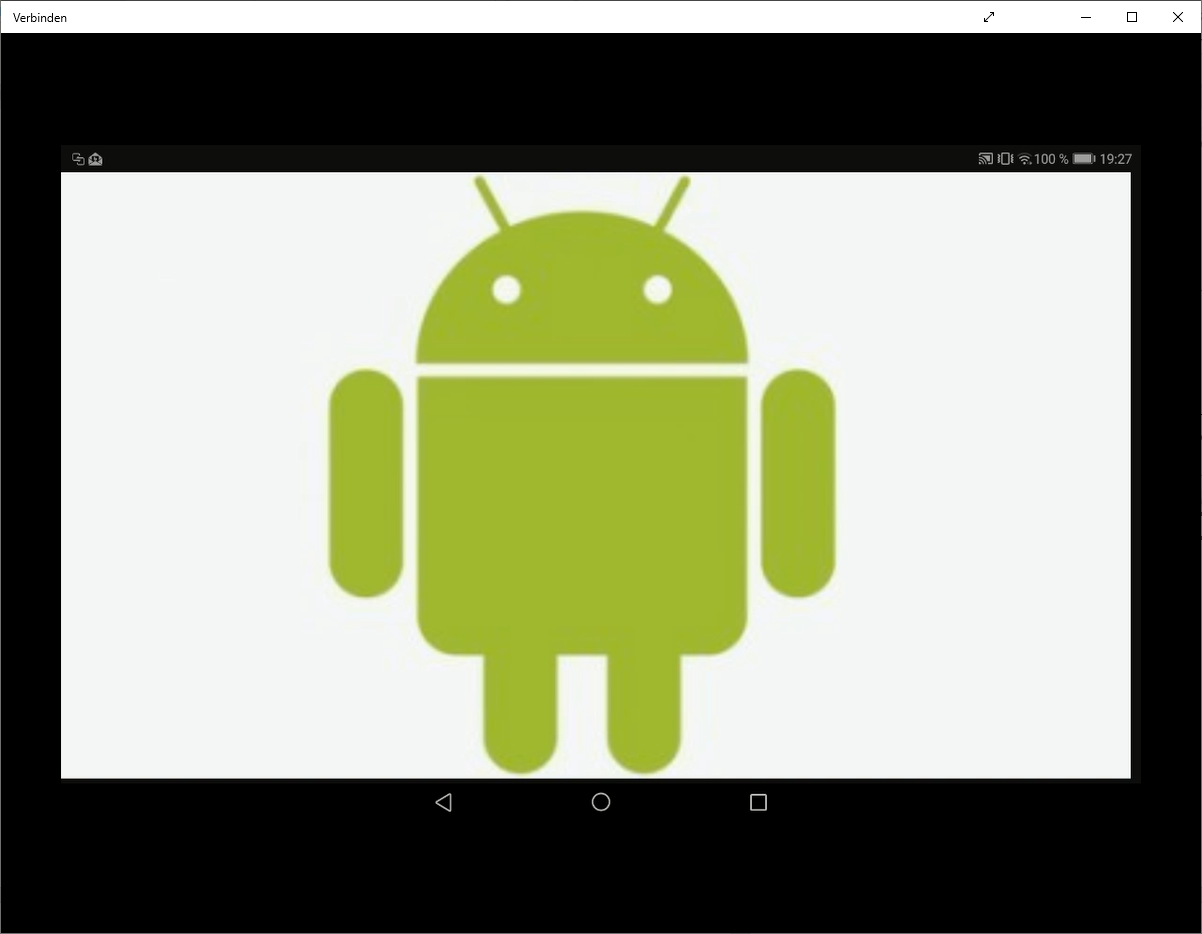 Der Inhalt des „Verbinden“-Fensters kann jetzt in Zoom freigegeben und auf dem Tablet entweder direkt die Präsentation als ppt oder pdf geöffnet werden, in der man dann mit dem Stift schreiben/malen kann oder man verwendet das Tablet als Tafel, indem man eine Whiteboard-App aus dem PlayStore (zB „LiveBoard“) nutzt.
Der Inhalt des „Verbinden“-Fensters kann jetzt in Zoom freigegeben und auf dem Tablet entweder direkt die Präsentation als ppt oder pdf geöffnet werden, in der man dann mit dem Stift schreiben/malen kann oder man verwendet das Tablet als Tafel, indem man eine Whiteboard-App aus dem PlayStore (zB „LiveBoard“) nutzt. - Möglichkeit: Mit dem Programm „Spacedesk“
Bei dieser Variante wird das Tablet als zweiter Monitor von Windows genutzt. Man benötigt für Windows-Rechner und Android-Tablet das Programm „Spacedesk“. Für Windows auf https://spacedesk.net/de/ gehen und unter „Download“ die Datei „spacedeskdriverWin1064v0934BETA.msi“ herunterladen und per Rechtsklick installieren.
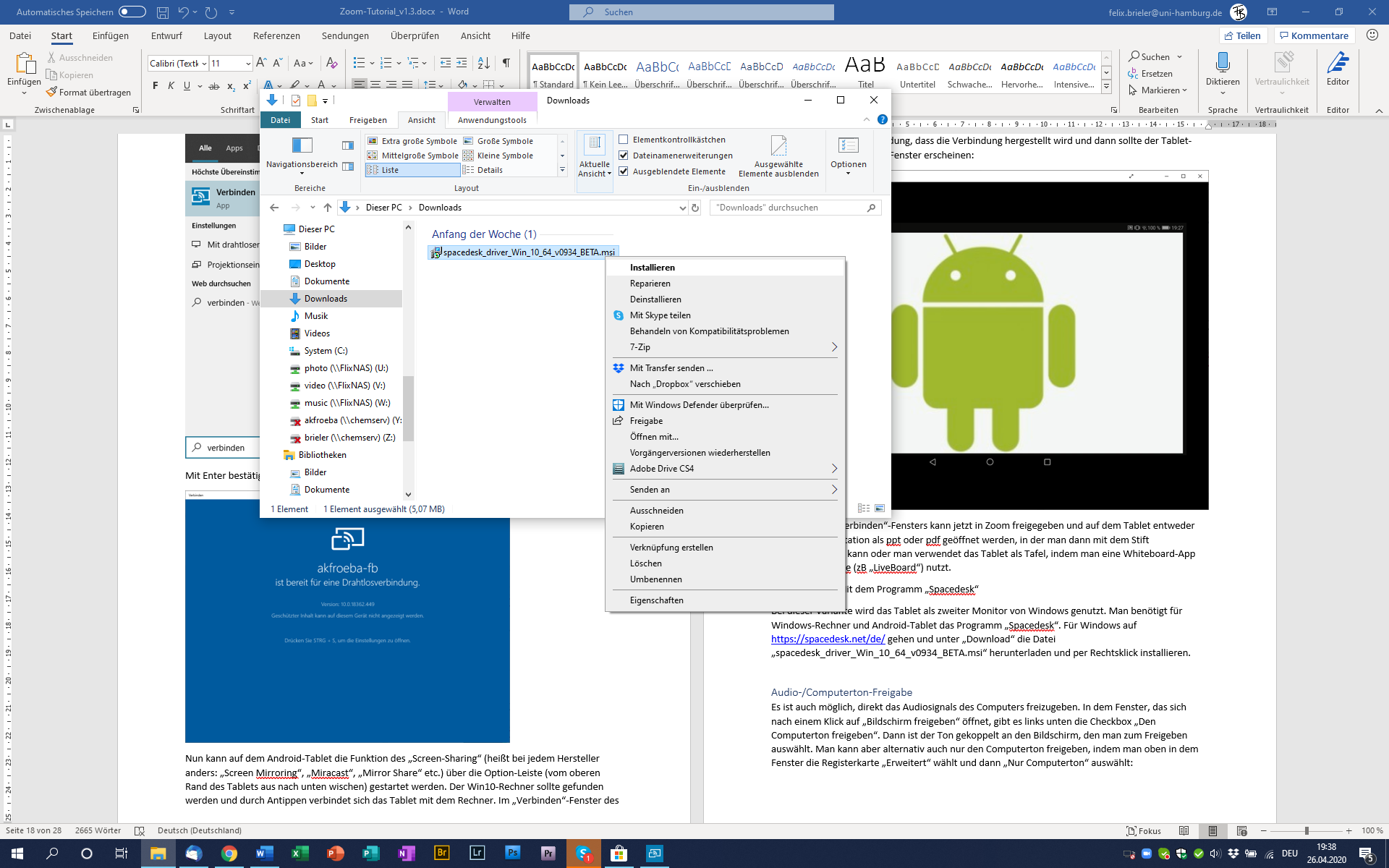 Während der Installation wird eine Ausnahme für die Windows-Firewall angelegt, die man akzeptieren muss. Nach der Installation das Programm starten:
Während der Installation wird eine Ausnahme für die Windows-Firewall angelegt, die man akzeptieren muss. Nach der Installation das Programm starten:
 Nun kann die Spacedesk-App aus dem Play Store auf dem Tablet installiert und gestartet werden. Nach dem Starten wird die Auflösung abgefragt, mit der sich das Tablet als zweiter Bildschirm anmelden soll. Damit entscheidet man auch, wie viel Platz man auf dem Tablet als Bildschirm hat, bzw. wie groß die Bedienelemente dargestellt werden.
Nun kann die Verbindung mit dem Computer hergestellt werden und das Tablet wird von Windows als zweiter Bildschirm erkannt. Standardmäßig spiegelt Windows den Inhalt des ersten Bildschirms auch auf den zweiten Bildschirm. Das heißt dass auf dem Laptop und dem Tablet der selbe Bildschirminhalt zu sehen ist. Dies kann man in den Windows-Einstellungen natürlich umstellen auf „Diese Anzeige erweitern“:
Nun kann die Spacedesk-App aus dem Play Store auf dem Tablet installiert und gestartet werden. Nach dem Starten wird die Auflösung abgefragt, mit der sich das Tablet als zweiter Bildschirm anmelden soll. Damit entscheidet man auch, wie viel Platz man auf dem Tablet als Bildschirm hat, bzw. wie groß die Bedienelemente dargestellt werden.
Nun kann die Verbindung mit dem Computer hergestellt werden und das Tablet wird von Windows als zweiter Bildschirm erkannt. Standardmäßig spiegelt Windows den Inhalt des ersten Bildschirms auch auf den zweiten Bildschirm. Das heißt dass auf dem Laptop und dem Tablet der selbe Bildschirminhalt zu sehen ist. Dies kann man in den Windows-Einstellungen natürlich umstellen auf „Diese Anzeige erweitern“:
 Jetzt ist das Tablet der zweite Monitor in Windows. Man kann nun also entweder die Präsentation normal auf dem PC starten, aber auf diesem „Tablet-Bildschirm“ anzeigen lassen und dann nach Herzenslust darin herummalen, oder man verwendet eine Whiteboard-App auf dem PC (zB Microsoft Whiteboard“), lässt diese auf dem „Tablet-Bildschirm“ anzeigen und verwendet ihn so als Tafel. Den zweiten Monitor kann man wie ein Anwendungsfenster in ganz einfach in Zoom freigeben:
Jetzt ist das Tablet der zweite Monitor in Windows. Man kann nun also entweder die Präsentation normal auf dem PC starten, aber auf diesem „Tablet-Bildschirm“ anzeigen lassen und dann nach Herzenslust darin herummalen, oder man verwendet eine Whiteboard-App auf dem PC (zB Microsoft Whiteboard“), lässt diese auf dem „Tablet-Bildschirm“ anzeigen und verwendet ihn so als Tafel. Den zweiten Monitor kann man wie ein Anwendungsfenster in ganz einfach in Zoom freigeben:

Audio-/Computerton-Freigabe
Es ist auch möglich, direkt das Audiosignals des Computers freizugeben. In dem Fenster, das sich nach einem Klick auf „Bildschirm freigeben“ öffnet, gibt es links unten die Checkbox „Den Computerton freigeben“. Dann ist der Ton gekoppelt an den Bildschirm, den man zum Freigeben auswählt. Man kann aber alternativ auch nur den Computerton freigeben, indem man oben in dem Fenster die Registerkarte „Erweitert“ wählt und dann „Nur Computerton“ auswählt:
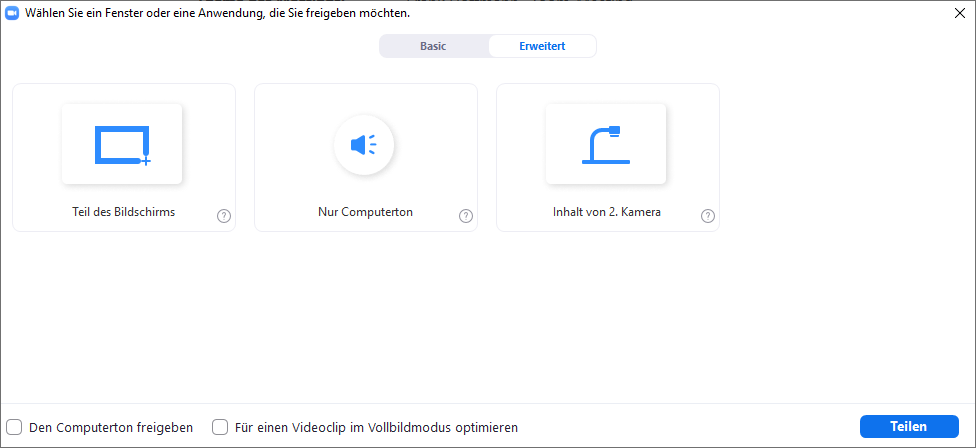
Aufzeichnungen
Umfragen
Um Umfragen überhaupt erstellen zu können, müssen wiederum Anpassungen der „Erweiterten Einstellungen“ (s.o.) vorgenommen werden; im entsprechenden Browser-Fenster unter „Meeting (Grundlagen) findet sich der Eintrag „Umfragen“, bei dem wiederum der Schalter umgelegt werden muss:

Achtung: Wiederum muss Zoom neugestartet werden, um Umfragen zu nutzen und für Spontanmeetings stehen Umfragen nicht zur Verfügung. Man muss stattdessen ein geplantes Meeting anlegen:
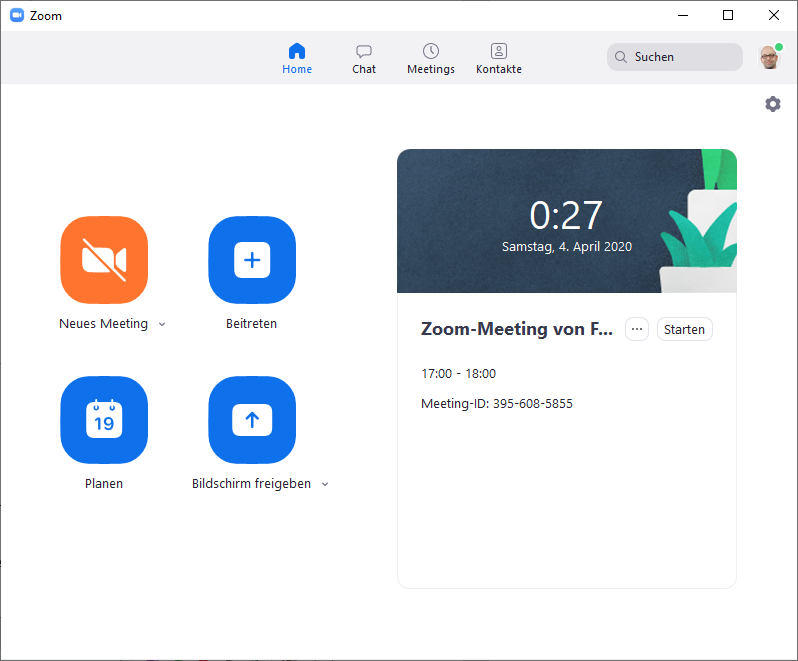
Im entsprechenden Fenster nimmt man die Spezifizierungen für das Meeting vor (das in der Zukunft liegt) und klickt die Schaltfläche „Planen“:
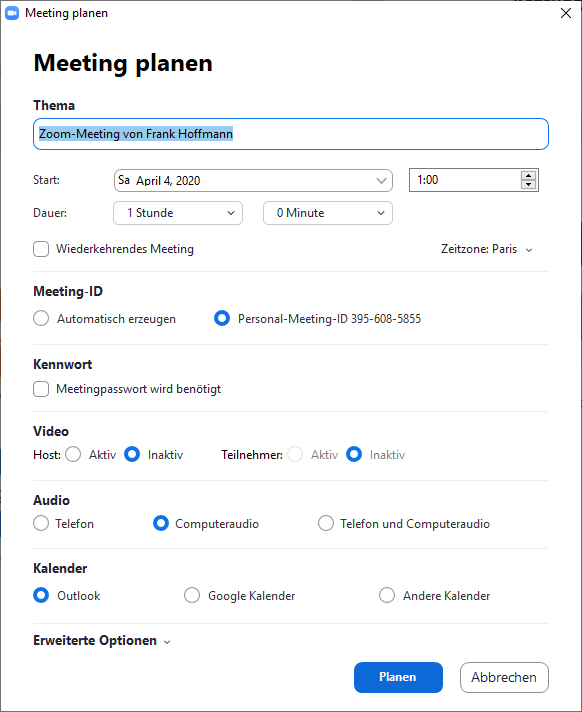
Nun geht man wiederum im Browser-Fenster zu seinen „Erweiterten Einstellungen“ bzw. seinen Meetings, wozu man auch die folgende URL verwenden kann:
https://uni-hamburg.zoom.us/meeting?type=upcoming
Dann klickt man beim Eintrag des bevorstehenden Zoom-Meetings den blau hinterlegten Link bei der Spalte „Thema“:
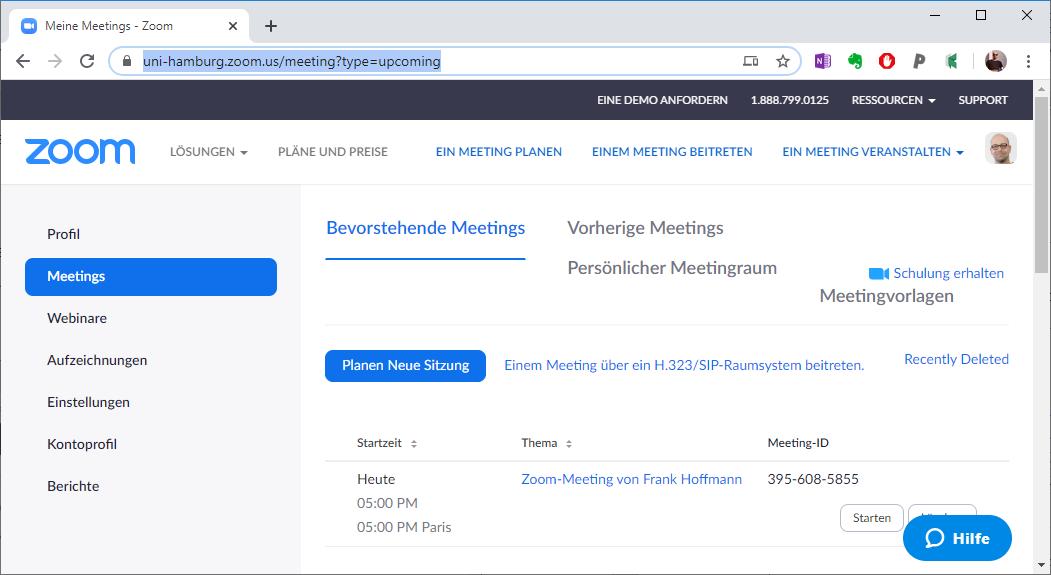
Wen man nun ganz nach unten scrollt, kann man durch einen Klick auf „Hinzufügen“ eine neue Umfrage generieren:
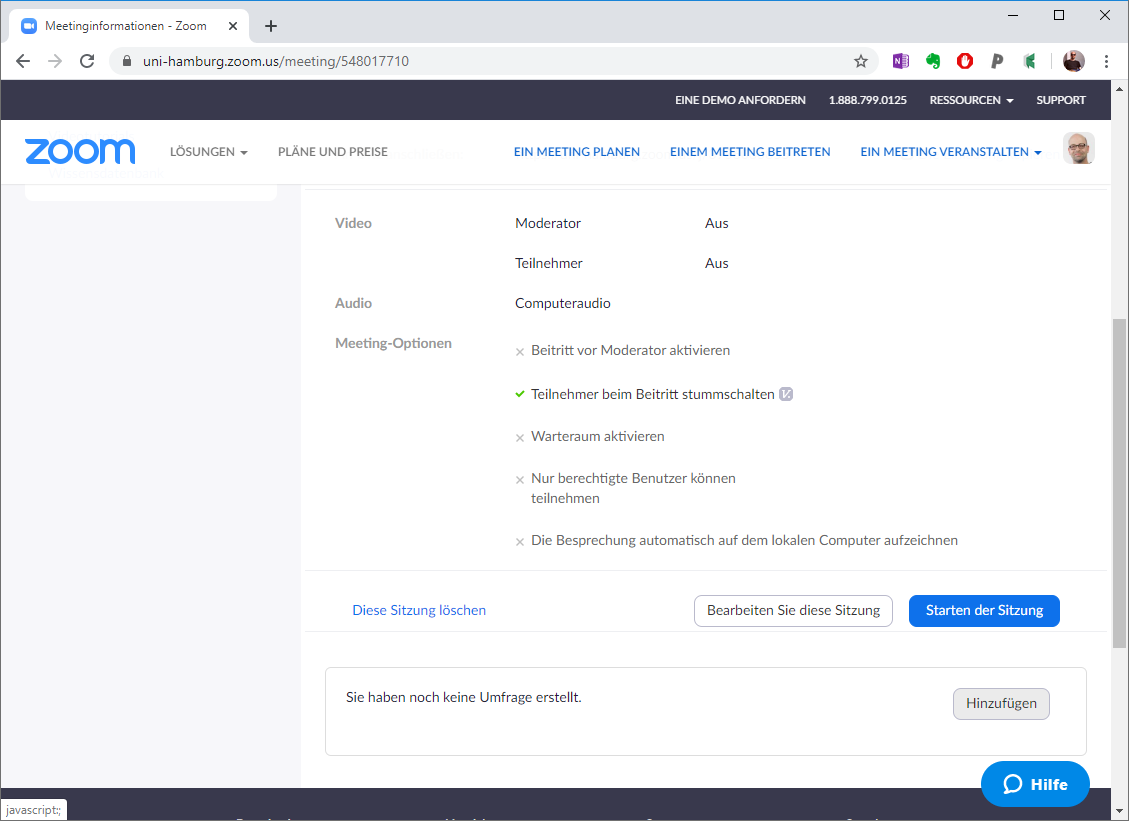
Das Dialogfeld zum Erstellen der Umfrage ist selbsterklärend. Nun kann man, und zwar egal wie weit das geplante Meeting in der Zukunft liegt, das Meeting dennoch sofort starten, es muss gar nicht zum geplanten Zeitpunkt stattfinden. Nach dem Start des Meetings kann man in dem unteren Symbolbereich durch ein Klicken auf „Umfrage“ die Umfrage starten. Sie wird vor dem Sichtbarmachen für die Teilnehmenden noch einmal für den Host eingeblendet und ein Klick auf „Starten Sie die Umfrage“ sendet die Umfrage an alle Teilnehmenden:
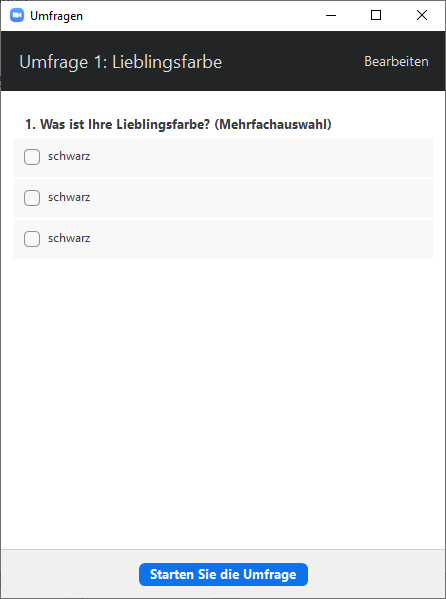
Anschließend bestimmen Sie, wann Sie die Umfrage beenden, neu starten oder die Resultate anzeigen lassen möchten:
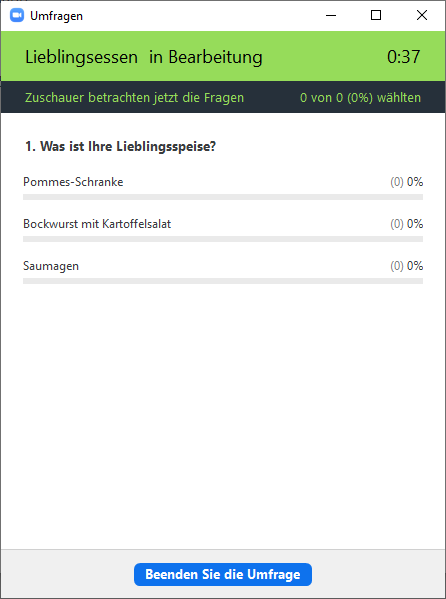
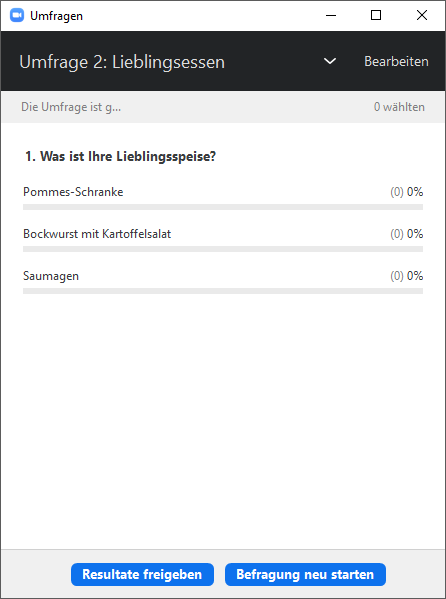
Sollten Sie mehrere Umfragen für ein Meeting erstellt haben, lässt sich im schwarzen Bereich durch einen Klick auf den nach unten gerichteten Pfeil die Umfrage auswählen:
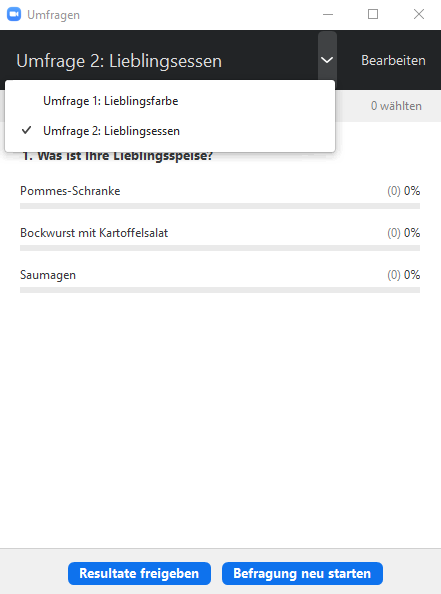
Breakout-Sessions
Diese Funktion ist interessant für Seminare, in denen Gruppenarbeit durchgeführt bzw. Untergruppen einberufen werden sollen. Auch diese Funktion steht erst zur Verfügung, wenn man sie in den „Erweiterten Einstellungen“ (s.o) aktiviert:

Nun hat der Host, die Möglichkeit, die Teilnehmenden in Untergruppen aufzuteilen, in dem man auf das entsprechende Symbol in der unteren Menüleiste klickt. Es erscheint ein Dialogfeld, in der man konkret bestimmen kann, welche Teilnehmer welcher Untergruppe zugeordnet werden sollen. Die einer Untergruppe zugeordneten und quasi abkommandierten Teilnehmenden betreten daraufhin virtuell einen Nebenraum und können sich dort ungestört untereinander unterhalten, ohne dass der Host zuhören kann. Der Host hat stets die Möglichkeit die Abkommandierten zur Hauptsession zurückzuholen. Bei den Teilnehmern einer Untergruppe wird dann entsprechend eine Meldung erscheinen, dass die Breakout-Session in Kürze endet, so dass sie fristgerecht das Lästern über den Host beenden können.