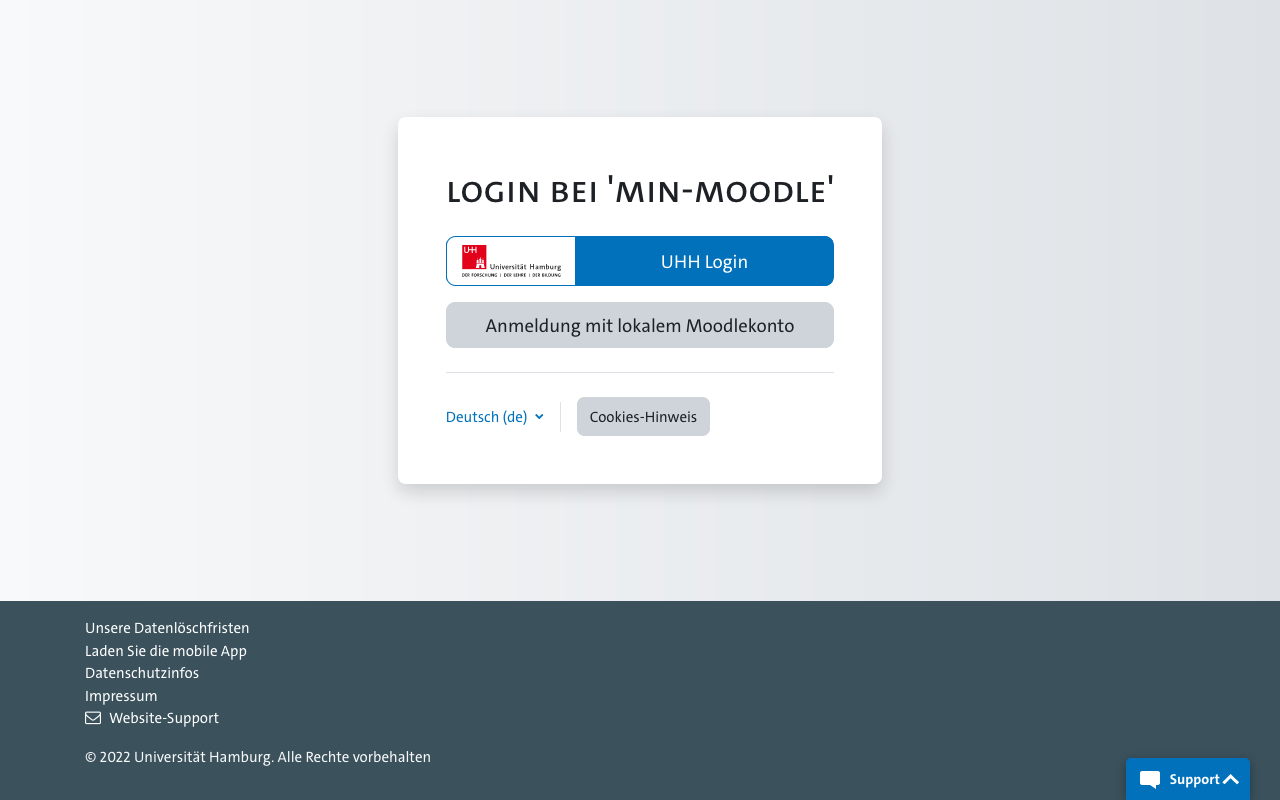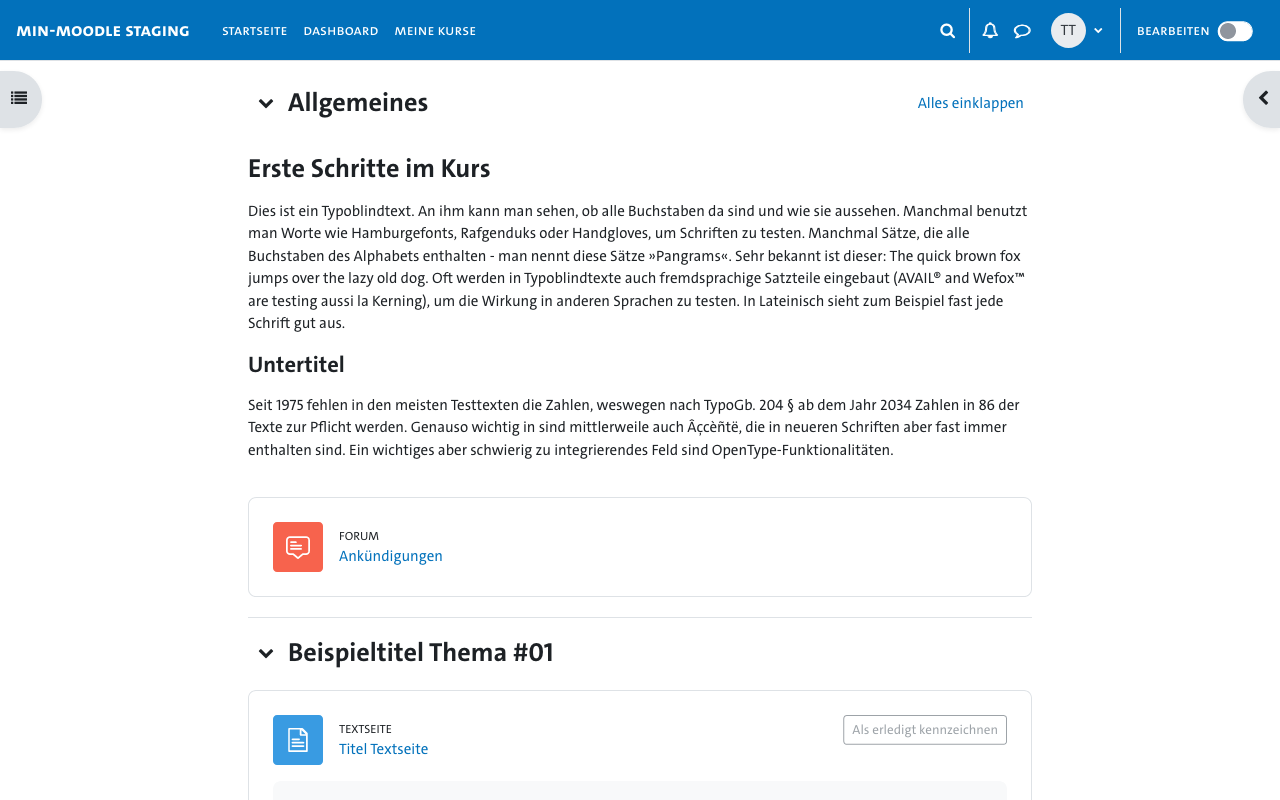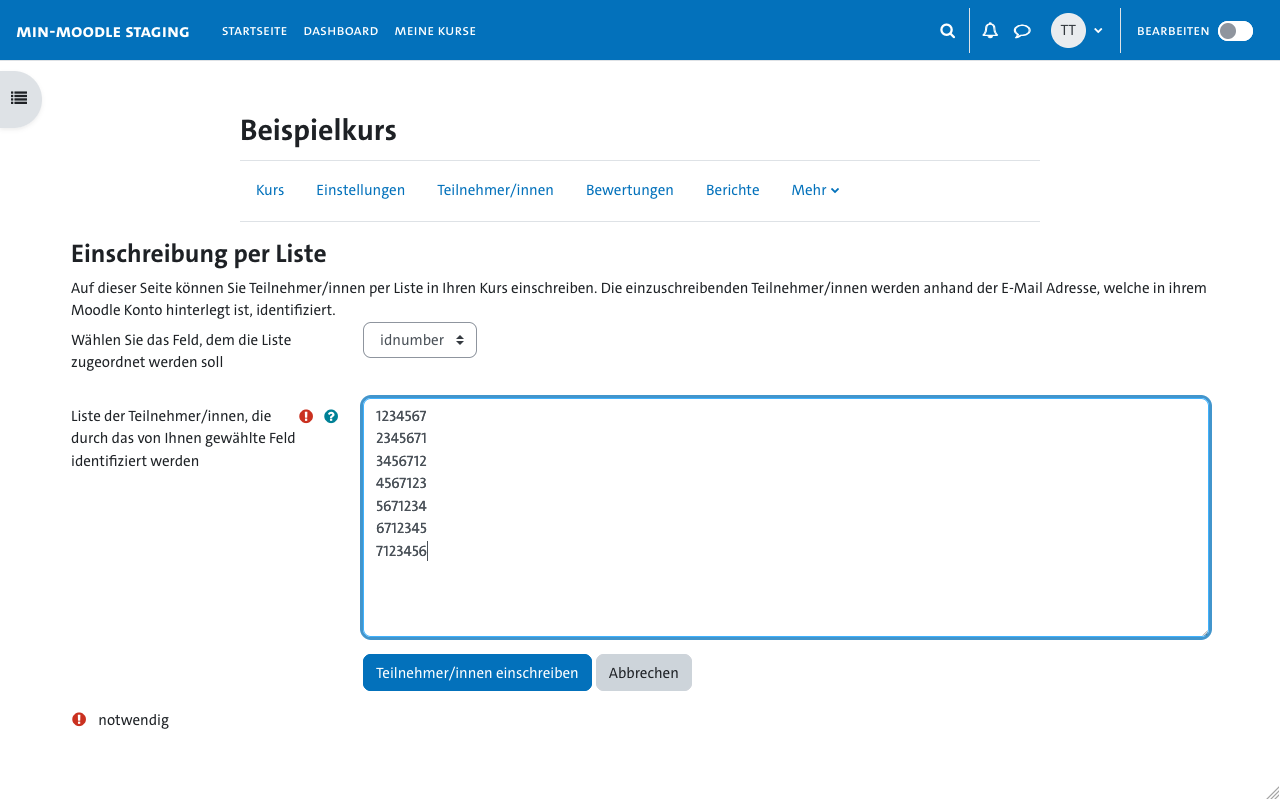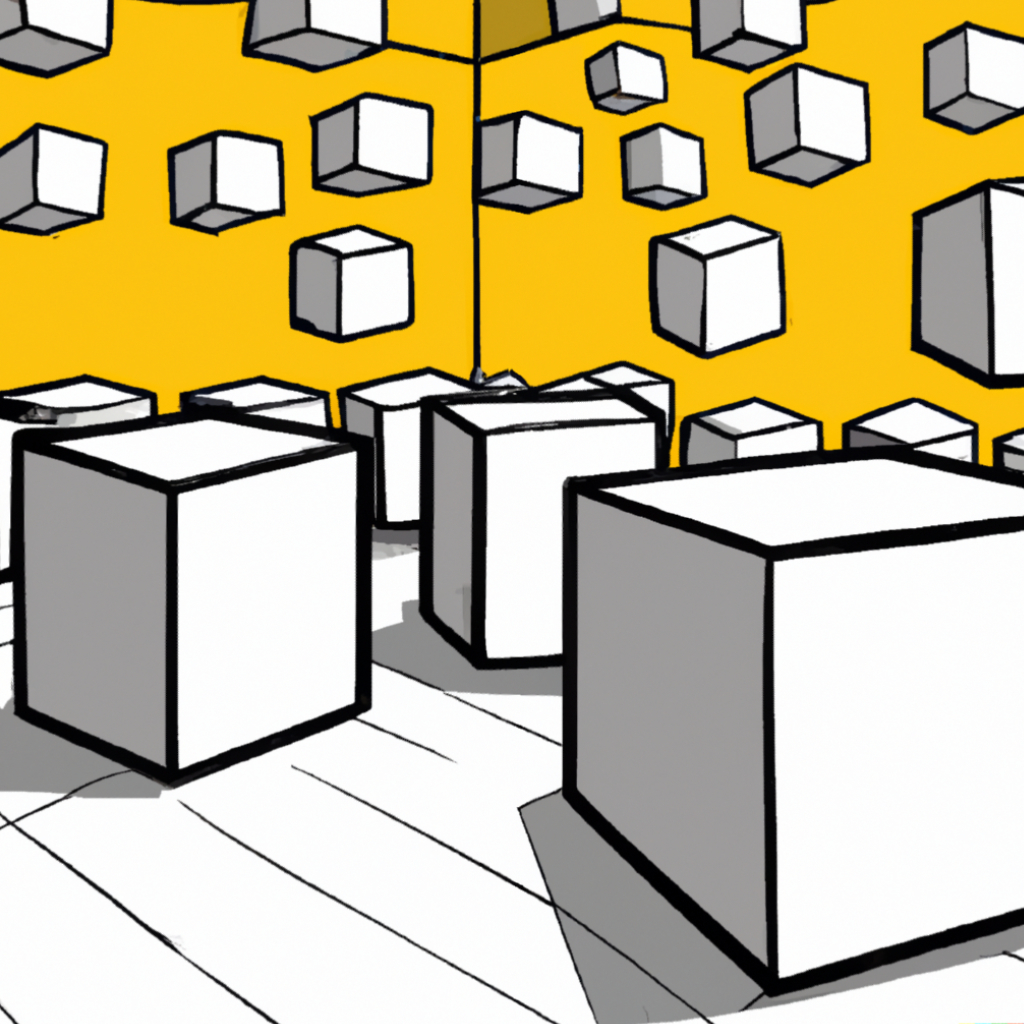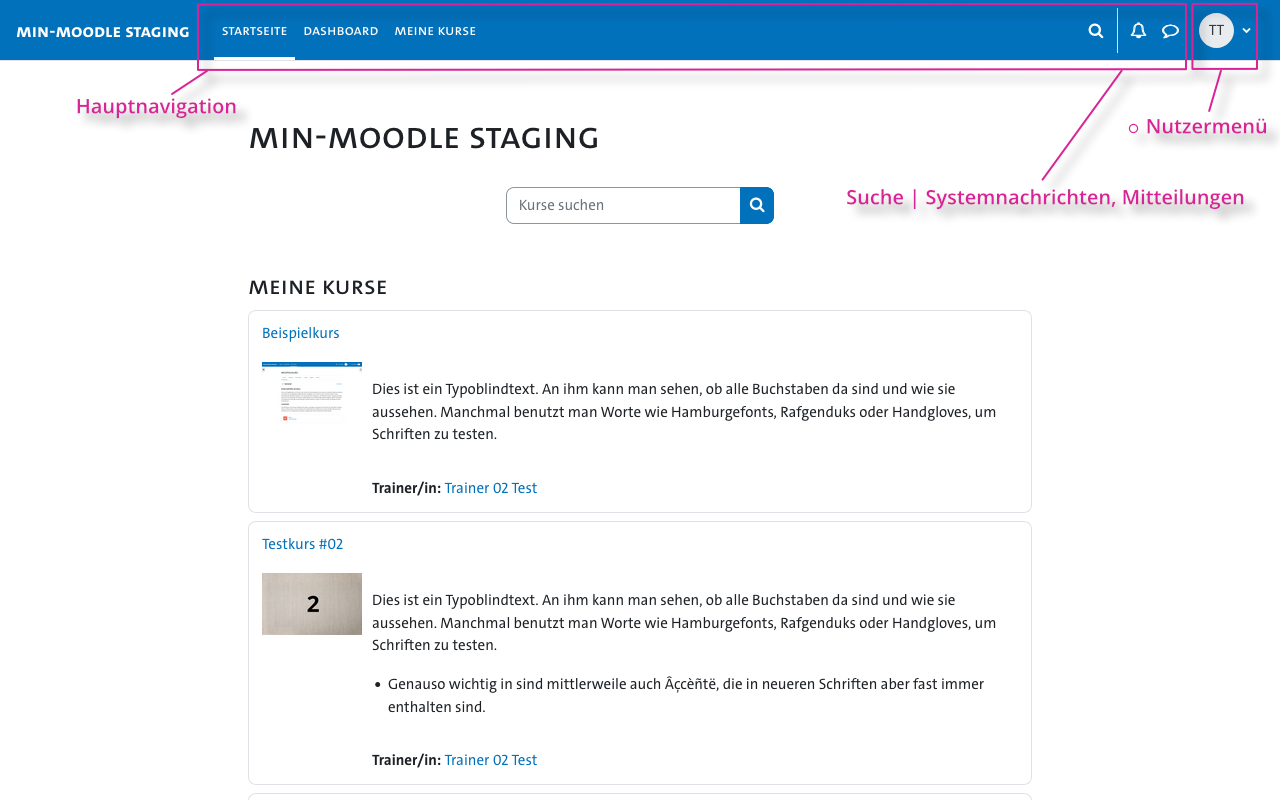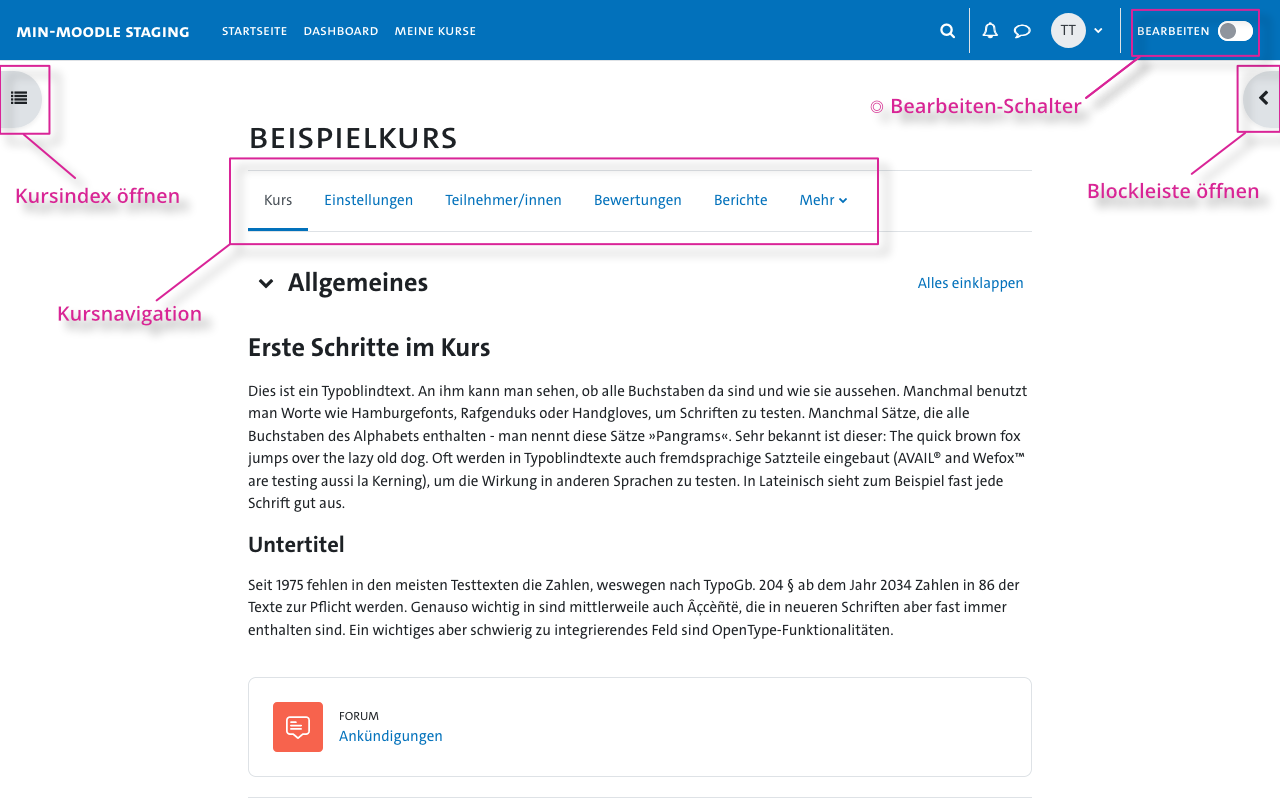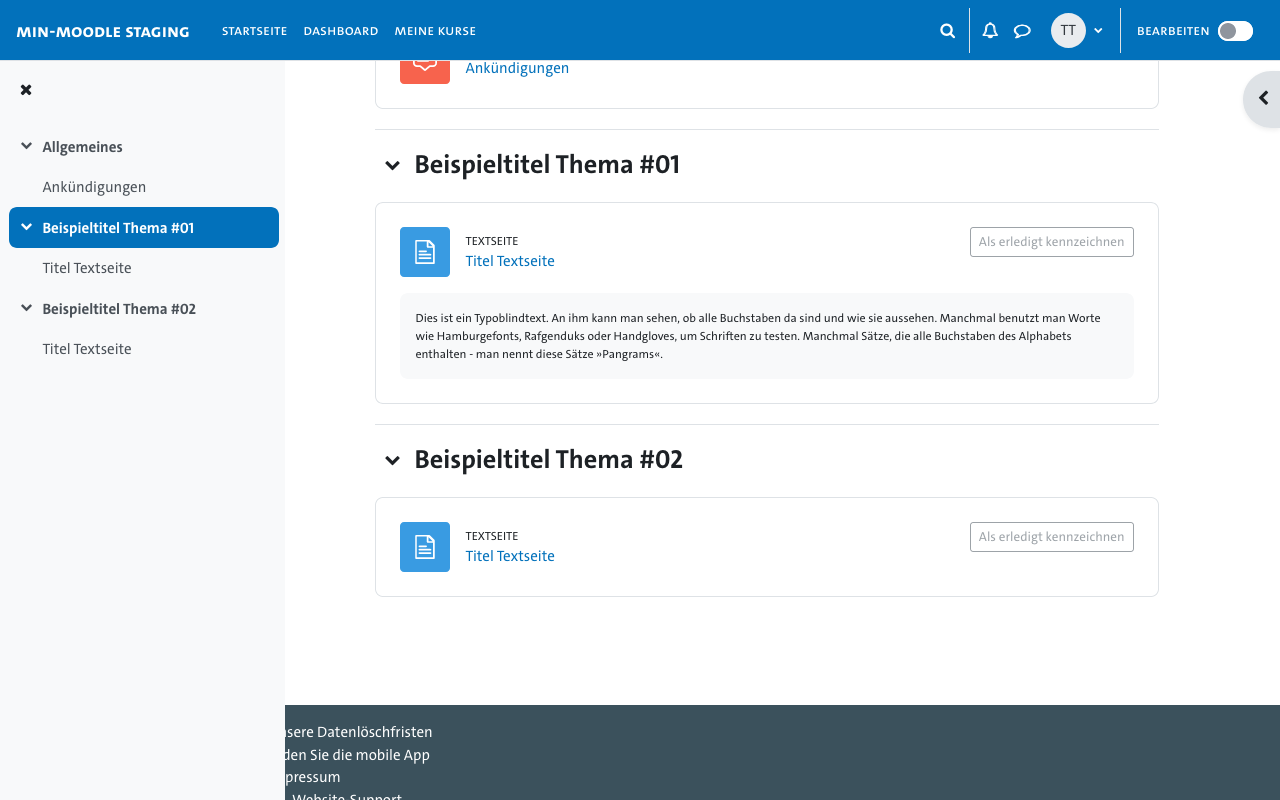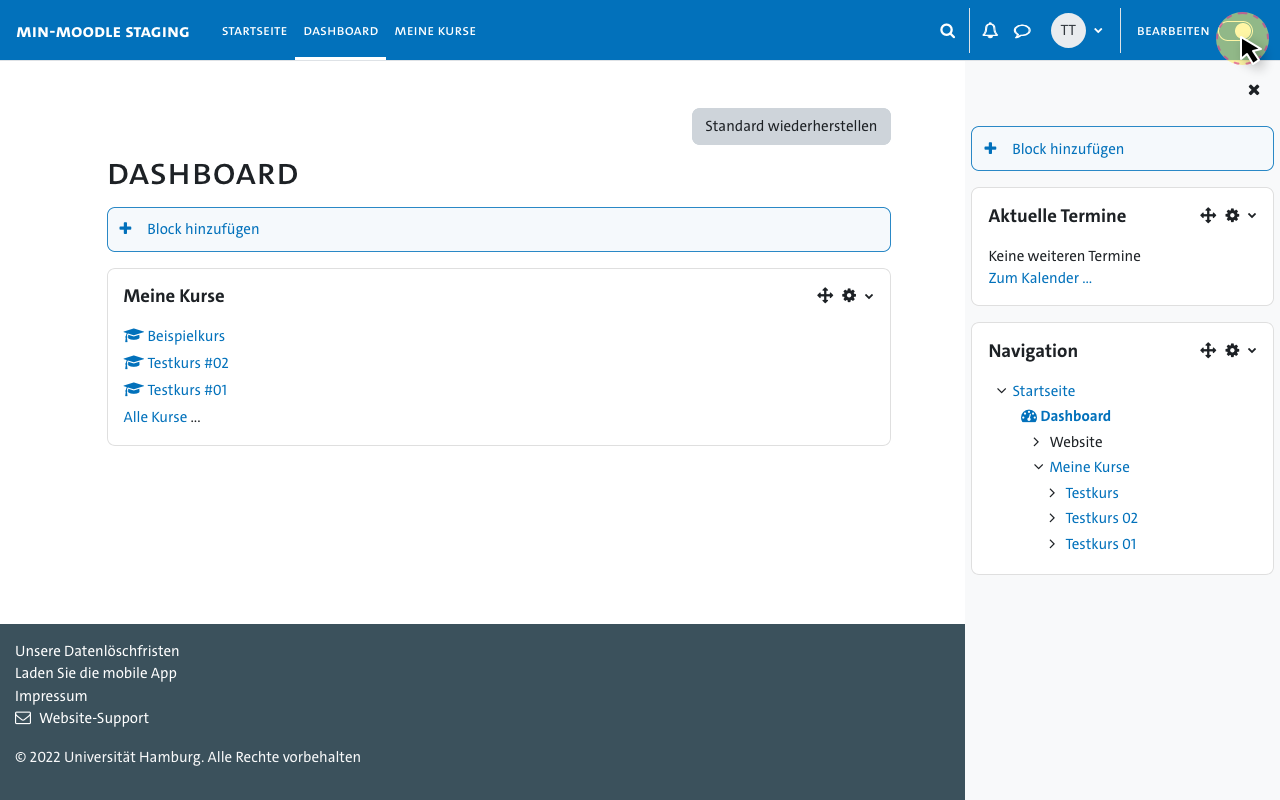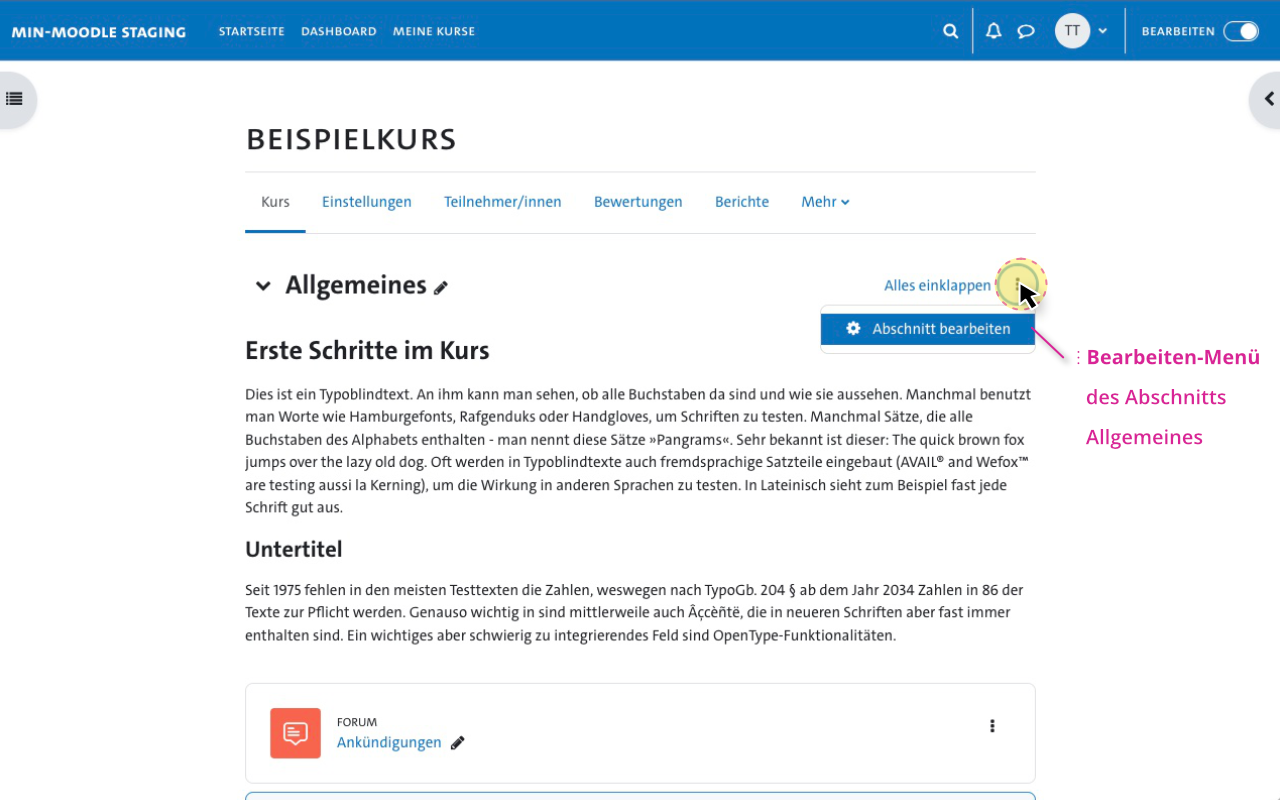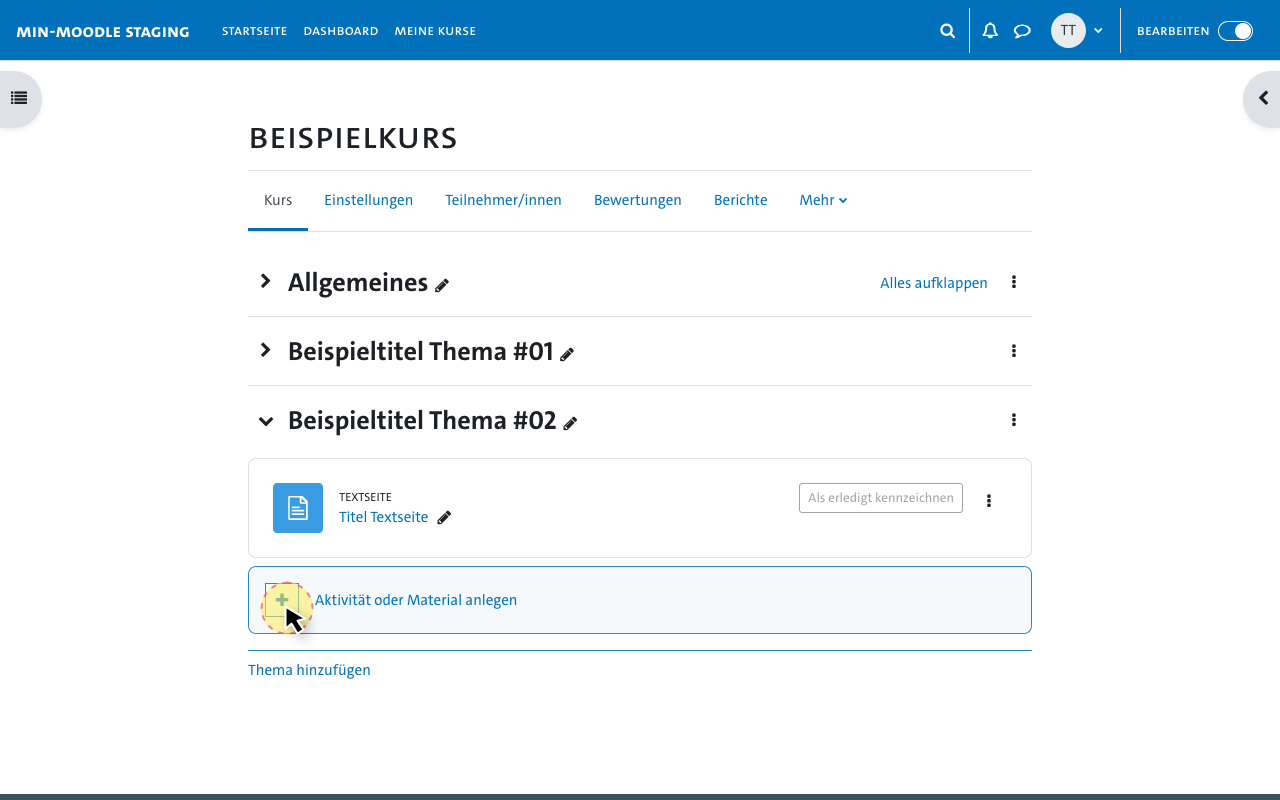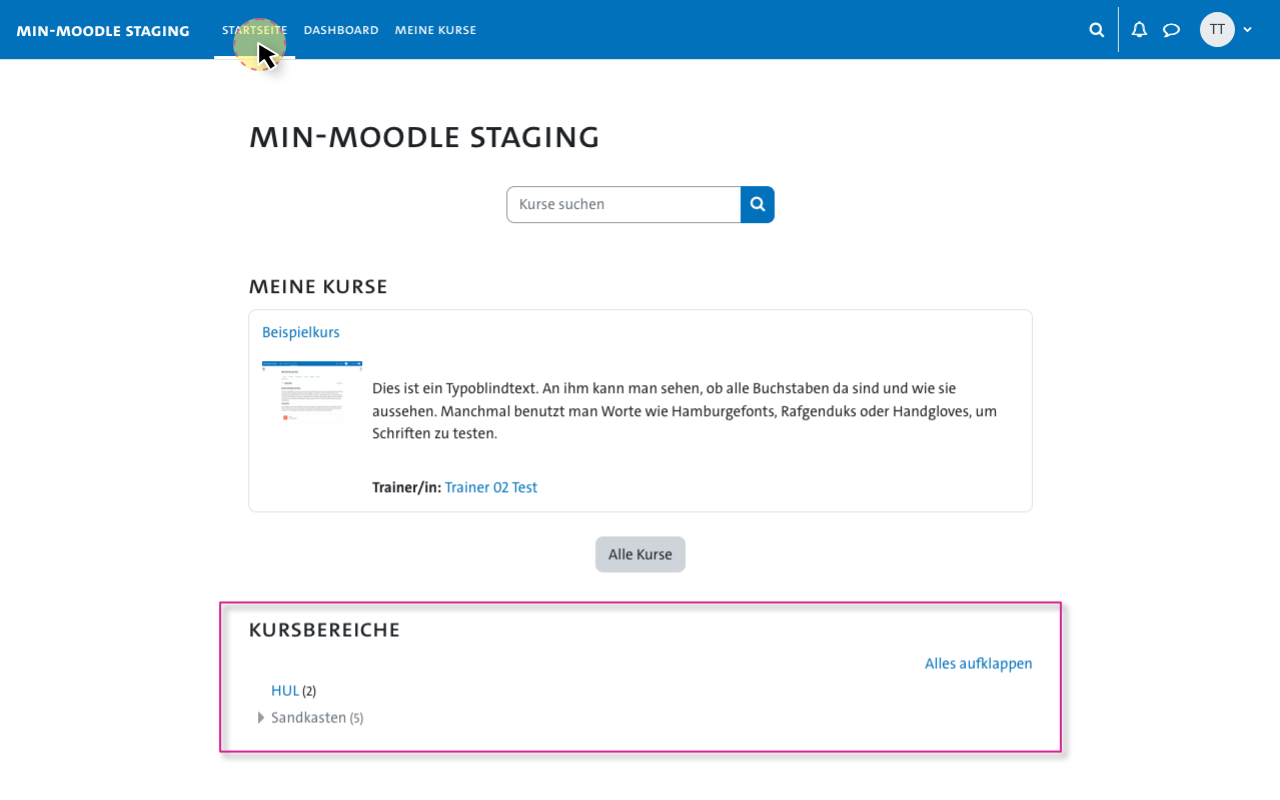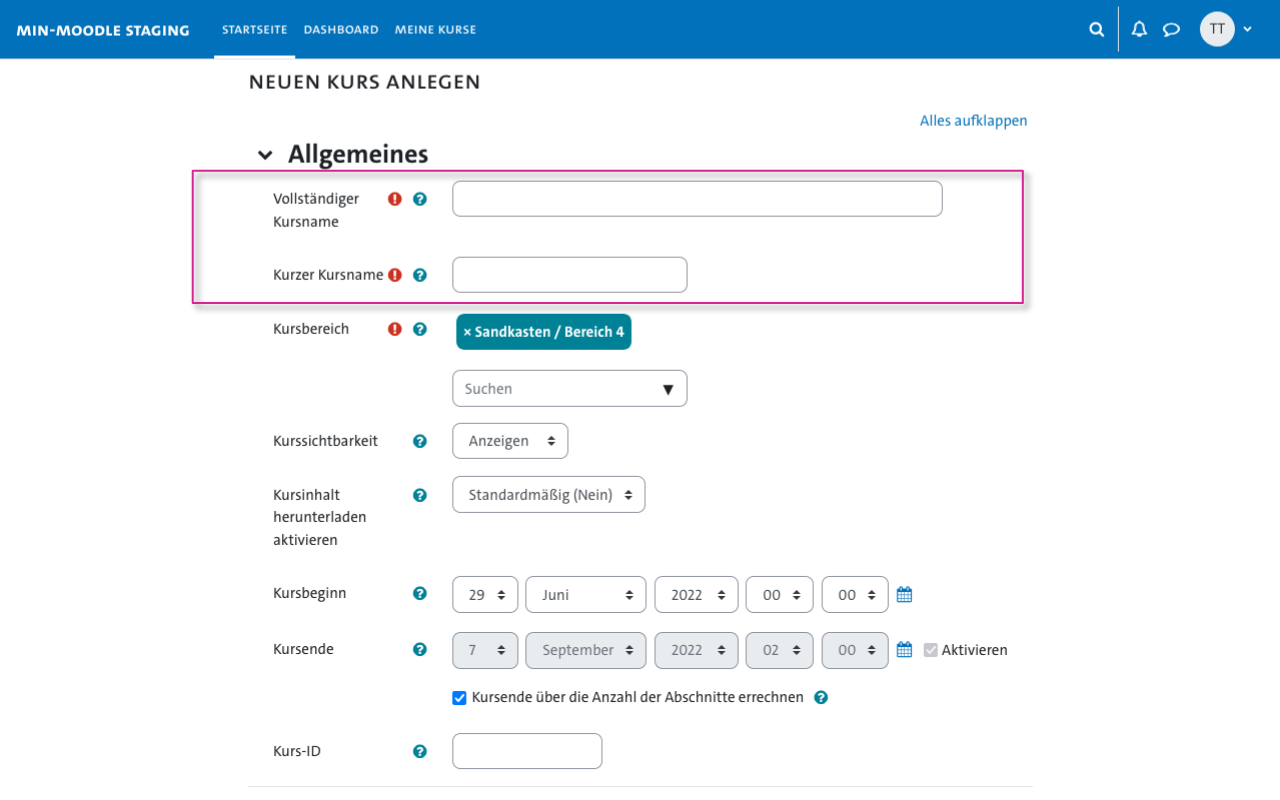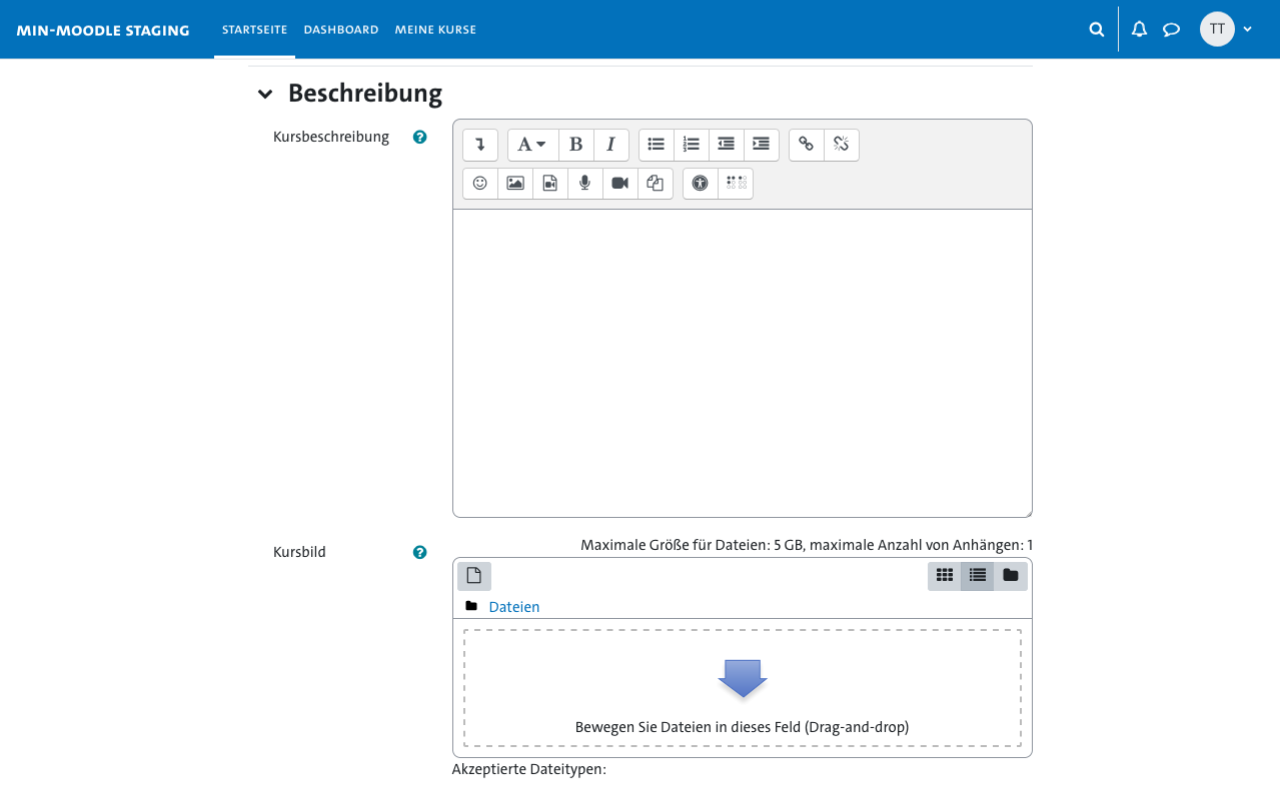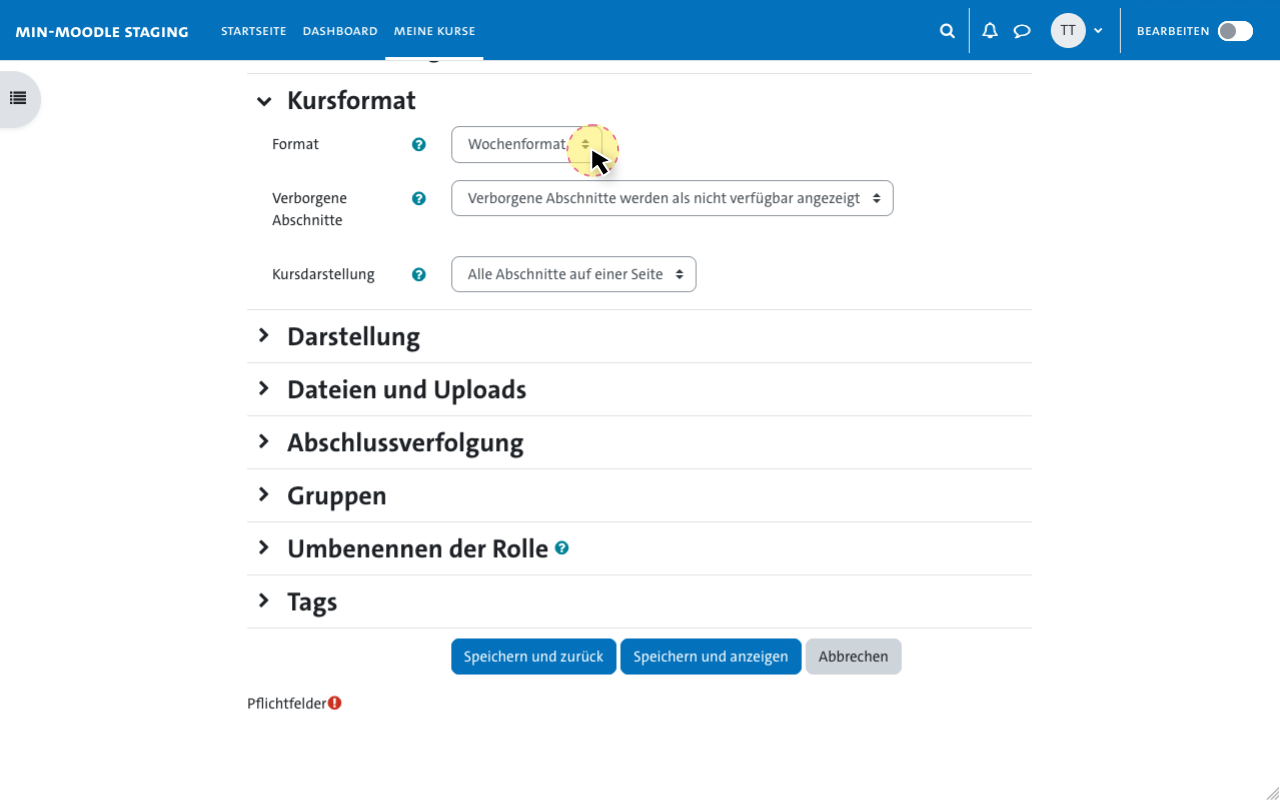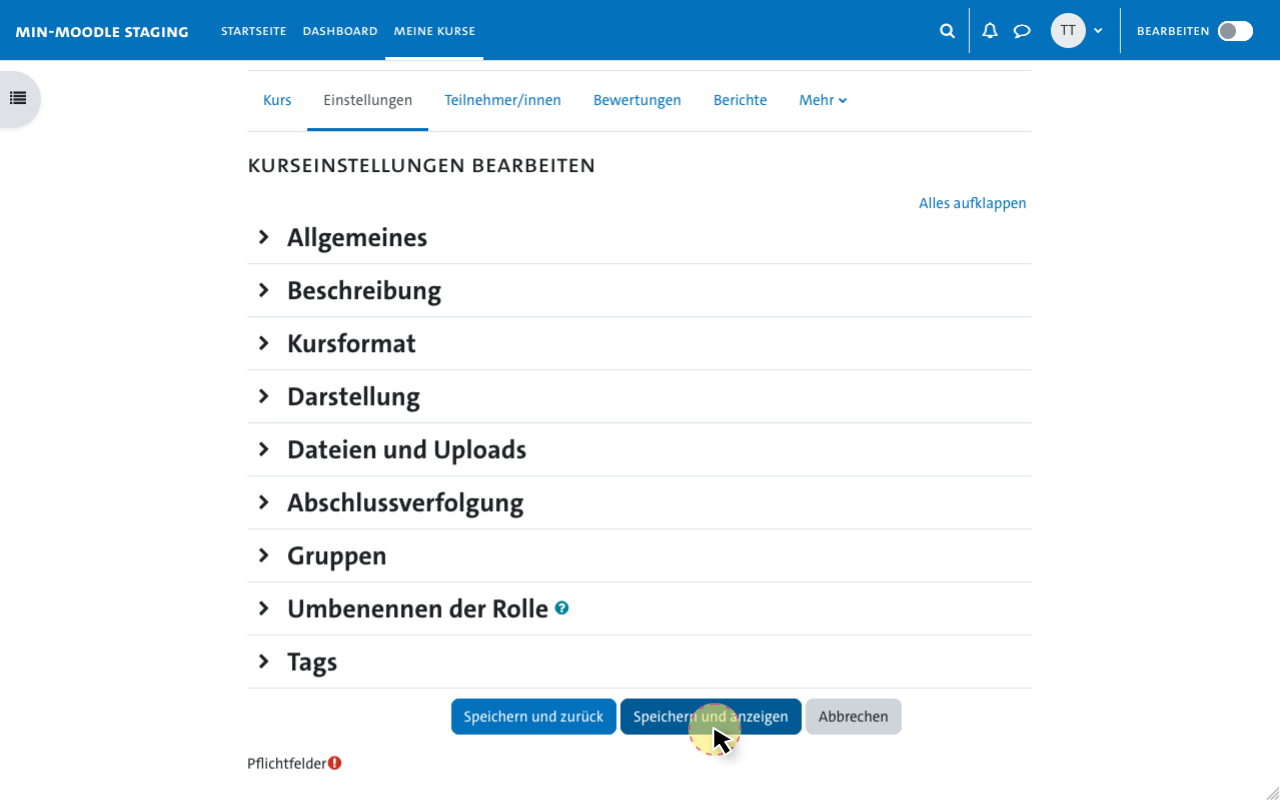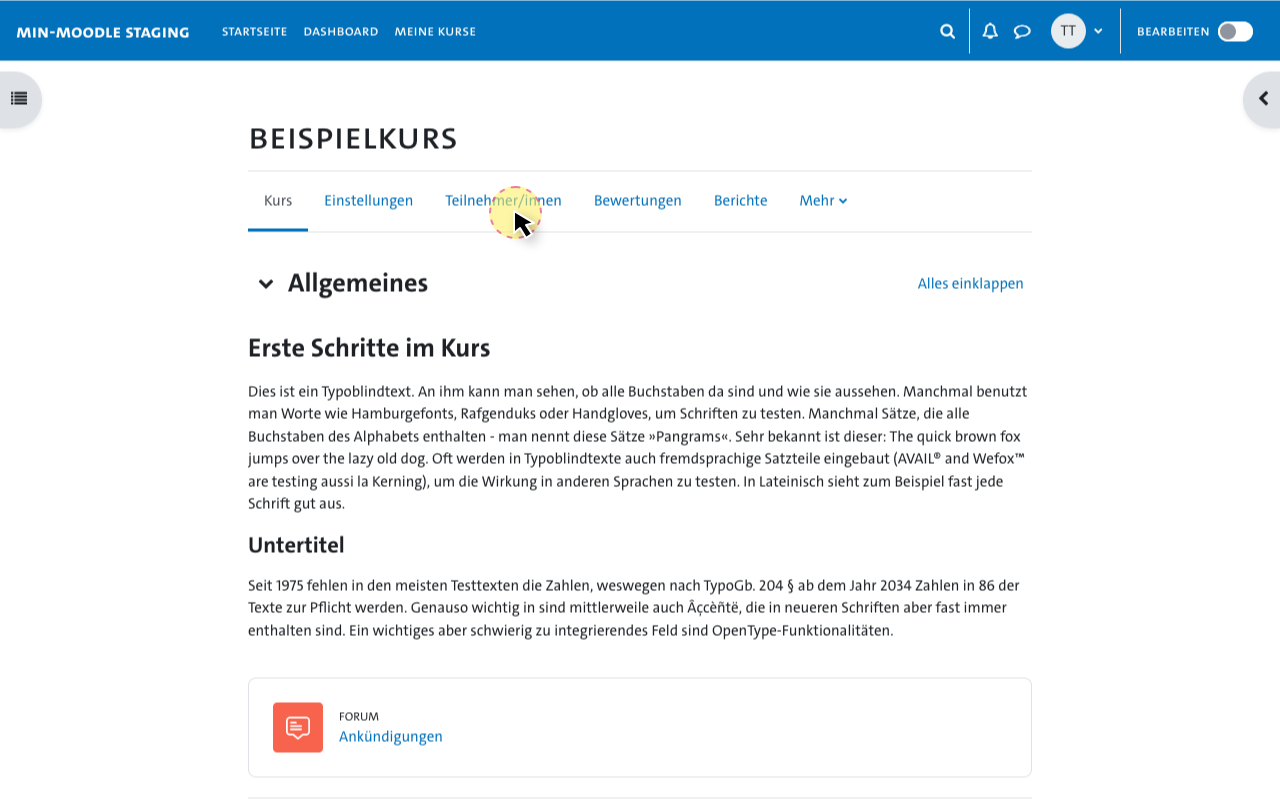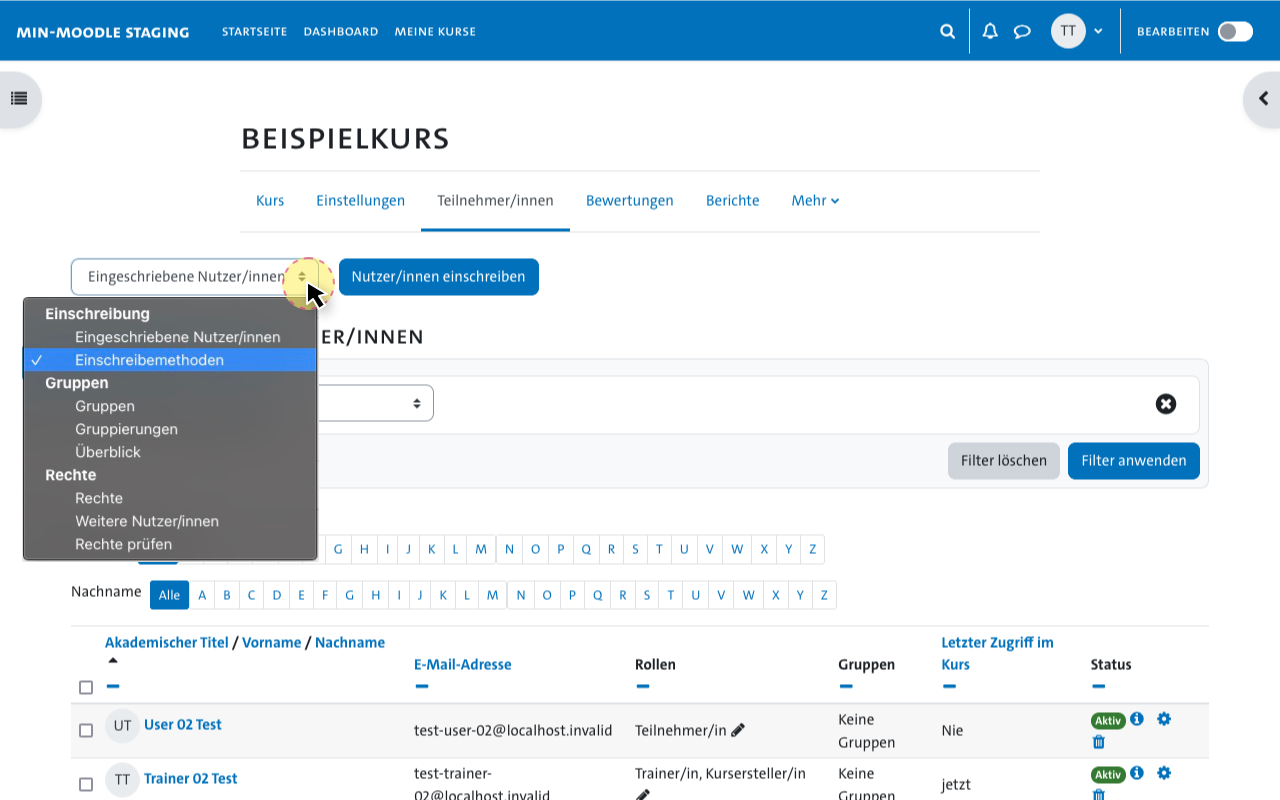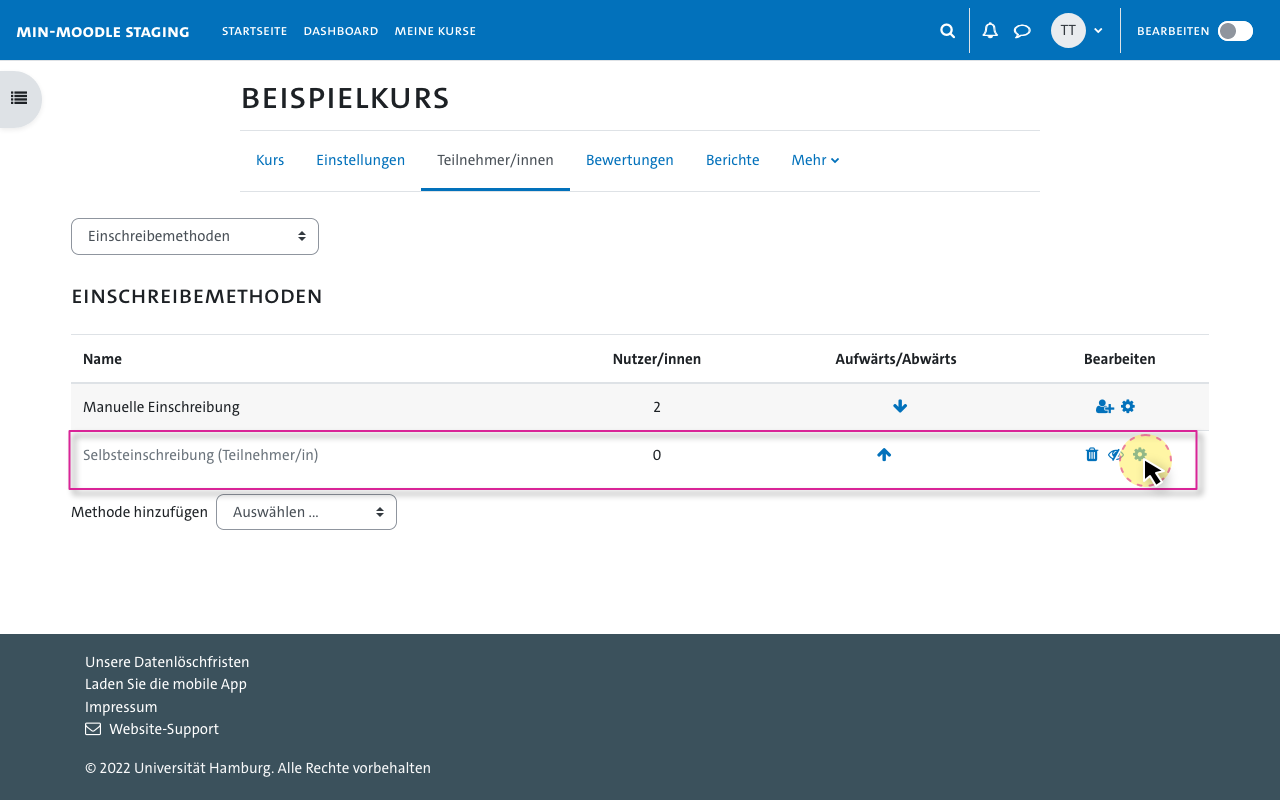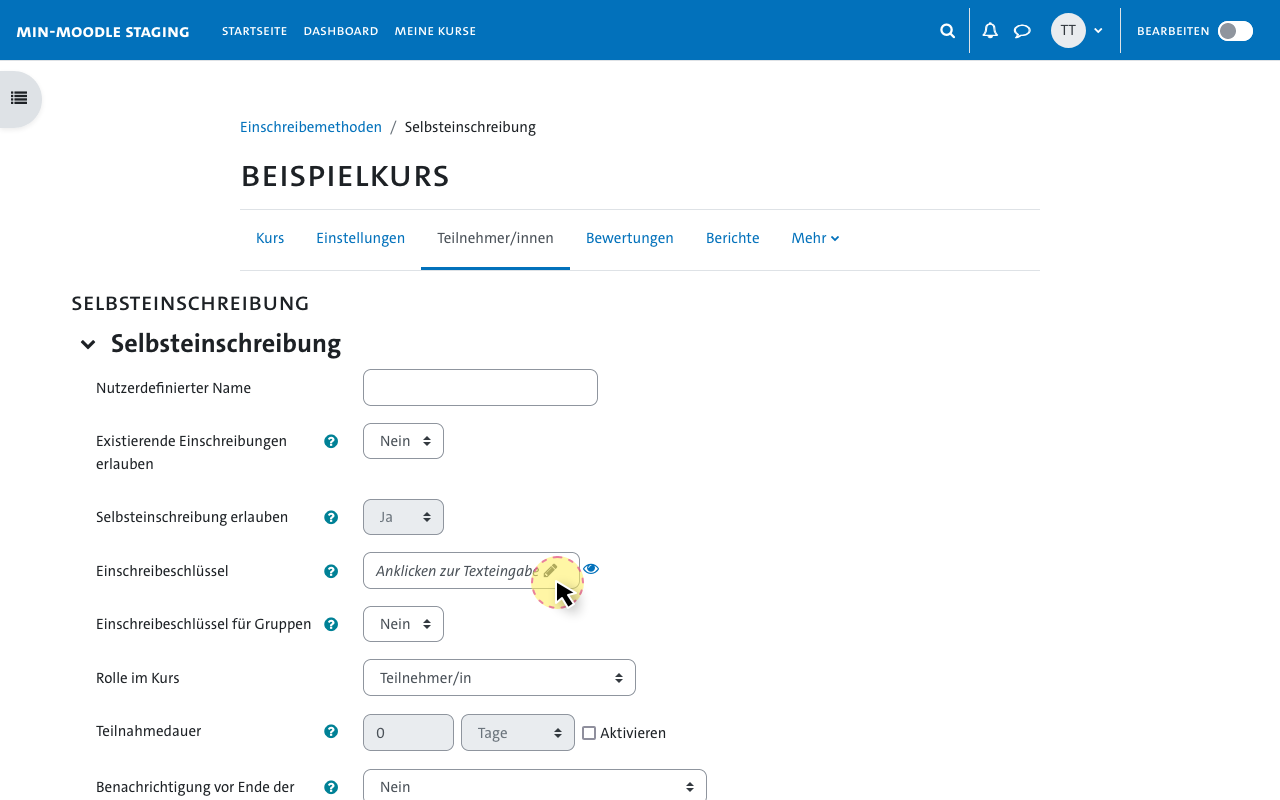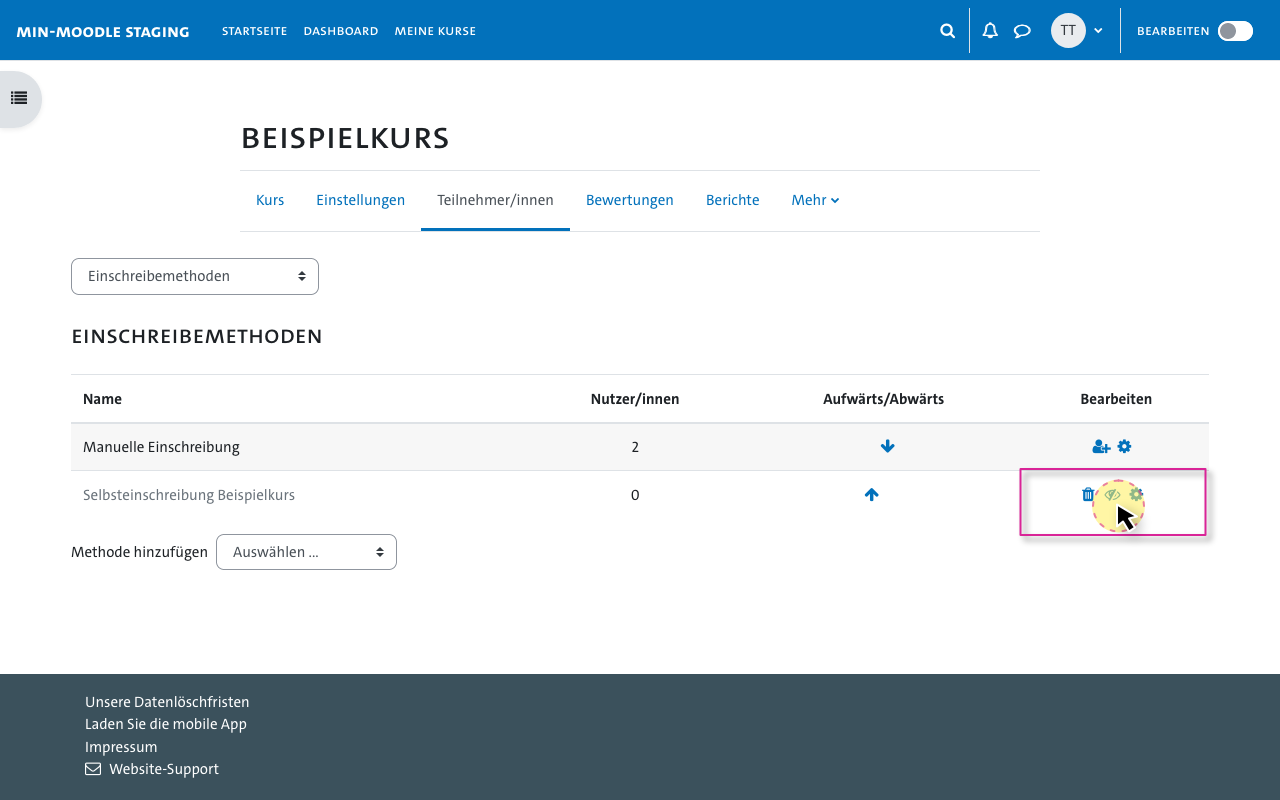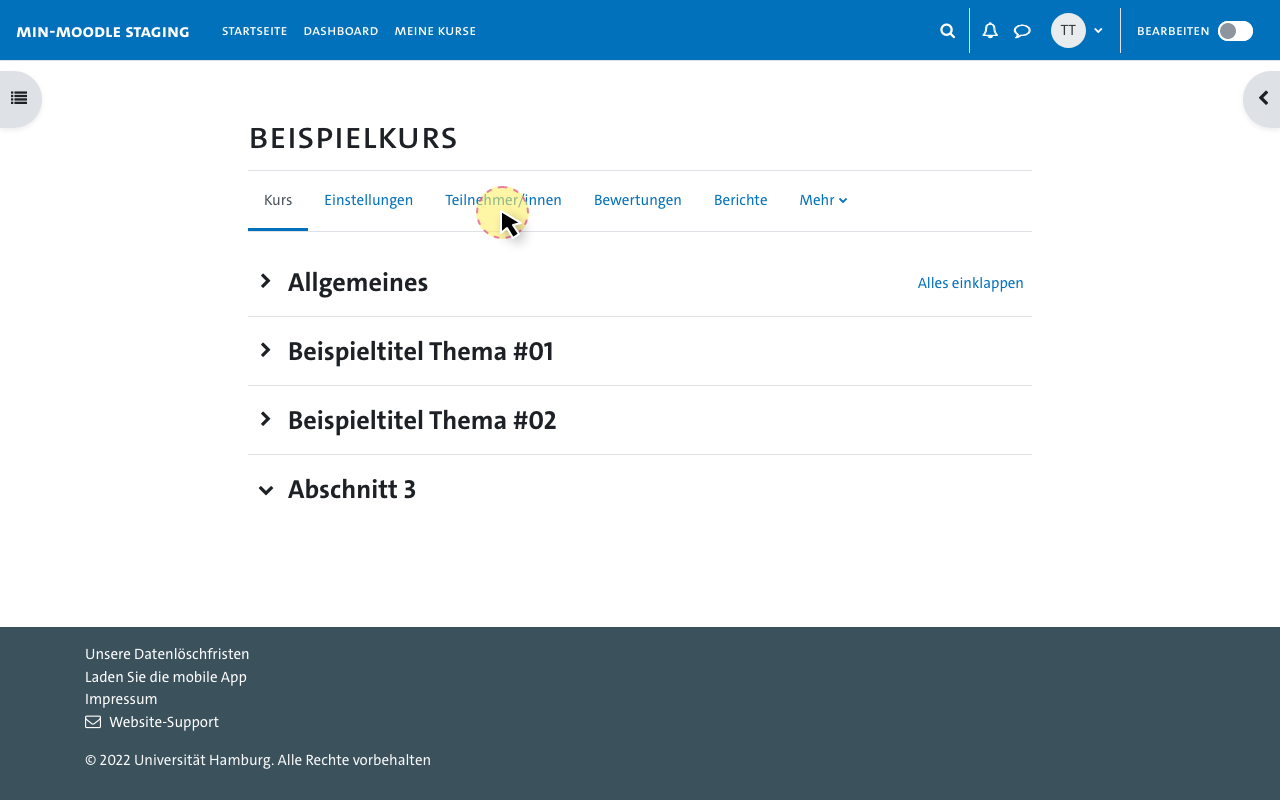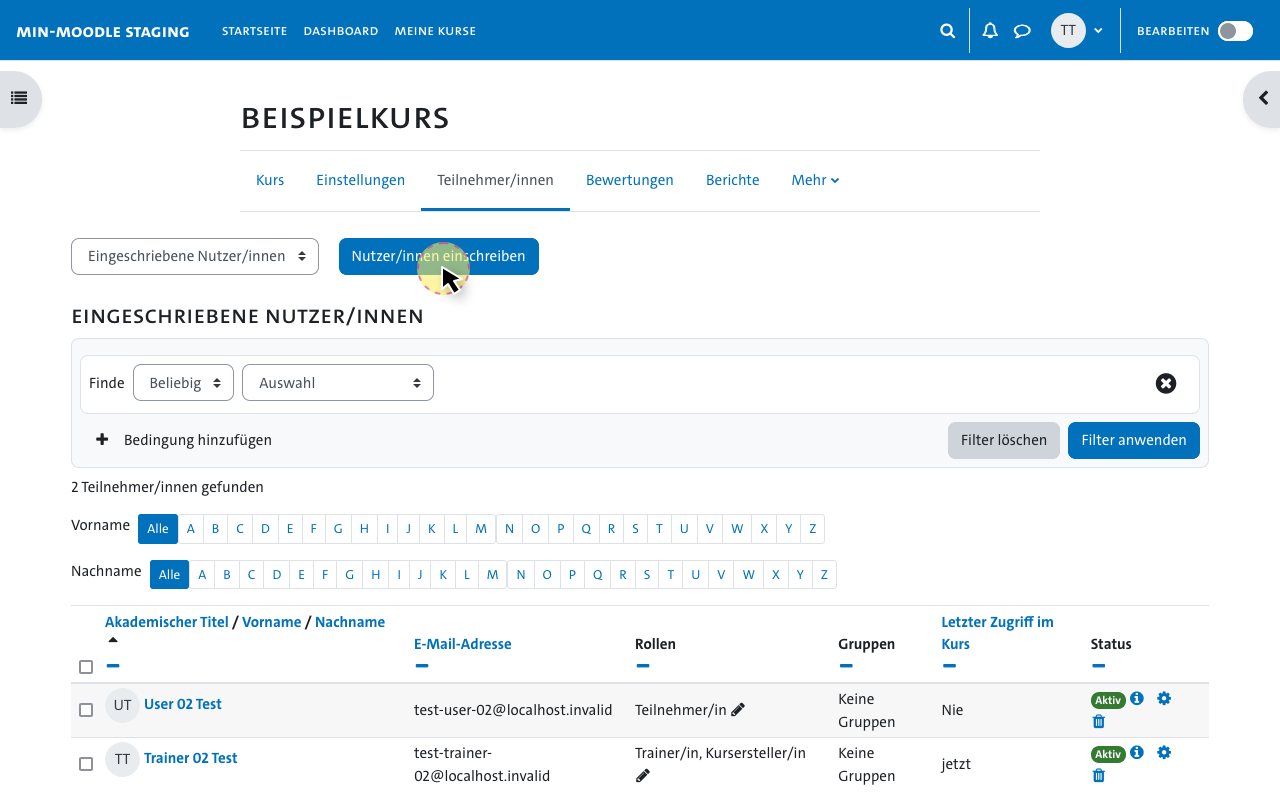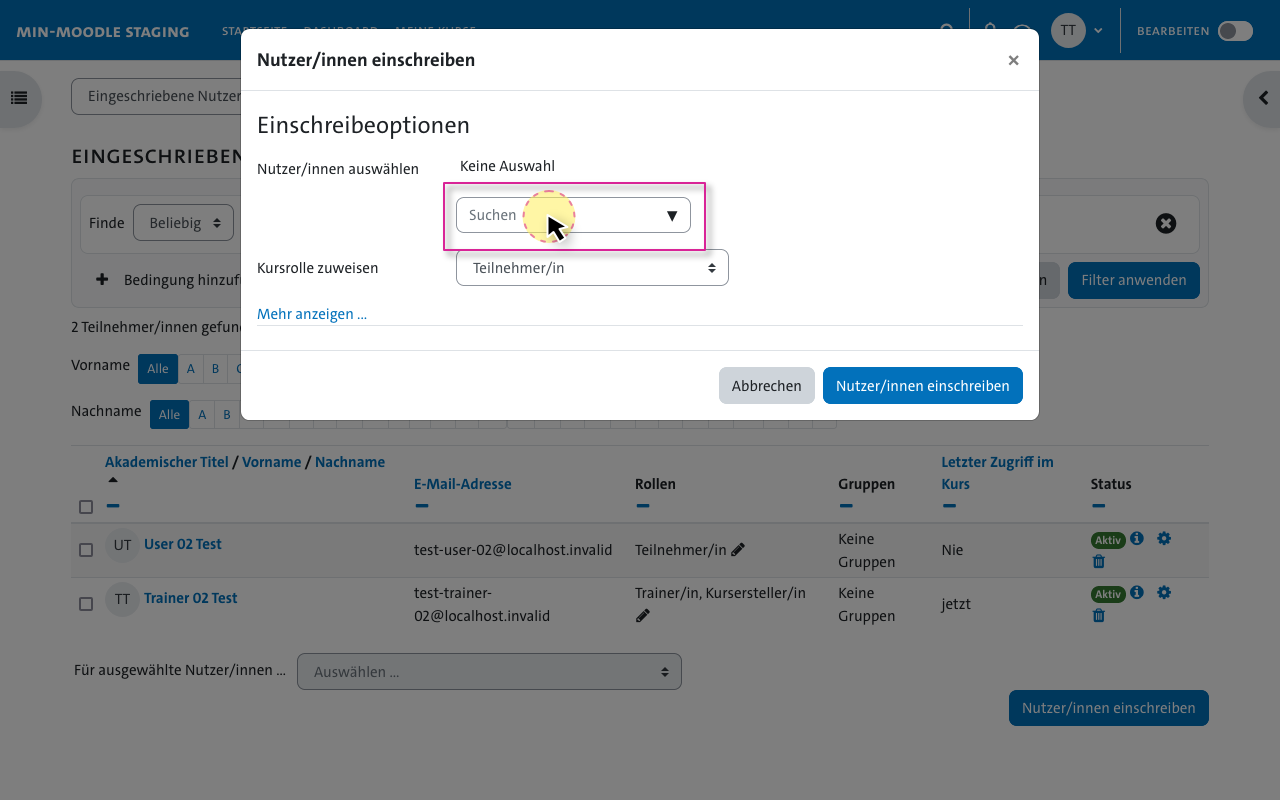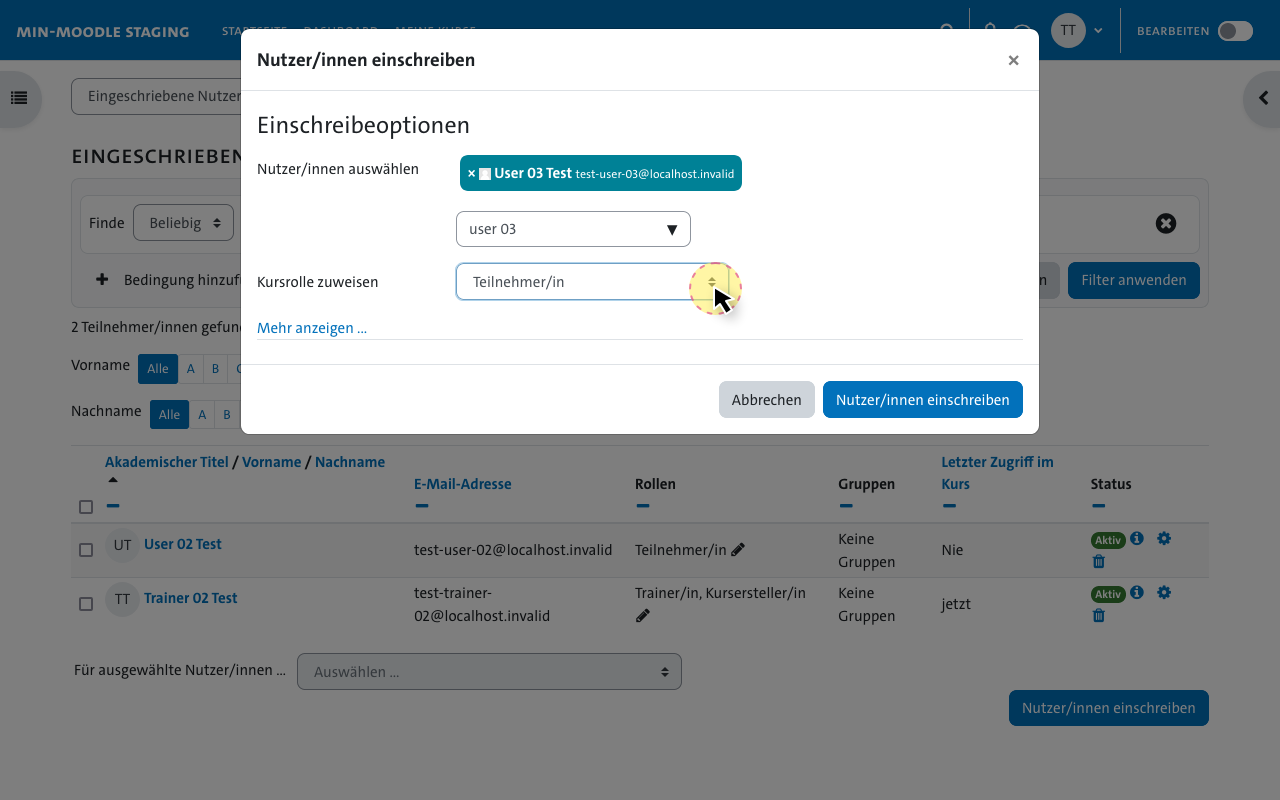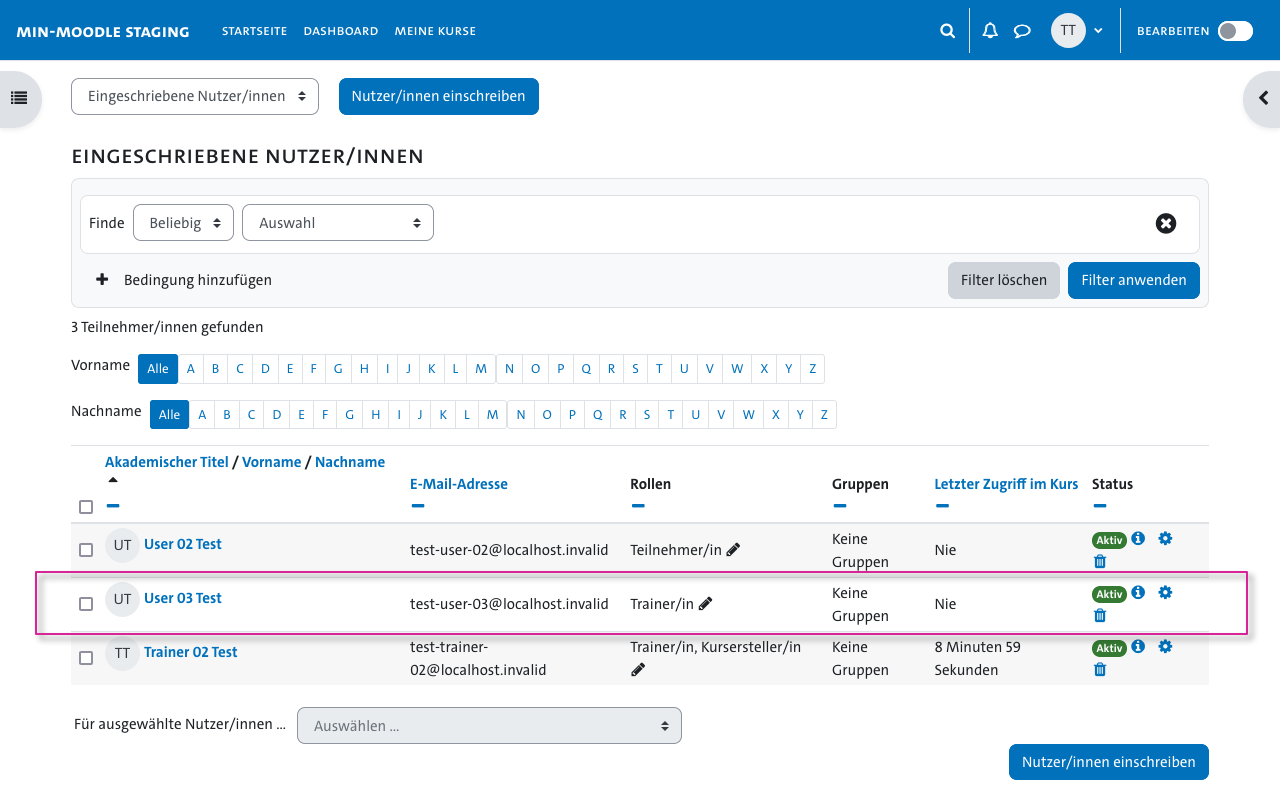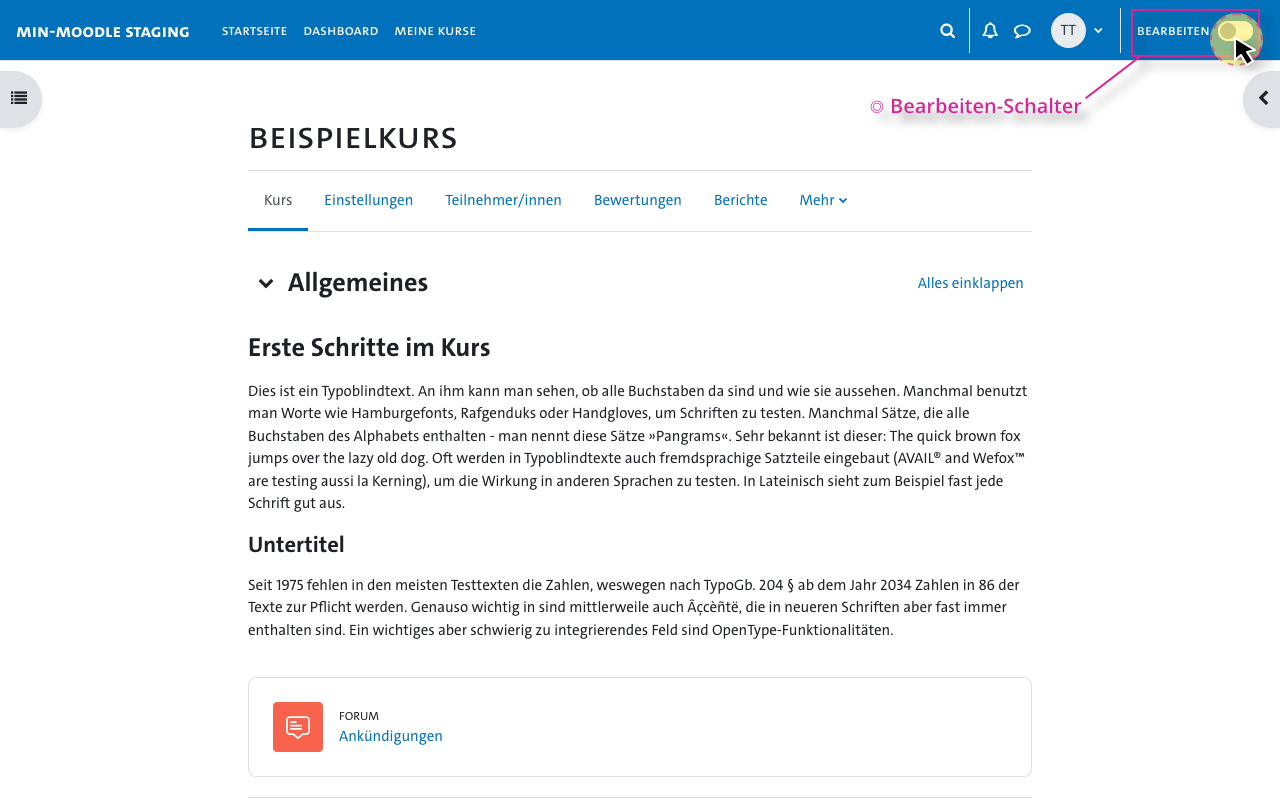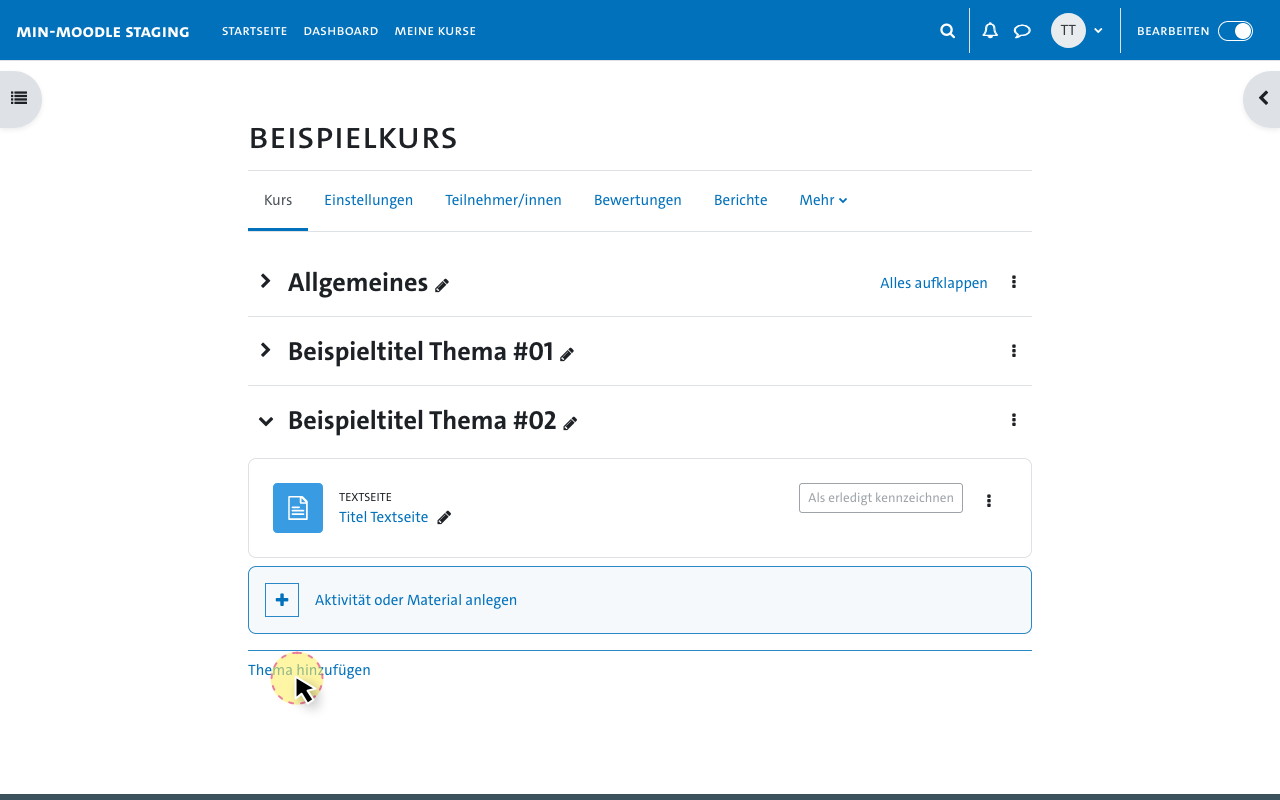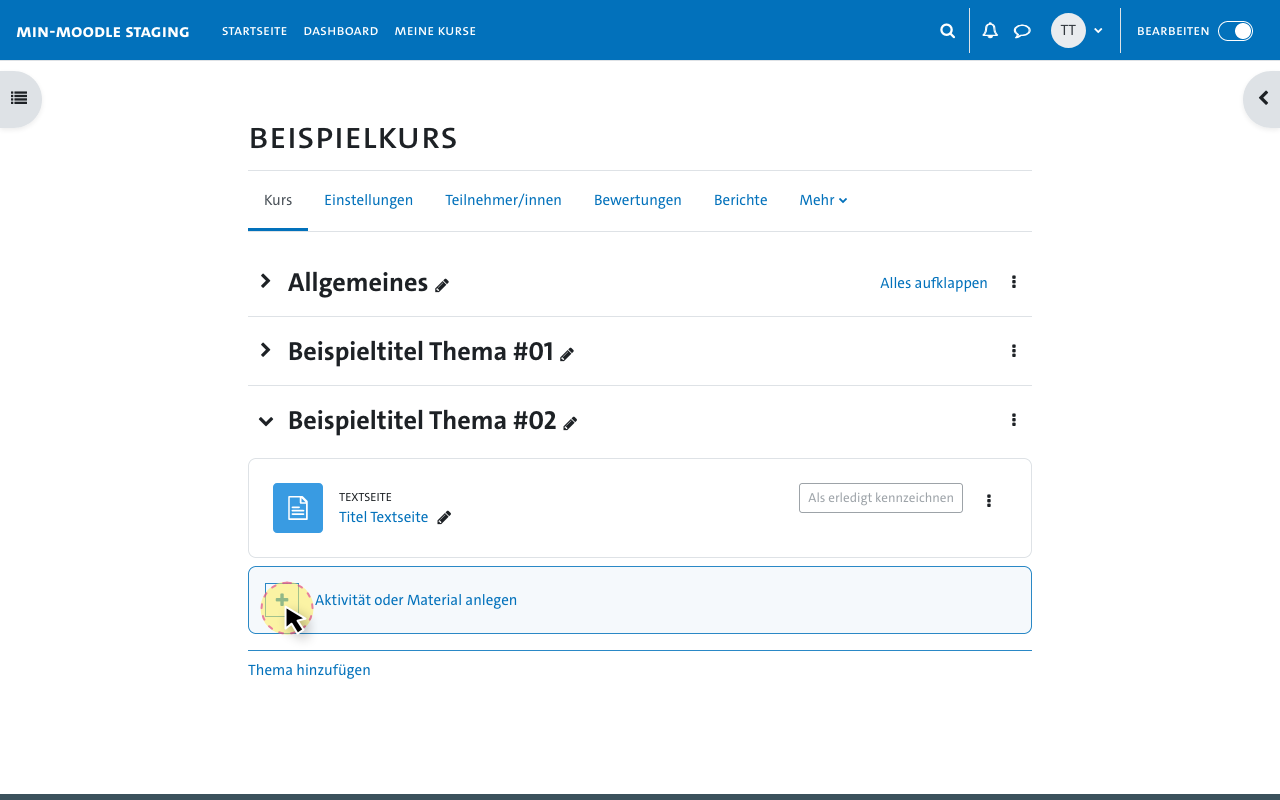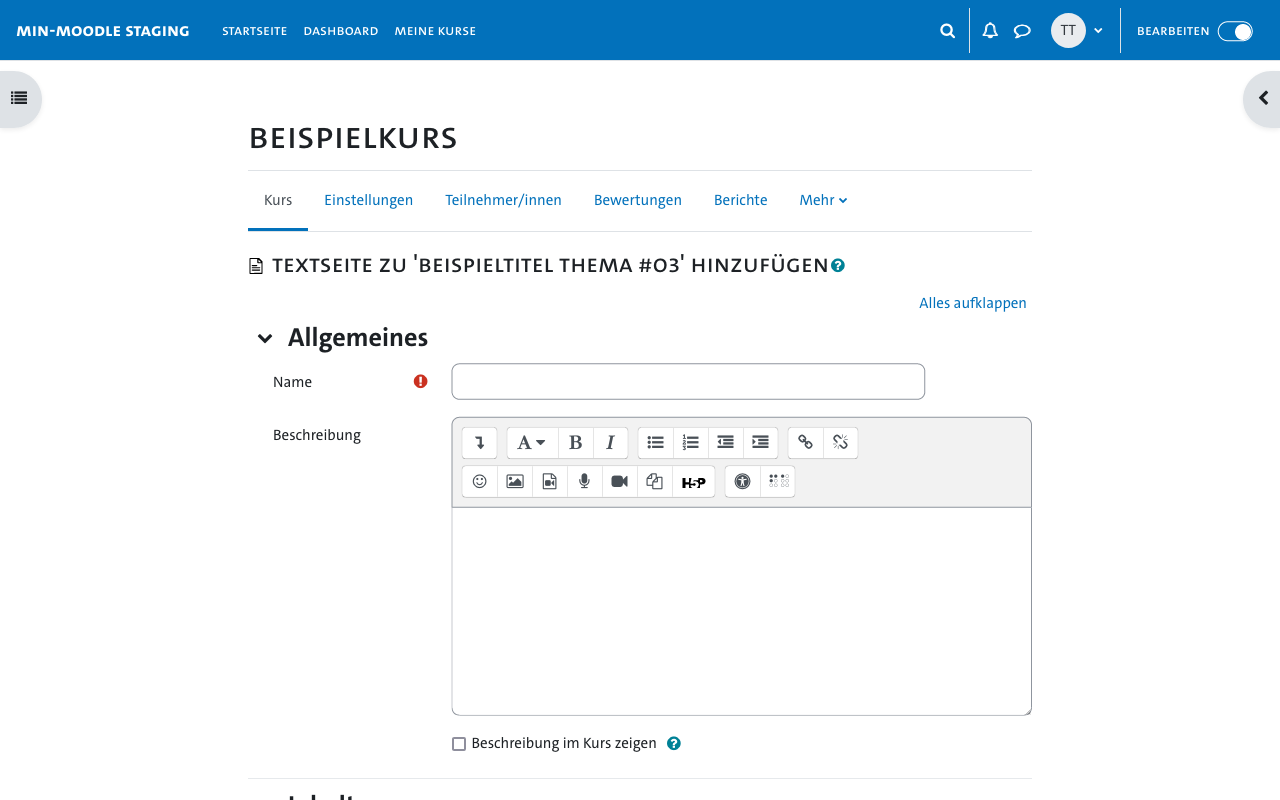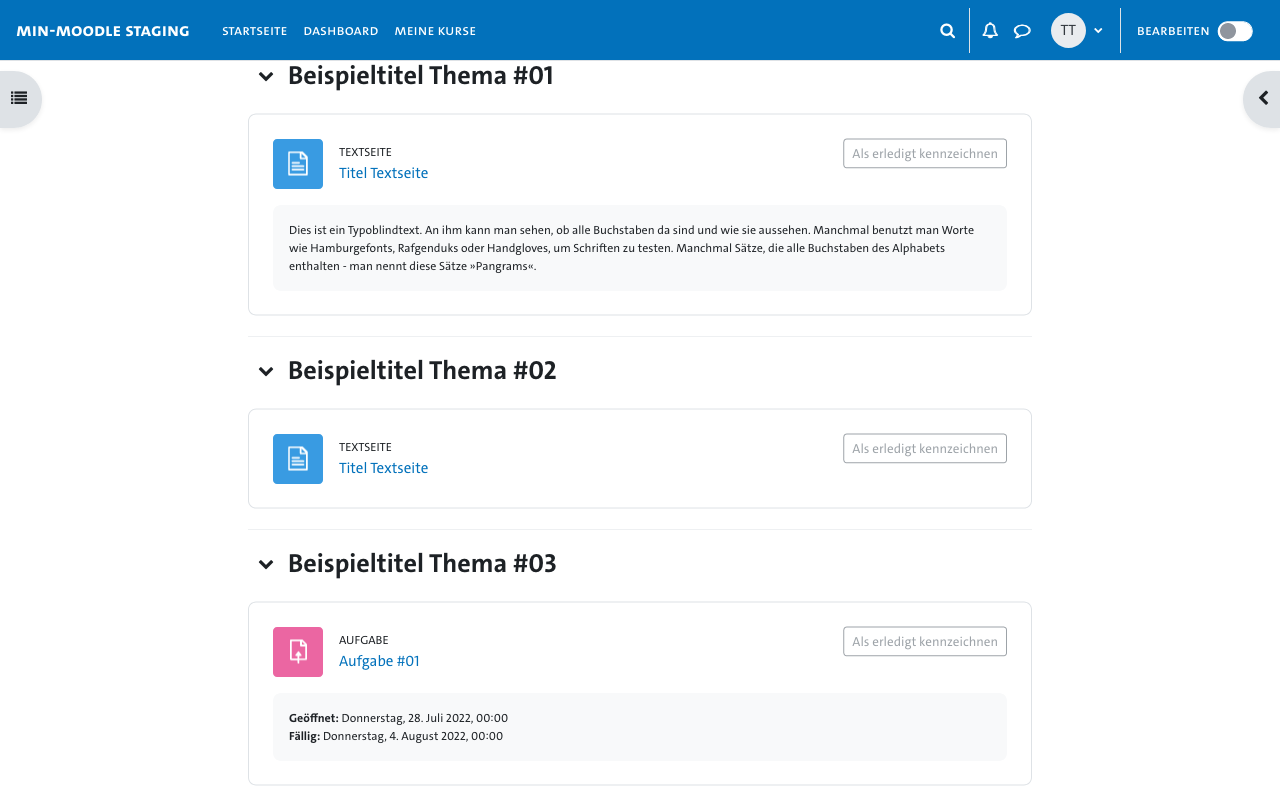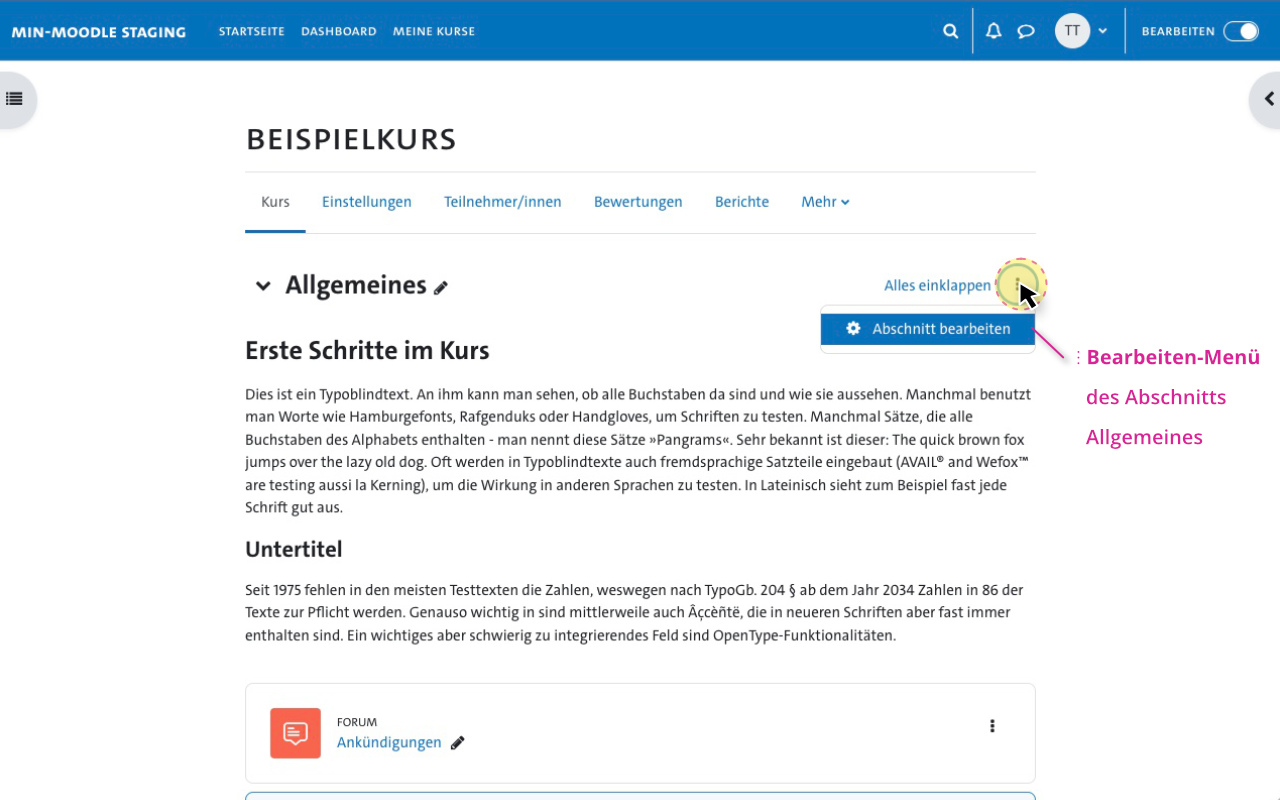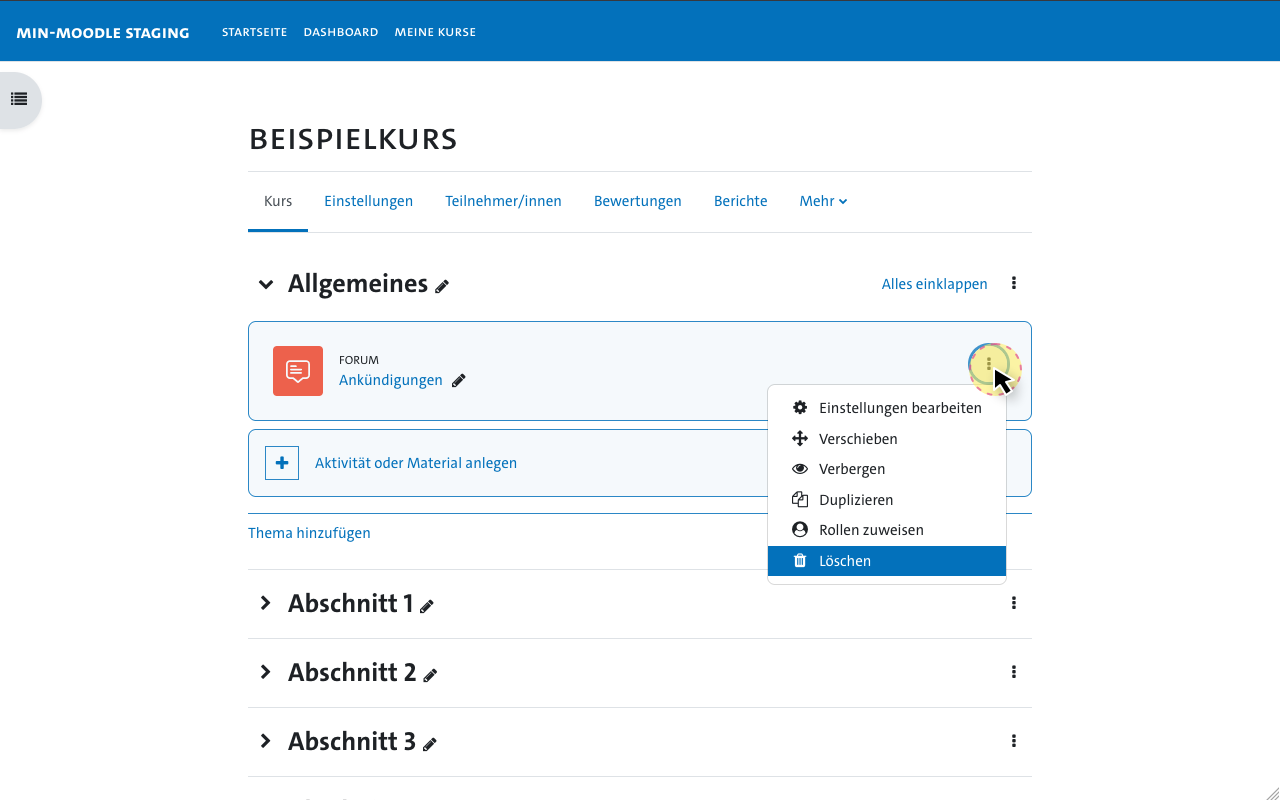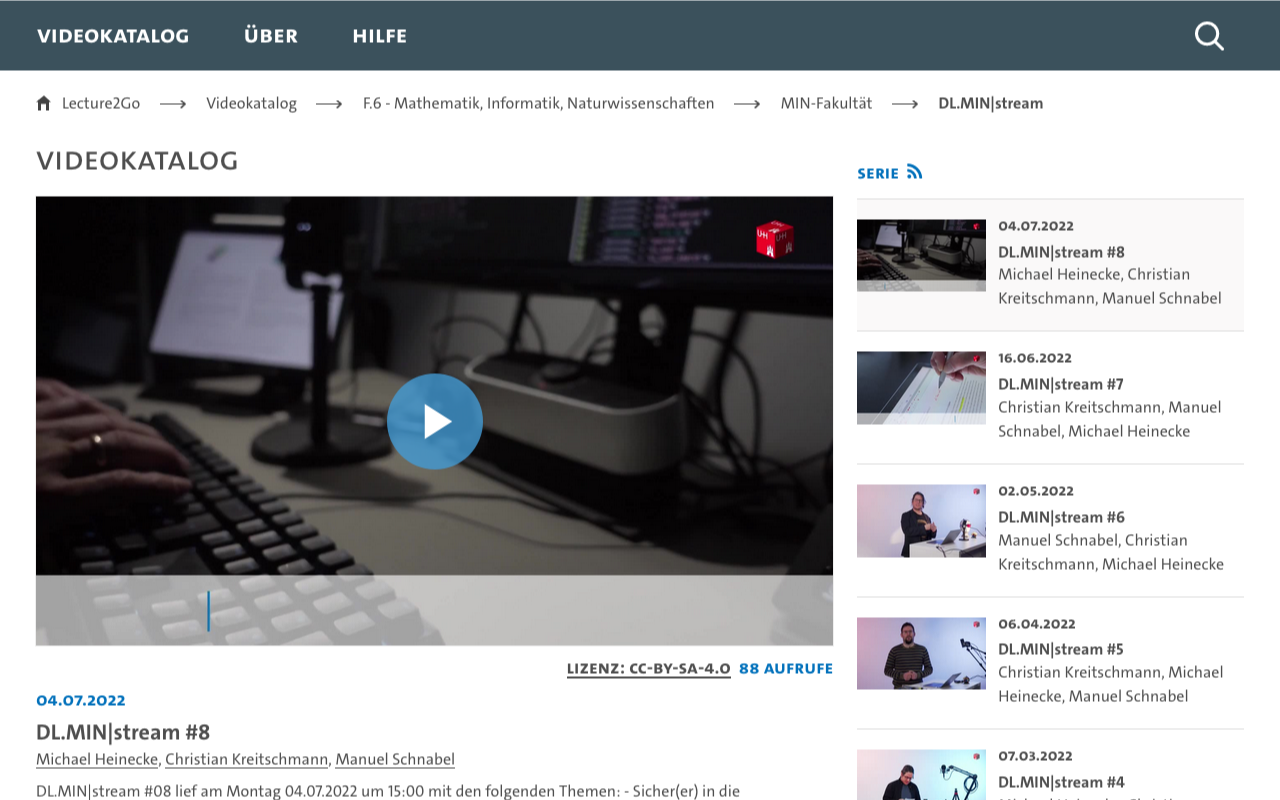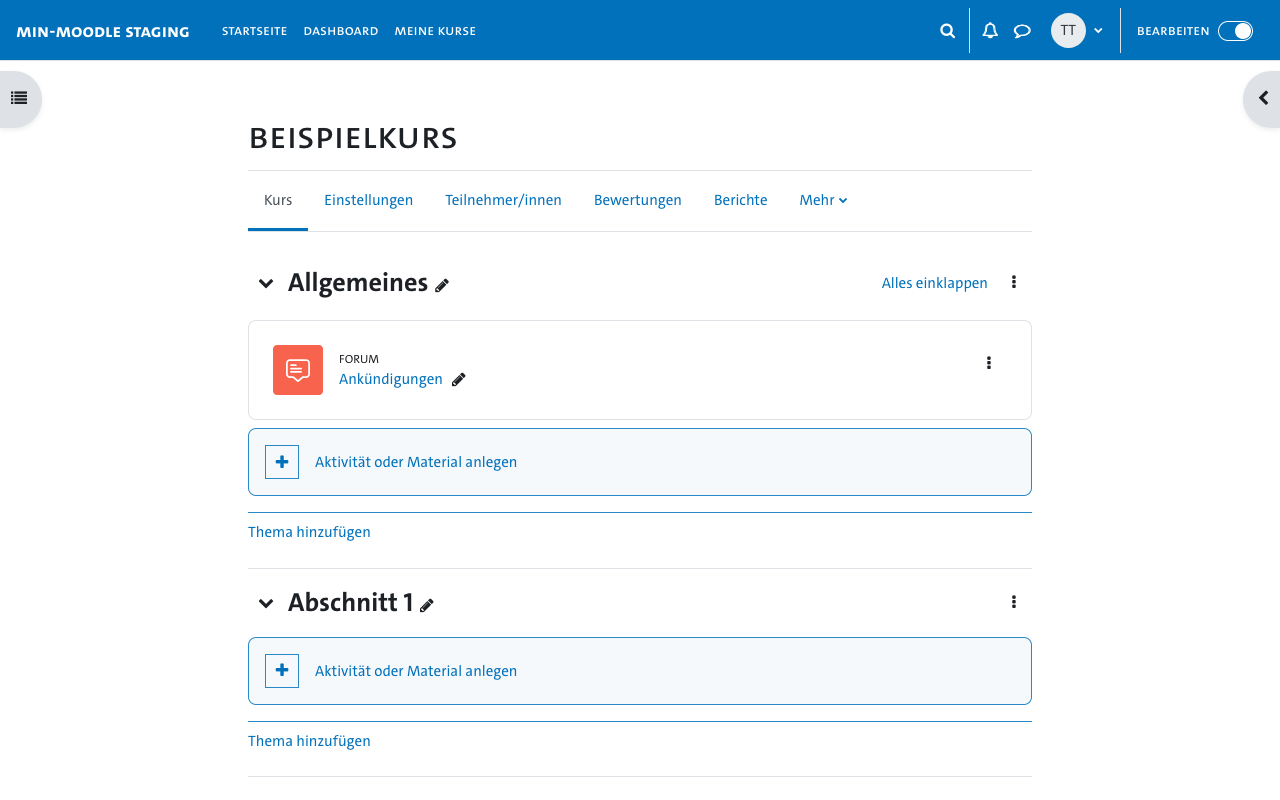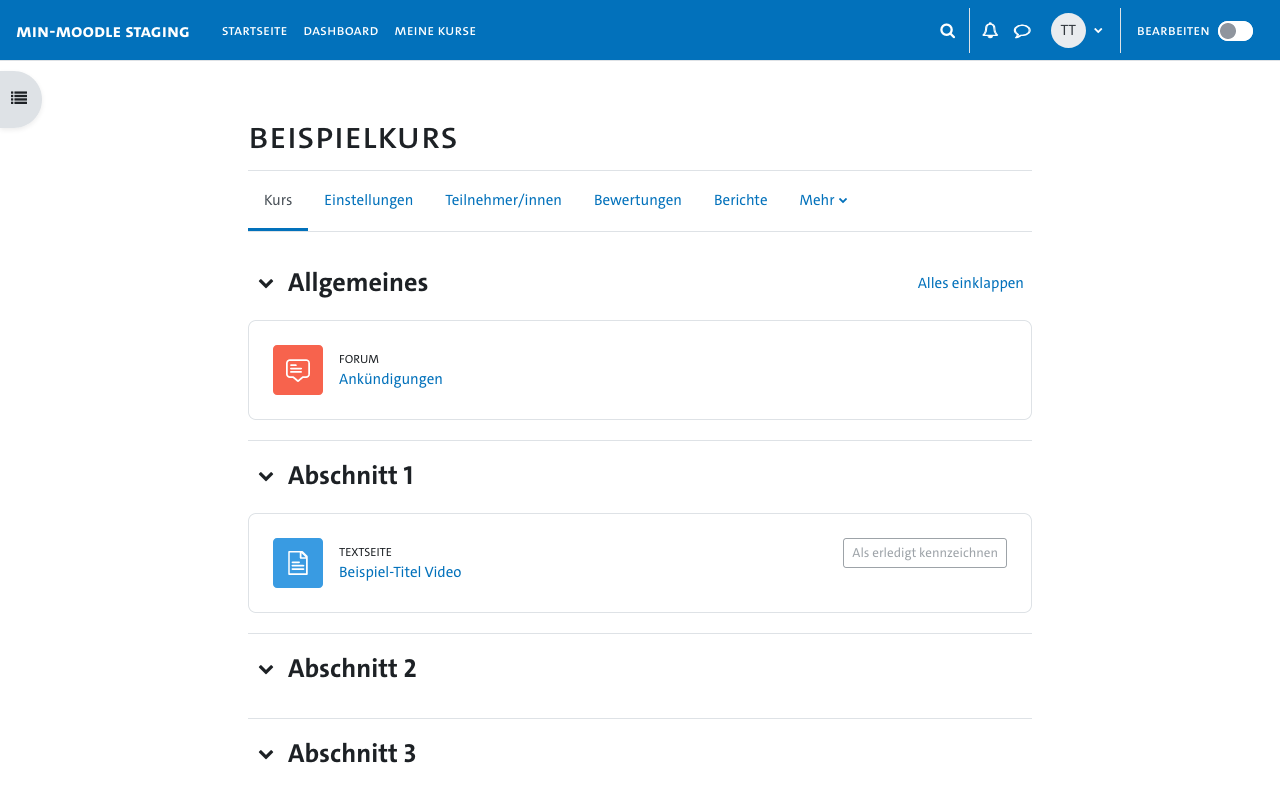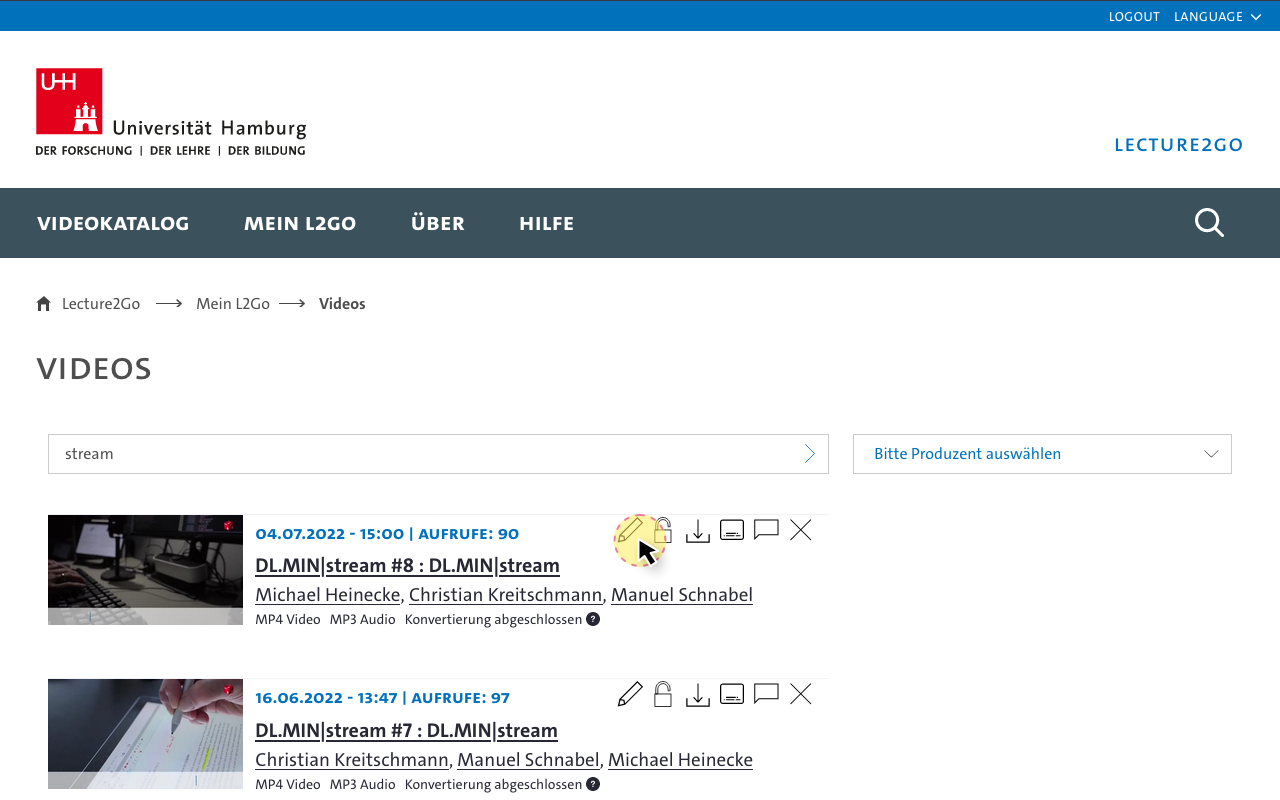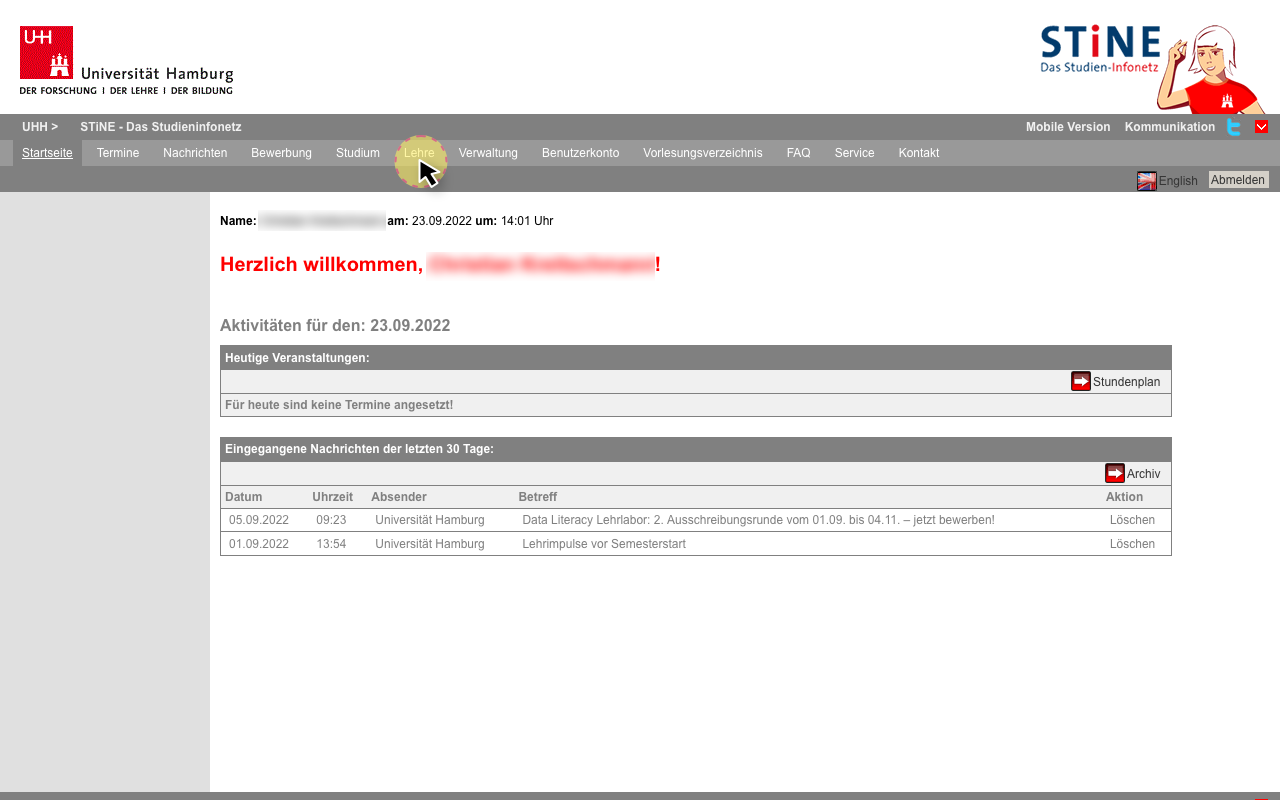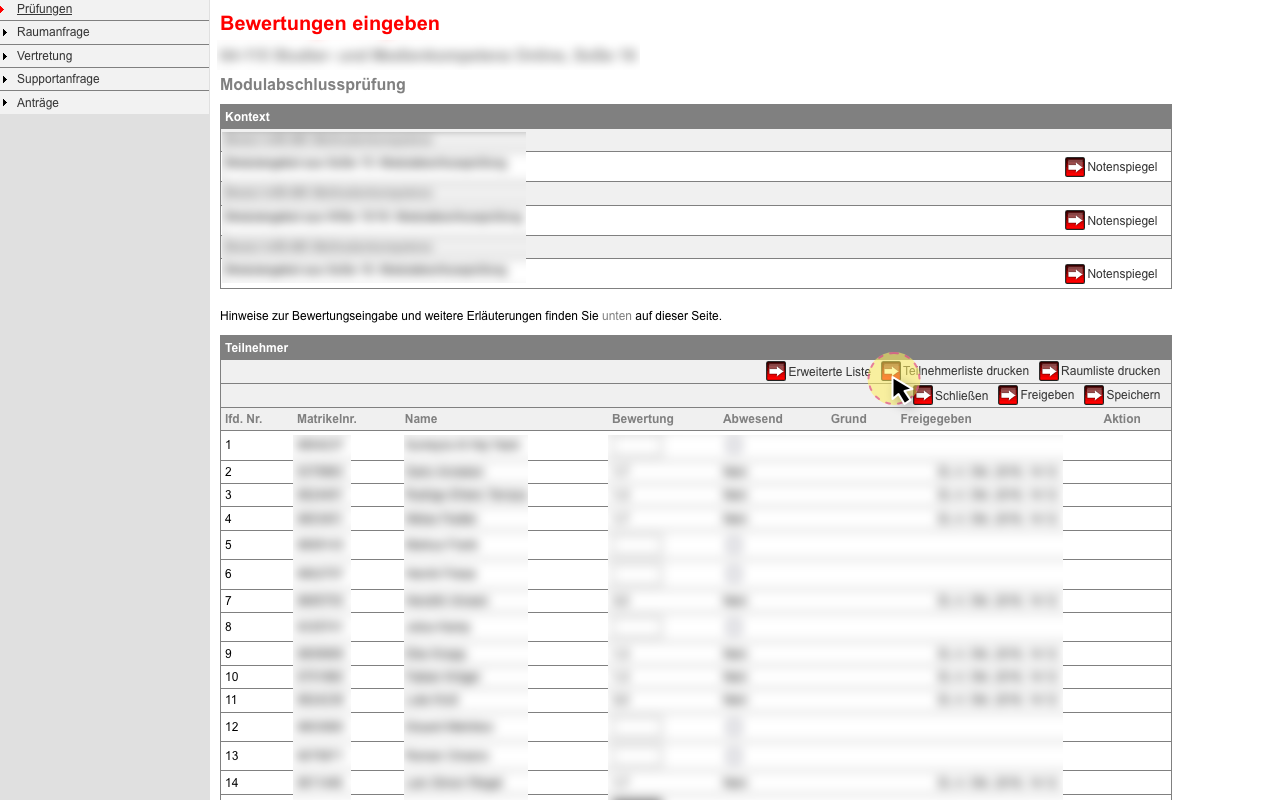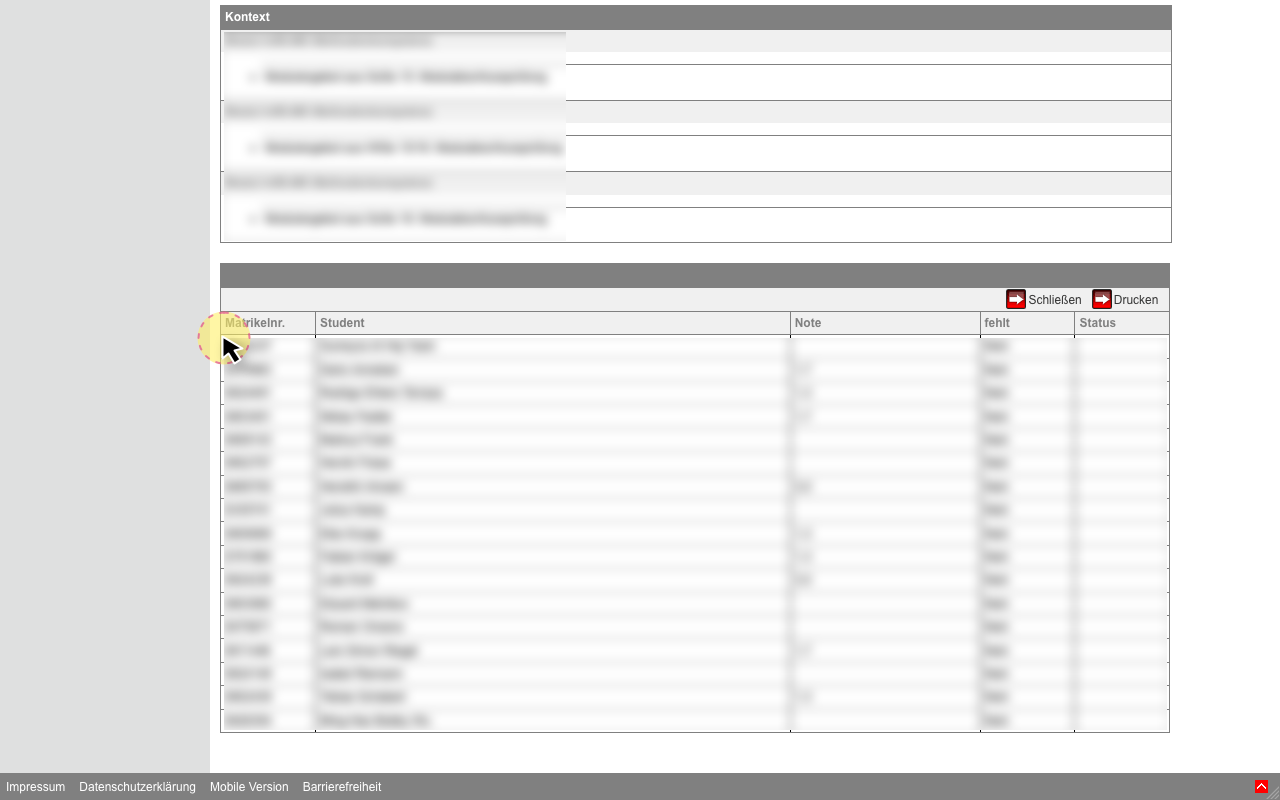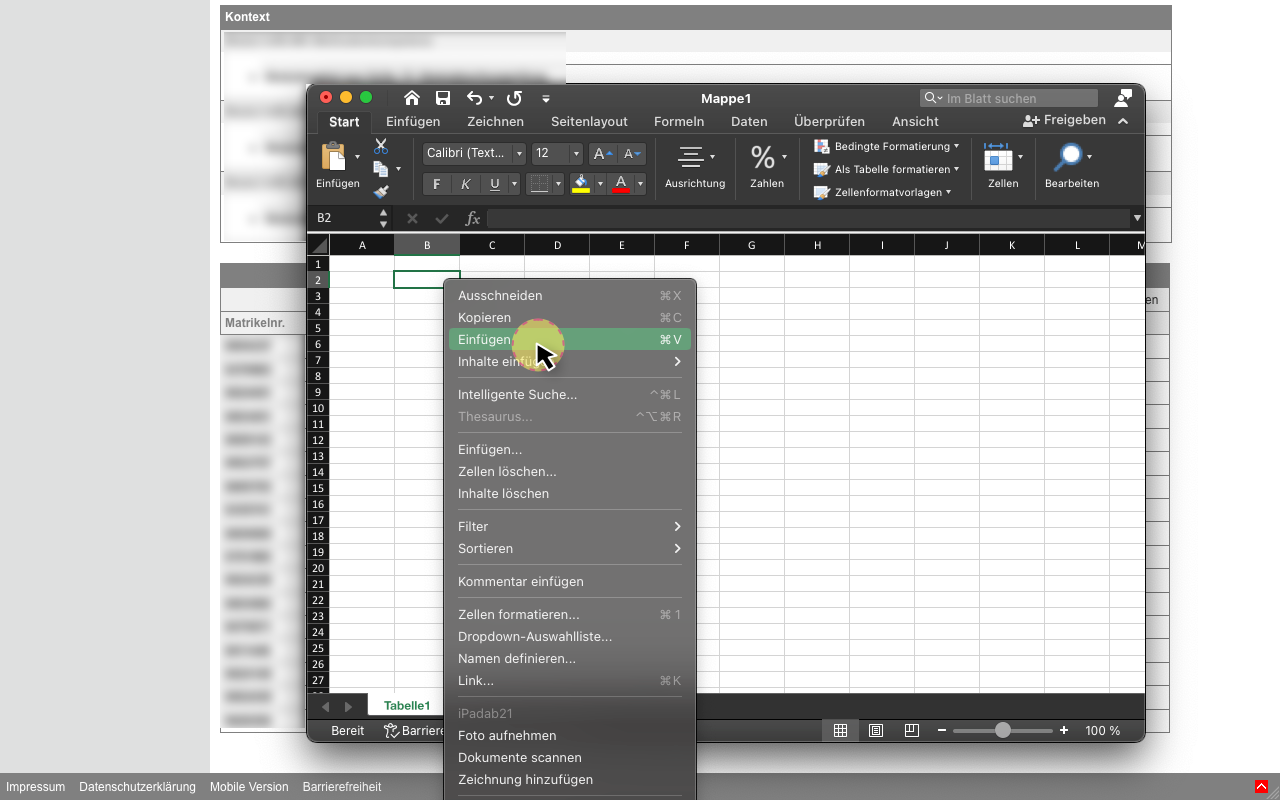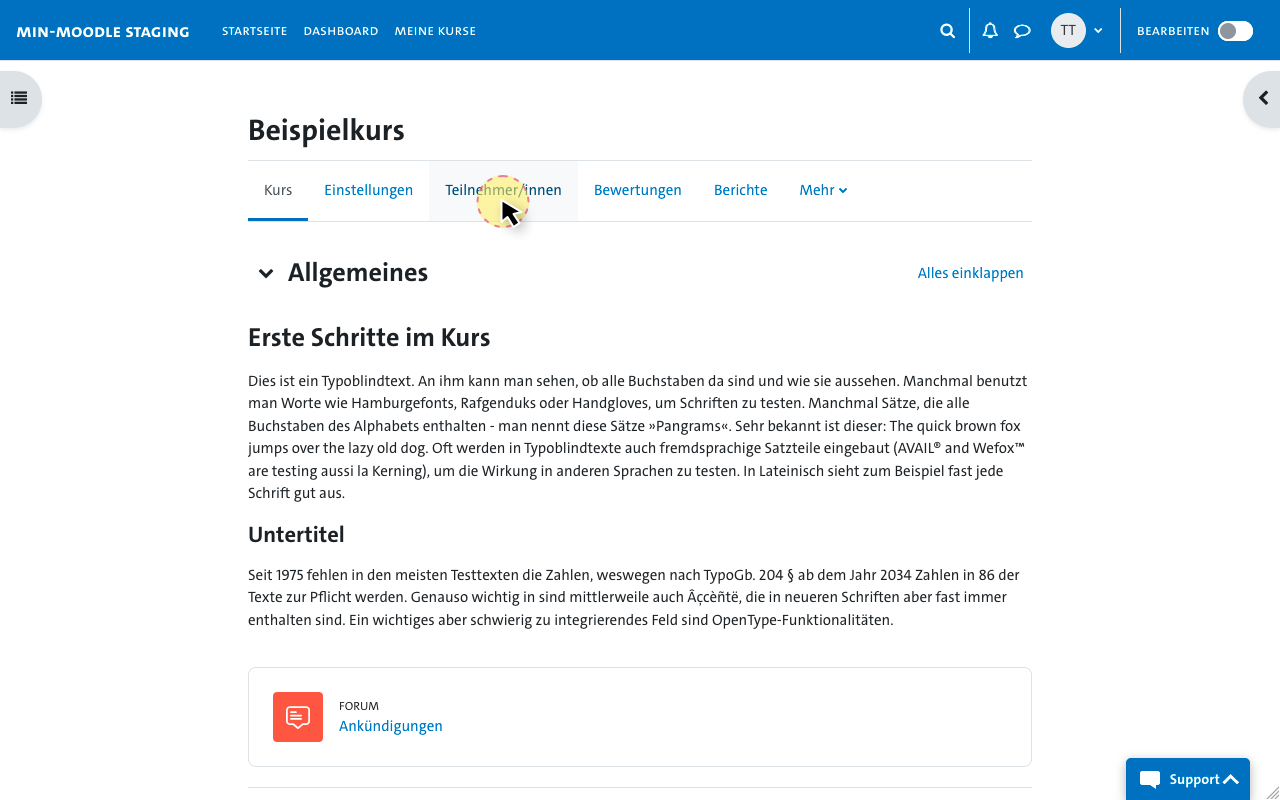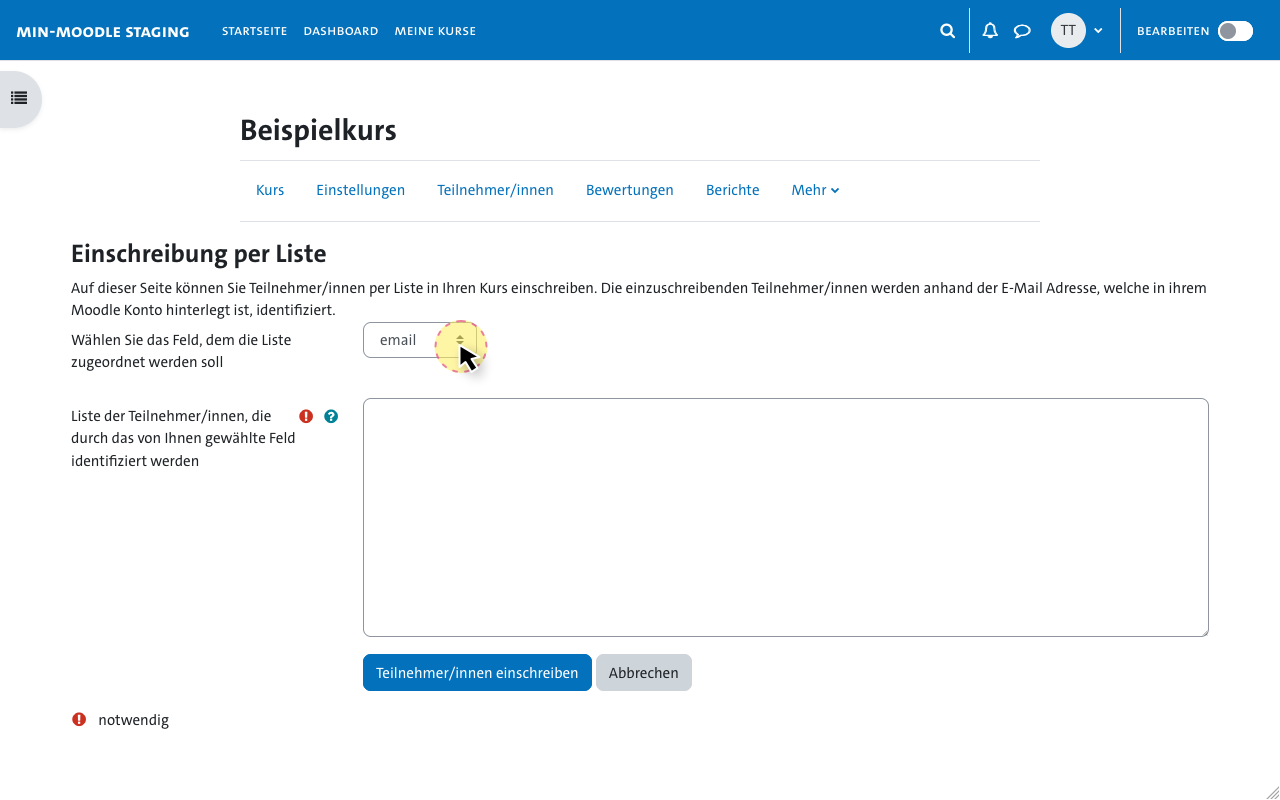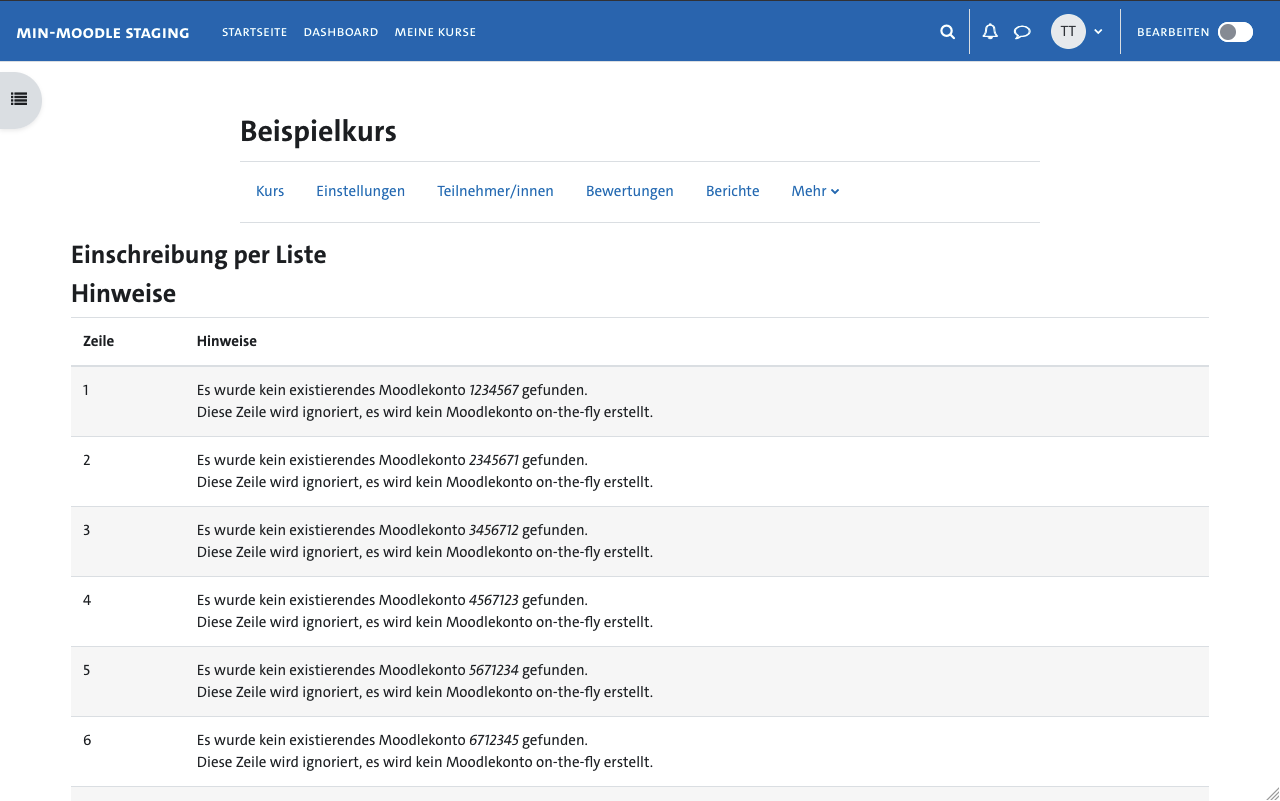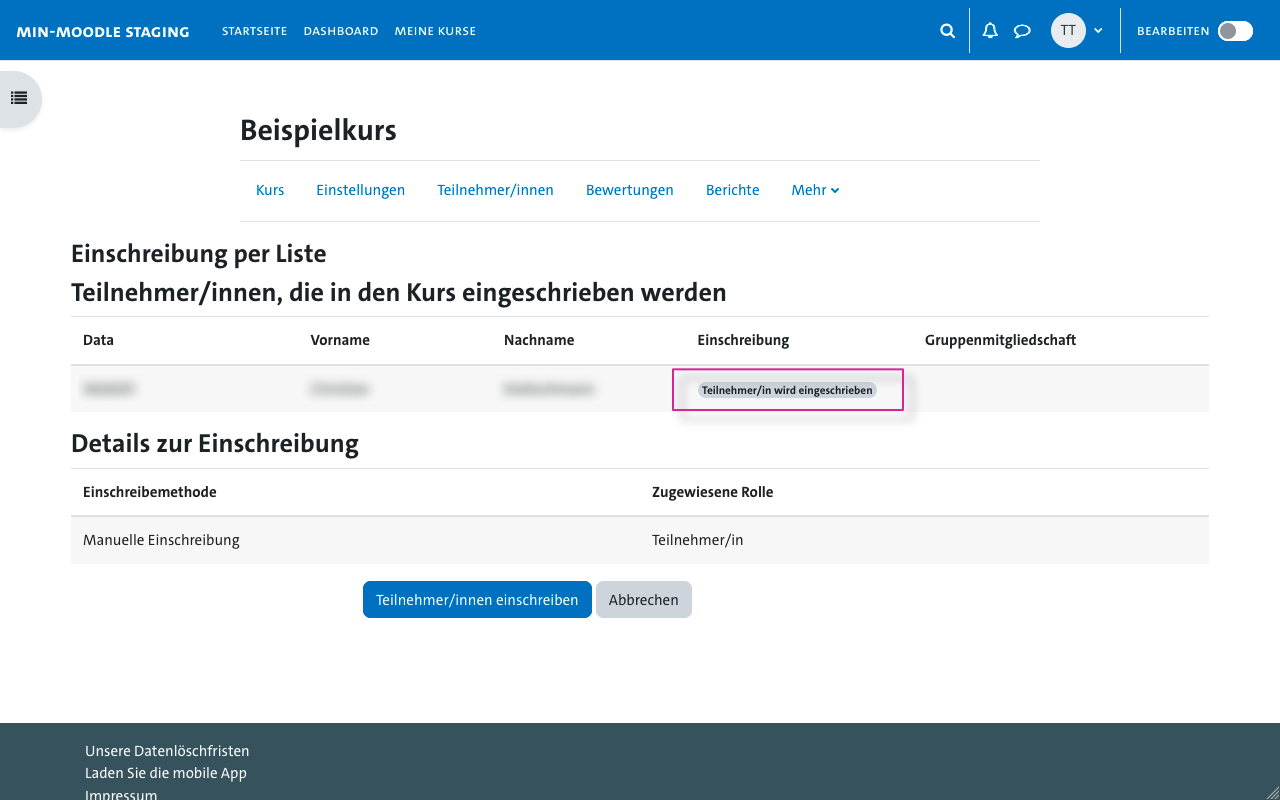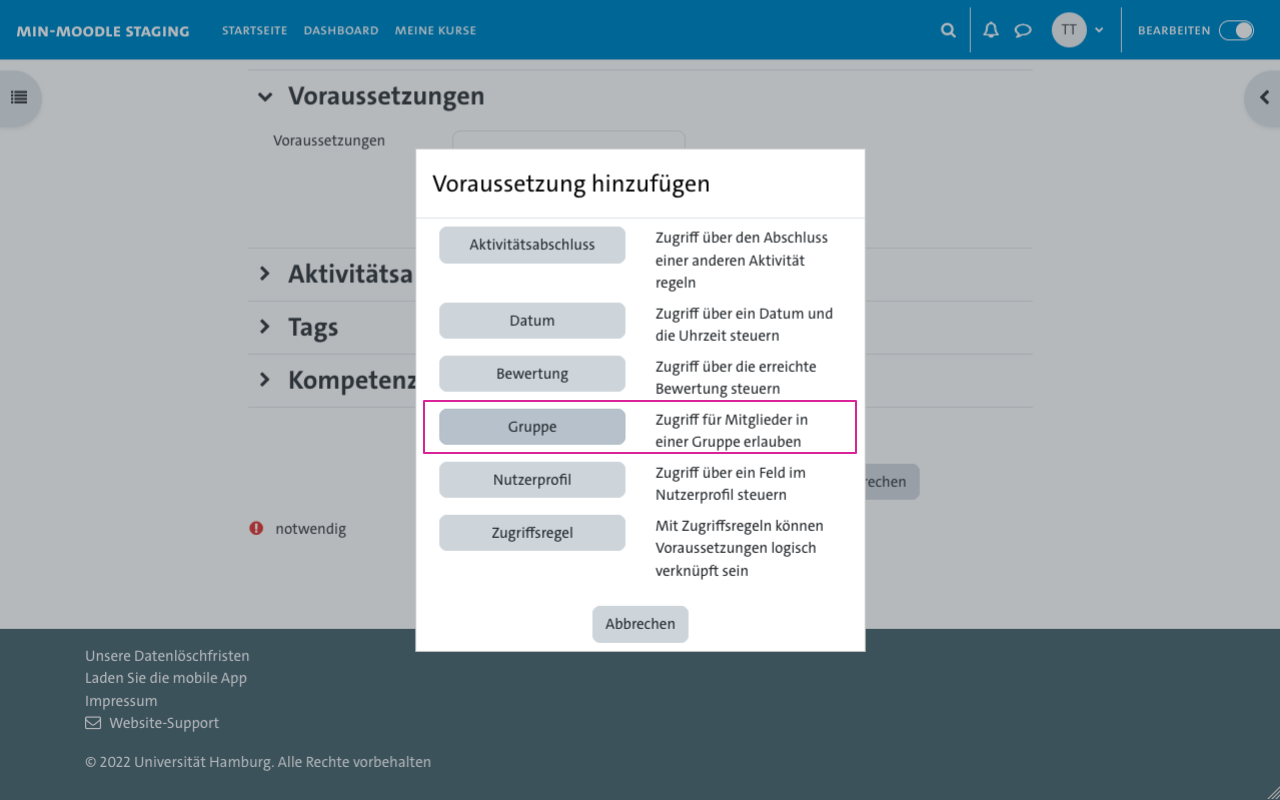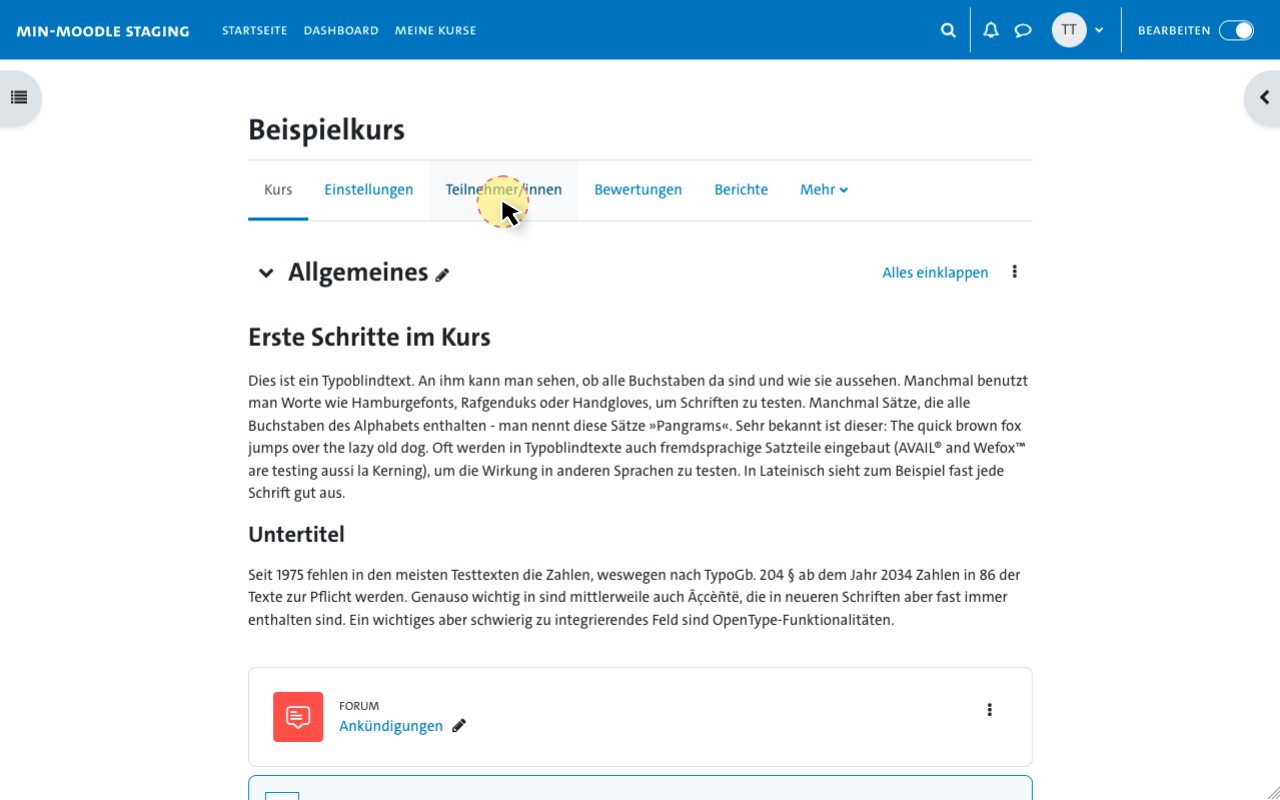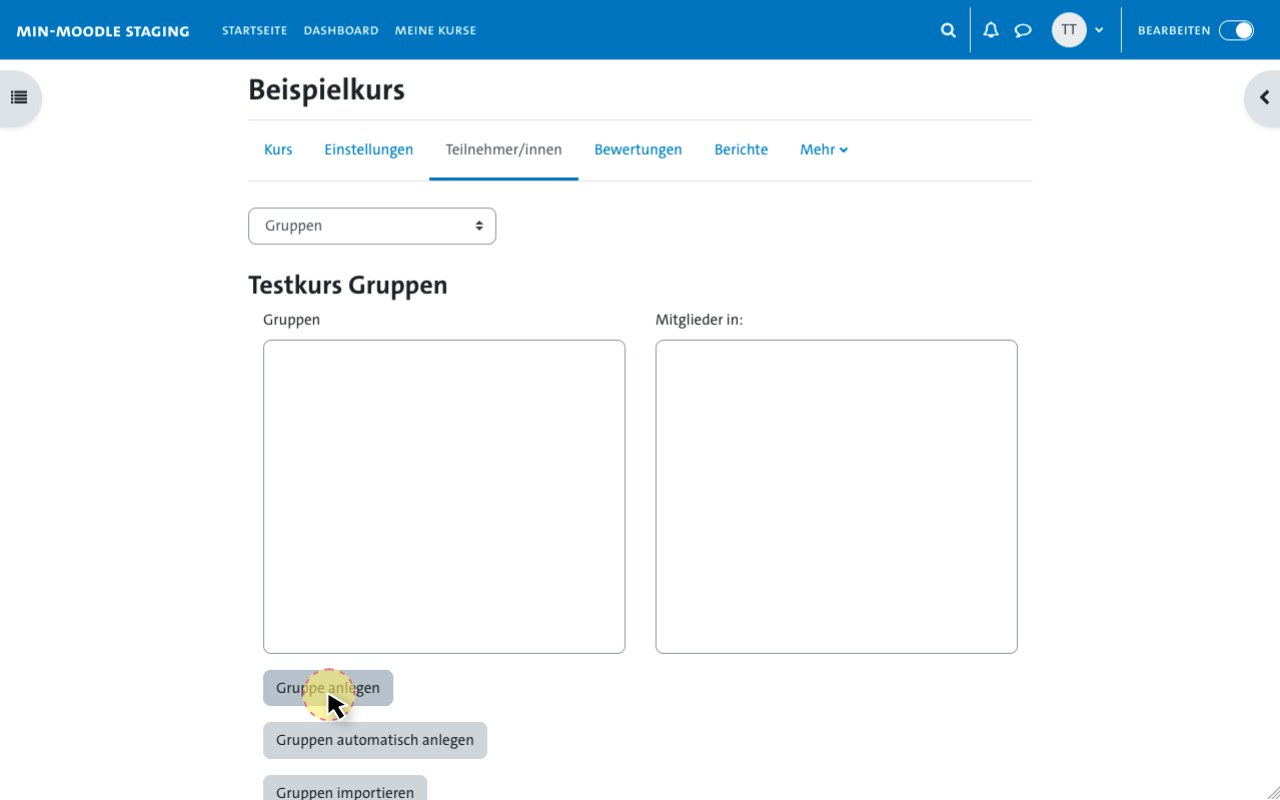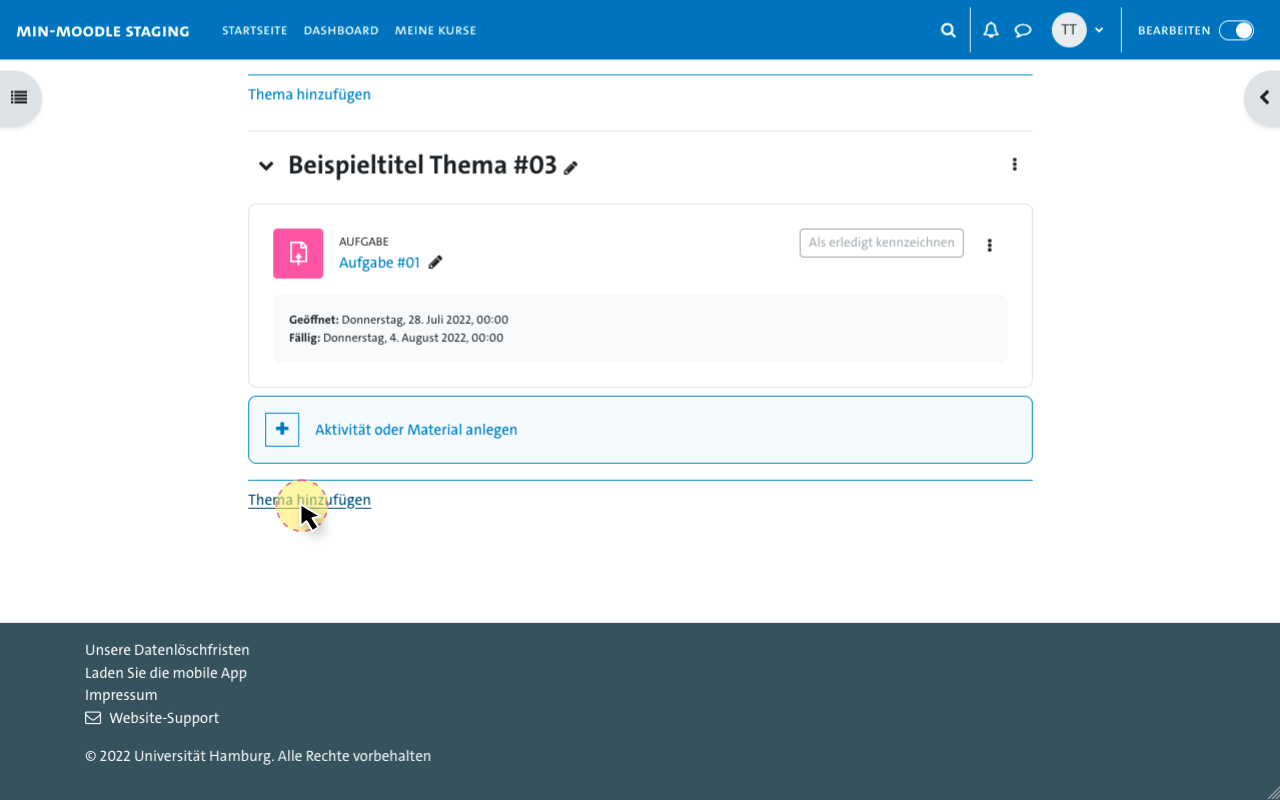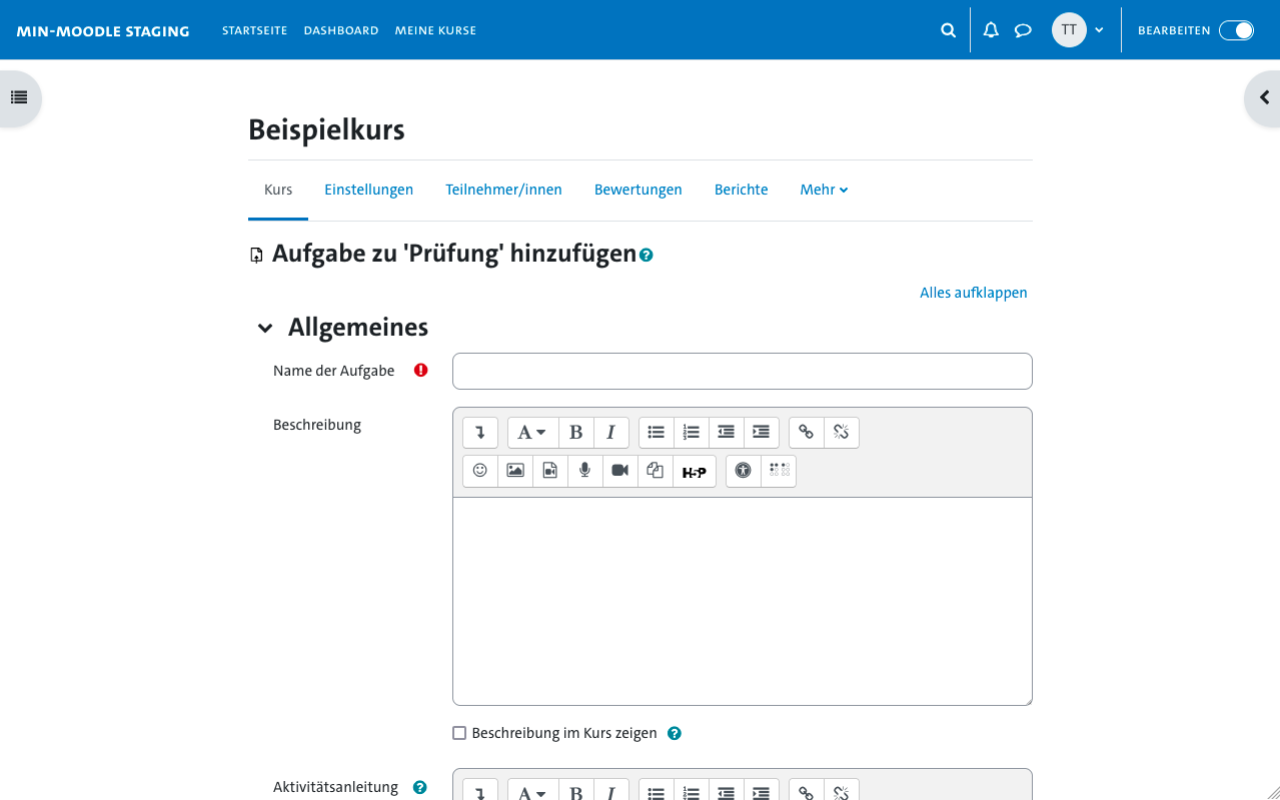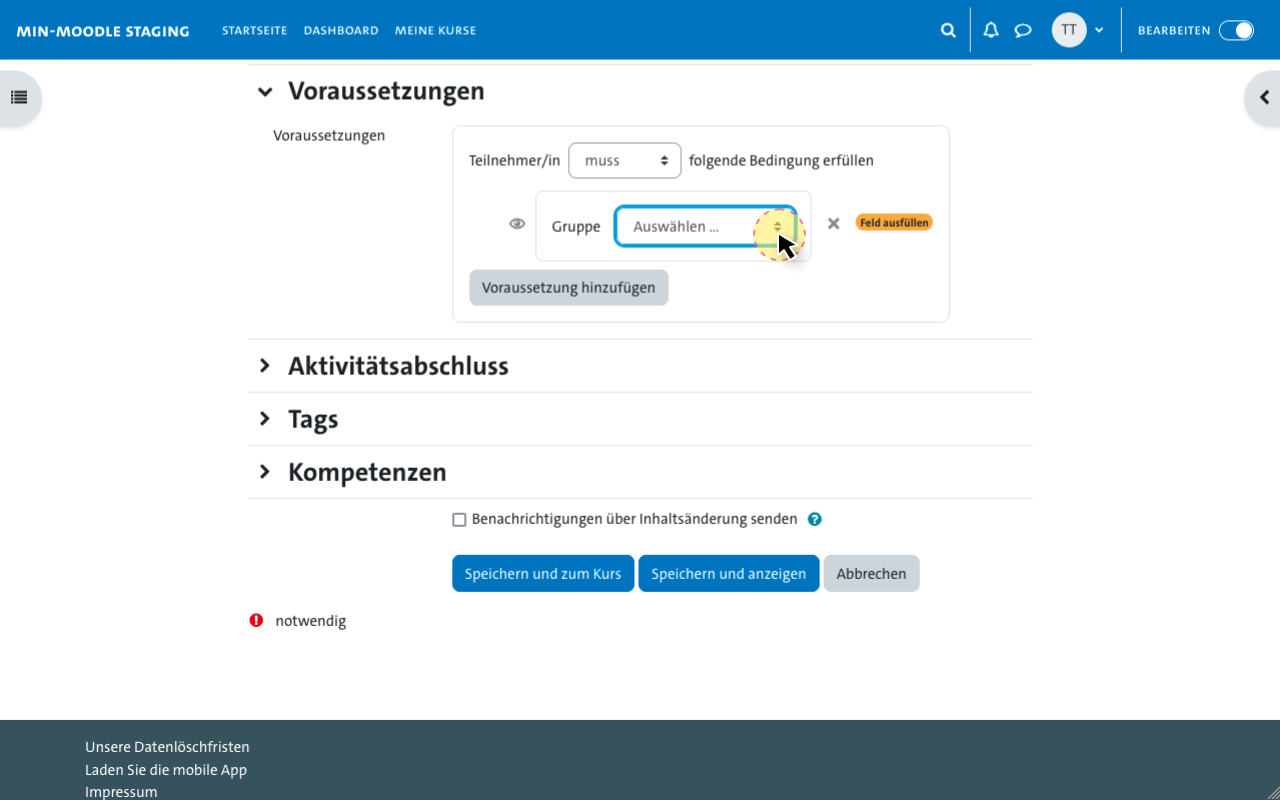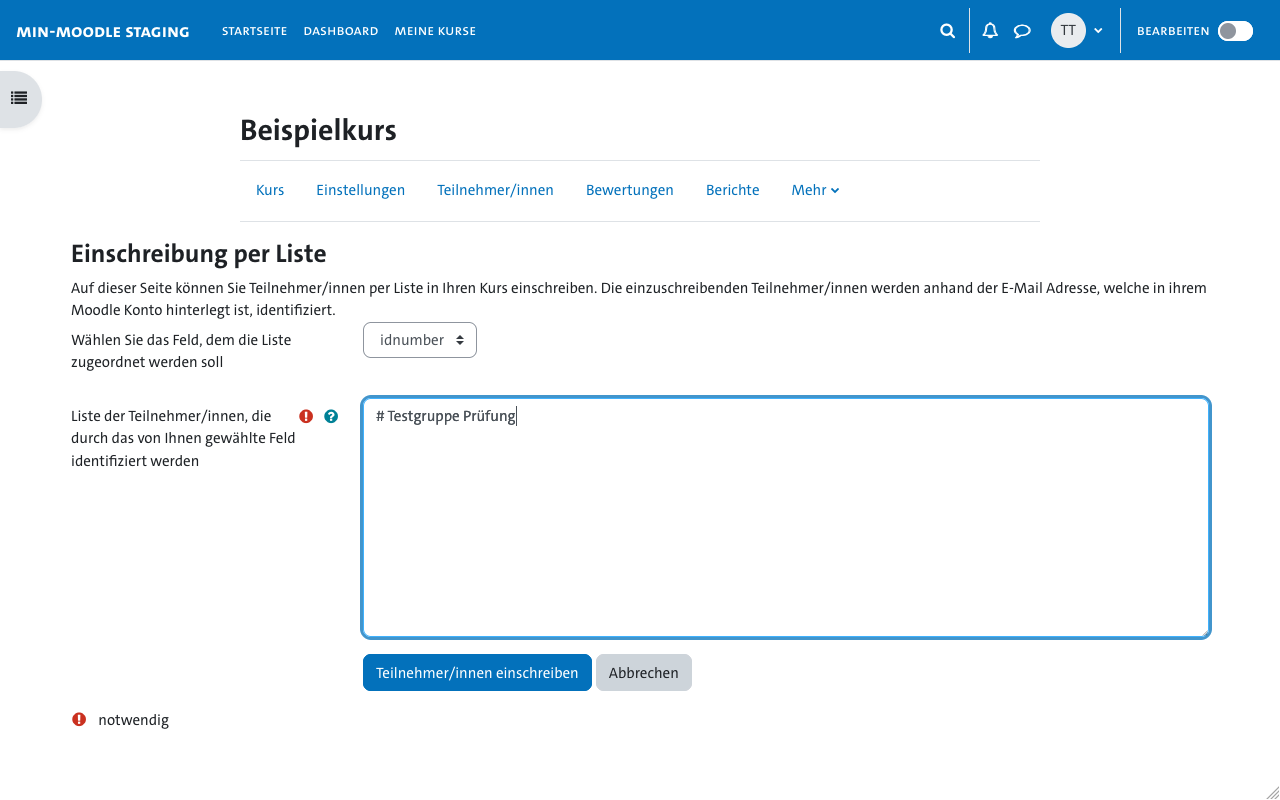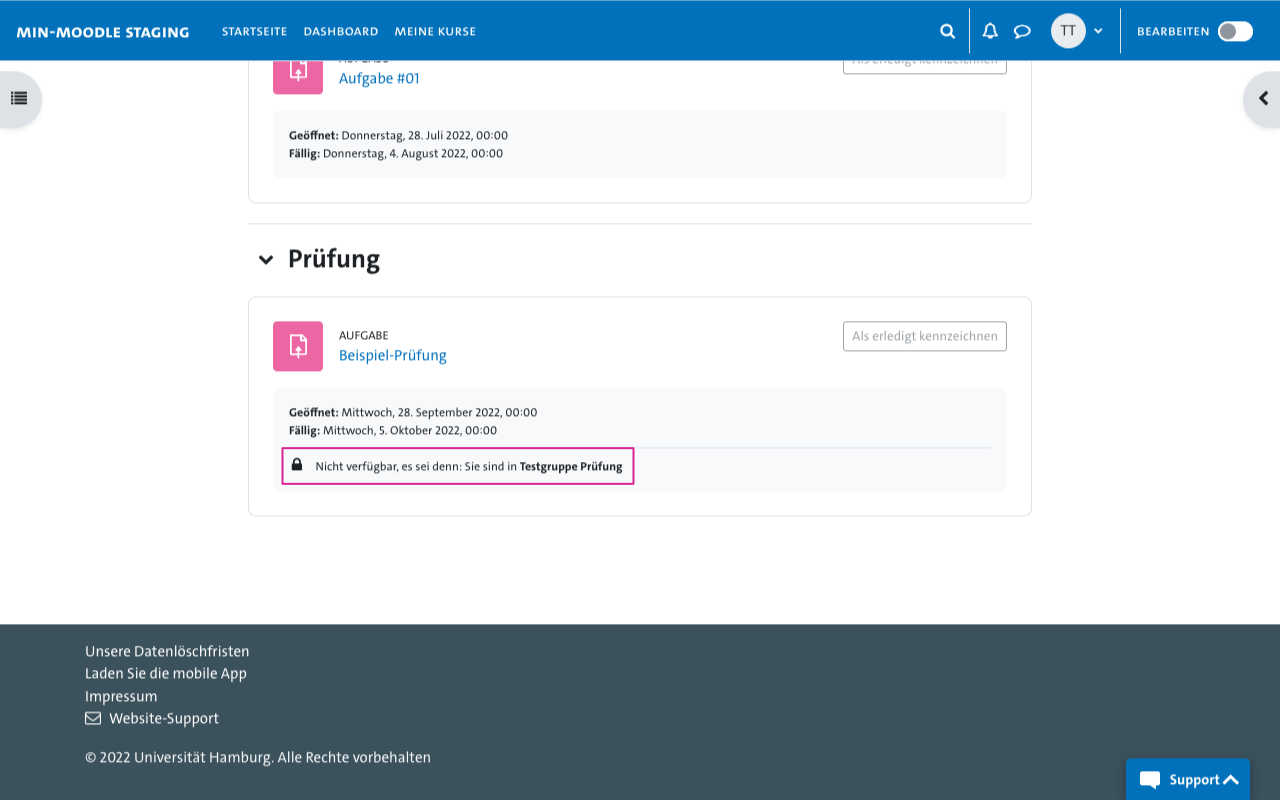Inhaltsverzeichnis & Navigation
Nachfolgend finden Sie eine Übersicht über die Kapitel dieses Tutorials. Durch Anklicken der einzelnen Kacheln springen Sie direkt zu dem entsprechenden Kapitel. Das Anklicken des ᐅ Pfeils oben rechts führt zum nächsten Abschnitt. Zur Erläuterung der weiteren Navigation und Menüleistenelemente, klicken Sie auf das ❔ Hilfe-Symbol oben rechts.
Moodle Kurse erstellen und einrichten
Ergänzend zu der Bereitstellung von Vorlesungsaufzeichnungen empfiehlt sich der Einsatz einer Lernplattform, um weitere Lehrmedien bereitzustellen sowie für die Bereiche Kommunikation, Kollaboration und die Organisation von Lehr-/Lernaktivitäten. Ganz konkret kann Ihnen eine Lernplattform wie z.B. Moodle dabei helfen
- einen (ggf. auch zeitlich unabhängigen) Austausch mit Studierenden zu ermöglichen,
- aktuelle Informationen und weitere Lernmaterialien, Skripte, Videos oder Übungsaufgaben bereitzustellen,
- den Austausch und die Zusammenarbeit Studierender untereinander zu fördern,
- die Bildung von Gruppen und Gruppenaktivitäten zu koordinieren,
- die Wiederholung und Vertiefung des Lernstoffs (z.B. im Rahmen vorlesungsbegleitender Assessments) zu unterstützen,
- eine abschließende Prüfung des Lernstoffs anzubieten
und diese Aktivitäten und Materialien an einem Ort gebündelt zu organisieren.
In dieser Anleitung wird Ihnen gezeigt, wie Sie sich
- in MIN-Moodle anmelden,
- einen Kursraum erstellen,
- Teilnehmende via Selbsteinschreibung / per manueller Einschreibung hinzufügen
- Ihren Kursraum einrichten und konfigurieren.
Anmeldung & Rechte zur Erstellung von Kursen
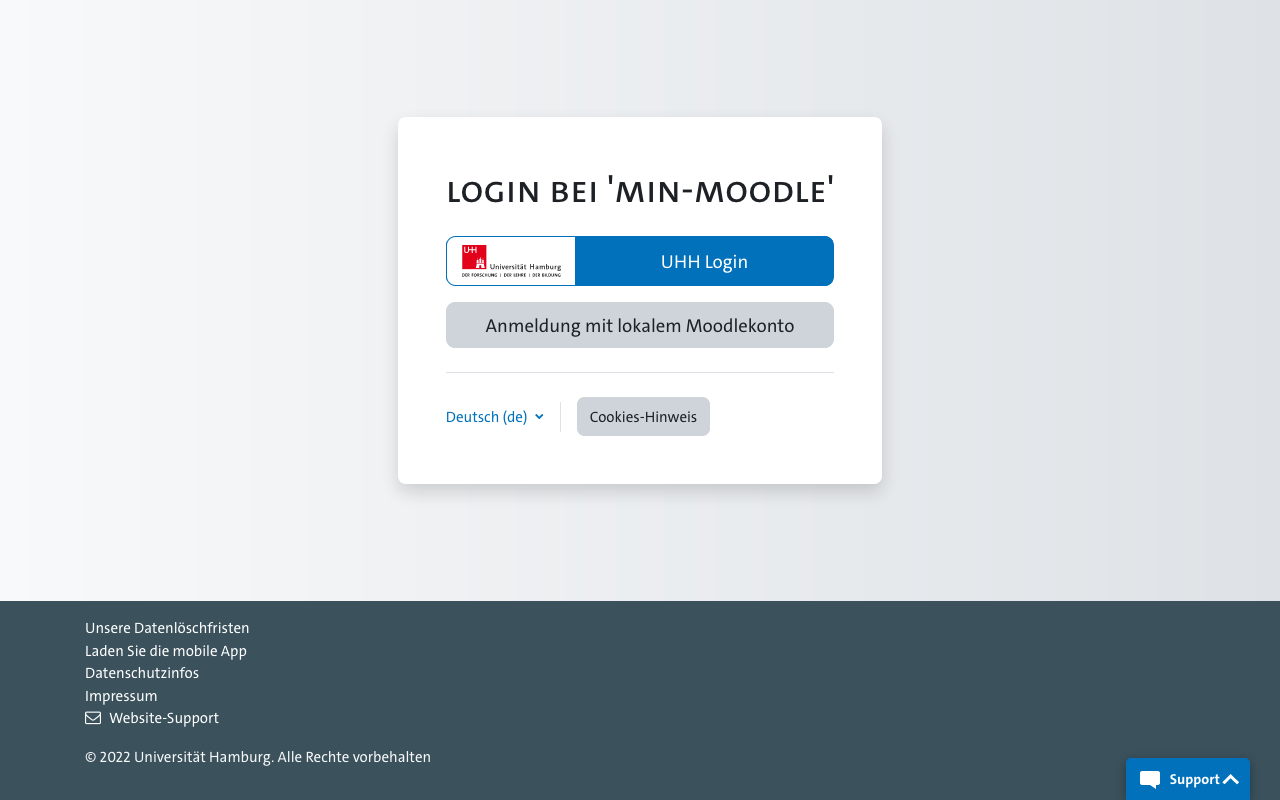
Sie erreichen MIN-Moodle unter
Sie können sich auf MIN-Moodle mit Ihrer zentralen Benutzerkennung (B-Kennung) anmelden. Nach der Anmeldung und der Bestätigung der Nutzungsbedingungen und Datenschutzrichtlinien wird der MIN-Moodle-Account mit Ihrer B-Kennung verknüpft und es können Rechte zur Kurserstellung zugewiesen werden.
Rechte zur Kurserstellung
Um eigene Kurse anlegen zu können, muss ein Administrator Ihrem Account die Rechte zur Erstellung von Kursen (Rolle: Kursersteller/in) zuweisen. Wenden Sie sich dafür mit einer formlosen E-Mail an dl.min@uni-hamburg.de. Über den folgenden Link erhalten Sie eine vorformulierte E-Mail, in der Sie nur noch die gewünschten Kursbereiche anpassen brauchen, in denen Sie Ihre Kurse zukünftig erstellen wollen. Sie erhalten eine Nachricht, sobald Sie zur Kurserstellung freigeschaltet wurden.
Aktuell (08-2023) wird das MIN-Moodle nur für Angehörige der MIN-Fakultät zur Verfügung gestellt. Wenden Sie sich bei Fragen zu den Lernplattformen der UHH an die Ansprechpartner Ihrer Fakultät.
Überblick Benutzeroberfläche
-
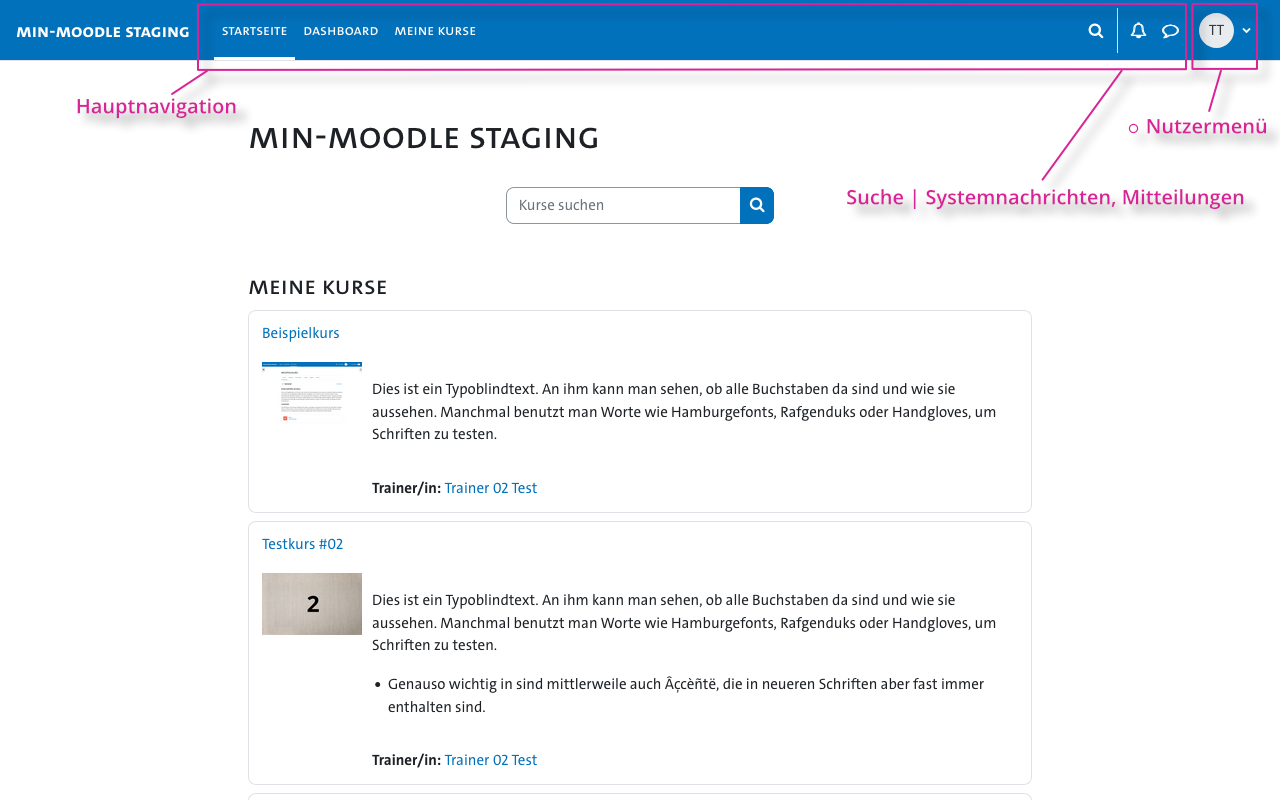
Über die Hauptnavigation (obere blaue Leiste) lässt sich aufrufen: - die Bereiche Startseite, Dashboard, Meine Kurse
- eine Suchfunktion, Systemnachrichten und Mitteilungen - das ⚪ Nutzermenü. Das ⚪ Nutzermenü bietet die Möglichkeit - über Einstellungen das eigene Nutzerkonto anzupassen (Profilbild, Benachrichtigungsoptionen, Foreneinstellungen, ...) - die Sprache zu wechseln - sich über den Logout-Button abzumelden.
-
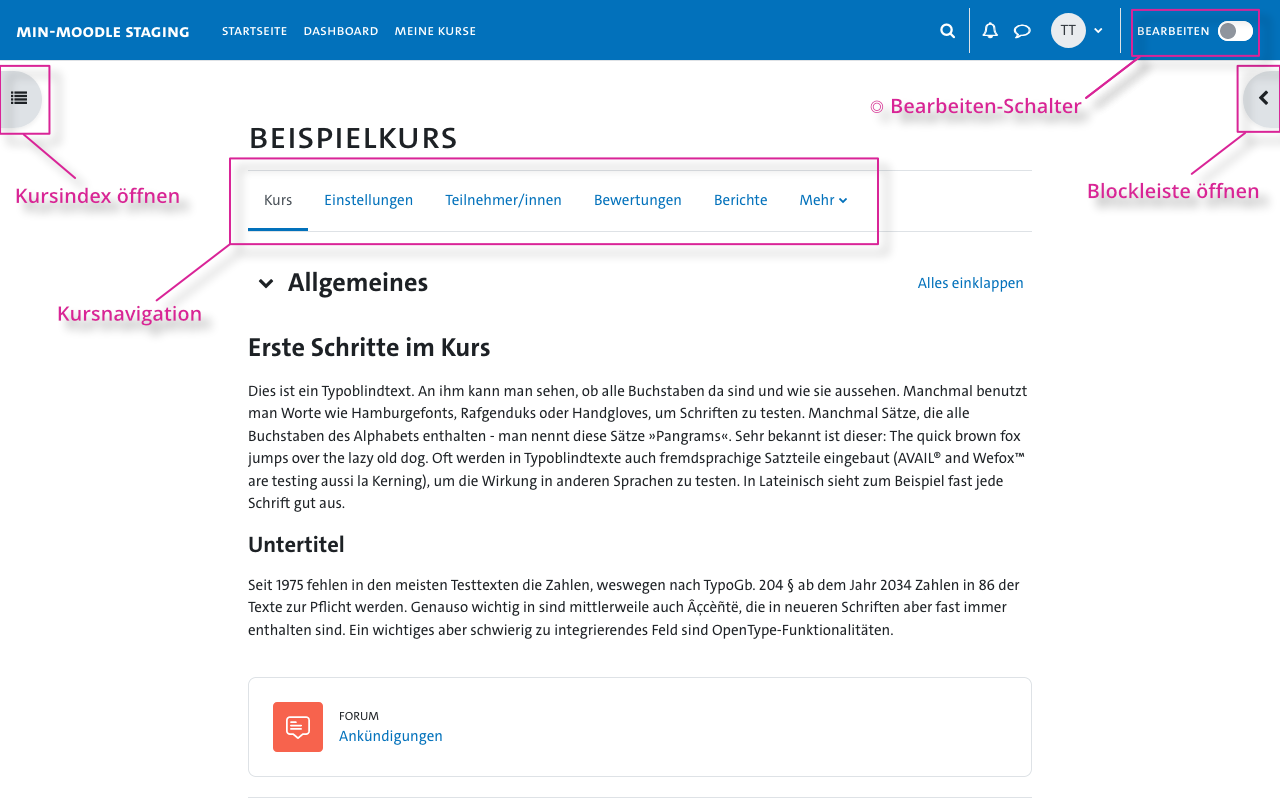
Auf jeder Kursseite und dem Dashboard befindet sich in der Hauptnavigation zusätzlich auch ein kontextabhängiger ❍ Bearbeiten-Schalter, mit dem der Bearbeitungsmodus global ein- und ausgeschaltet werden kann. Unter dem Titel des Kurses befindet sich die Kursnavigation mit den Bereichen - (Kurs-)Einstellungen - Teilnehmer/innen - Bewertungen - Berichte - und dem Auswahlmenü Mehr ⌄ für weitere Bereiche.
-
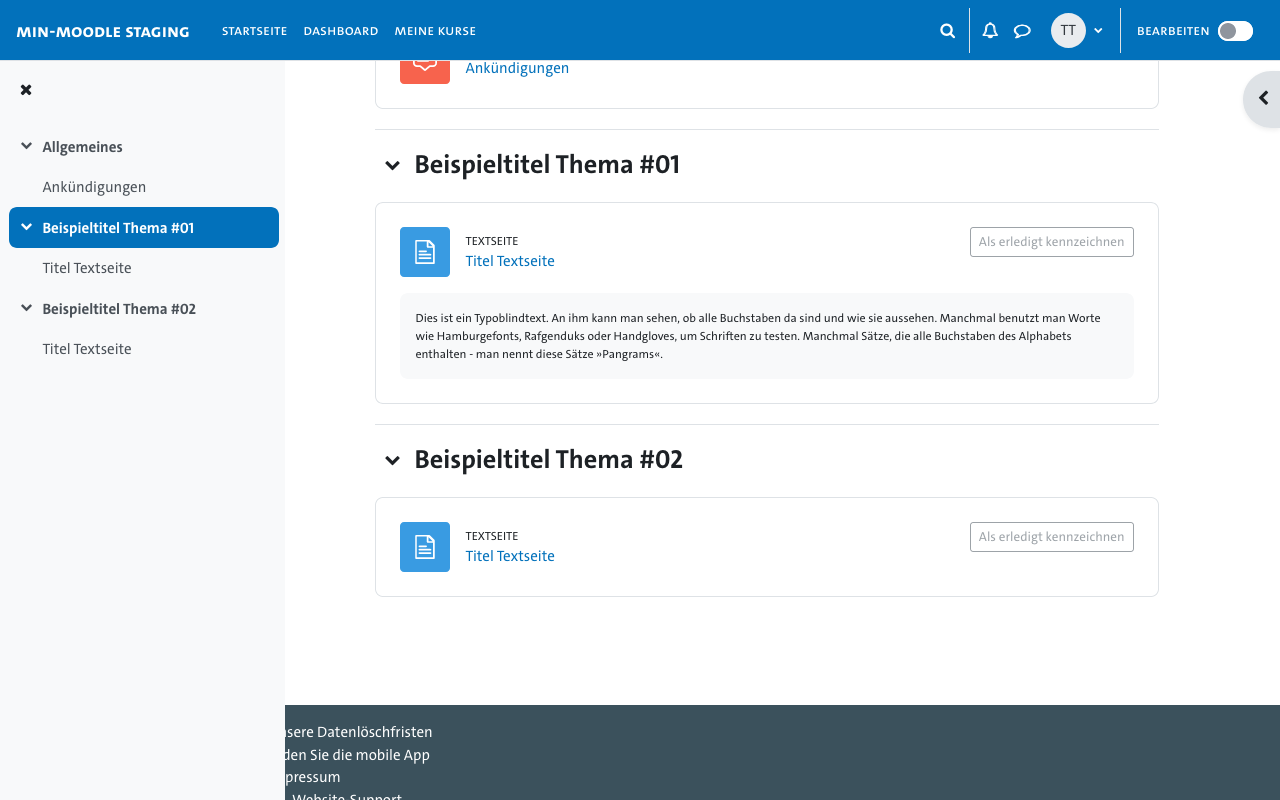
Auf Kursebene lässt sich der ≡ Kursindex öffnen, mit einer Übersicht der Abschnitte und Inhalte eines Kurses.
-
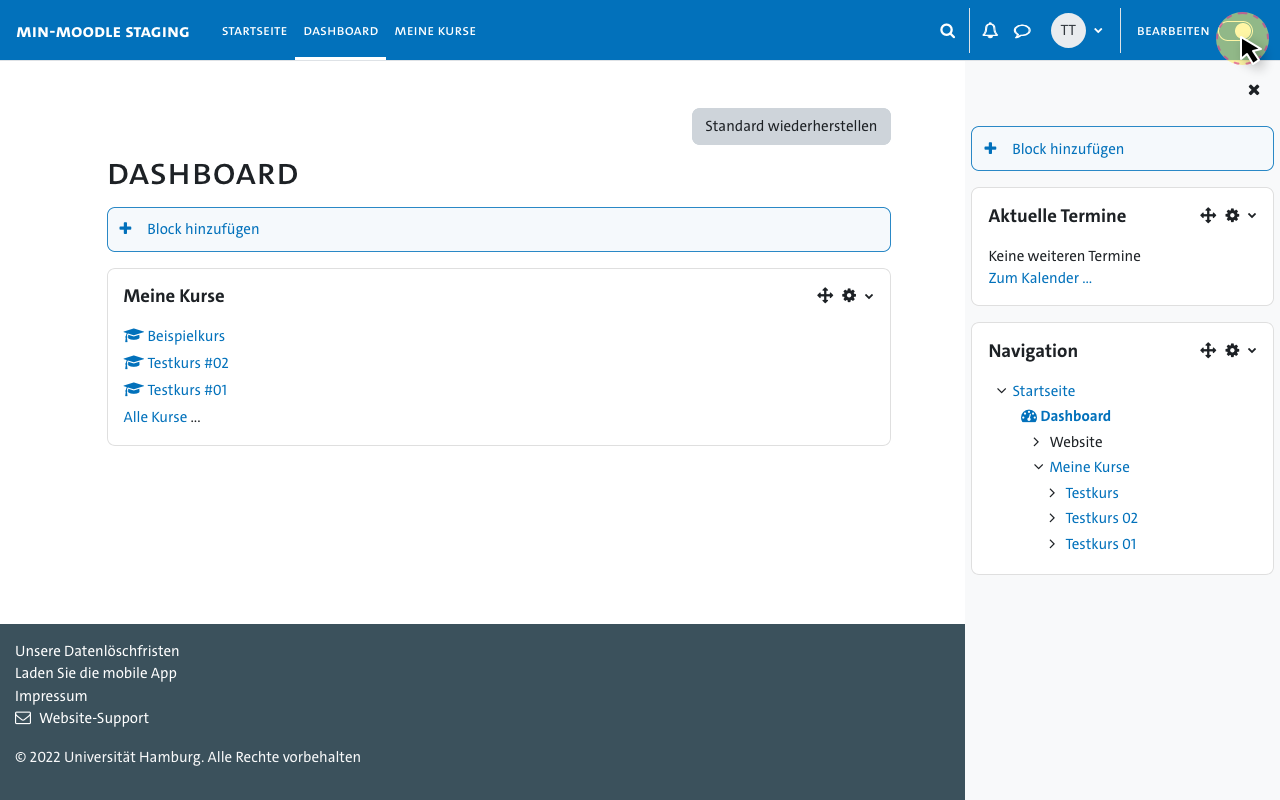
Die < Blockleiste kann auf dem Dashboard und auf Kursseiten aufgerufen werden; im Bearbeiten-Modus können jeweils unterschiedliche Blocks hinzugefügt werden, die dann über die Seitenleiste eingeblendet werden können.
-

Hier wird das Bearbeiten der < Blockleiste einer Kurssseite gezeigt. Die Blockleiste kann für jeden Kurs individuell angepasst und als ein weiterer Navigations- oder Informationsbereich im Kurs eingesetzt werden. Die Blockleiste auf dem eigenen Dashboard kann ebenfalls individuell angepasst werden.
-
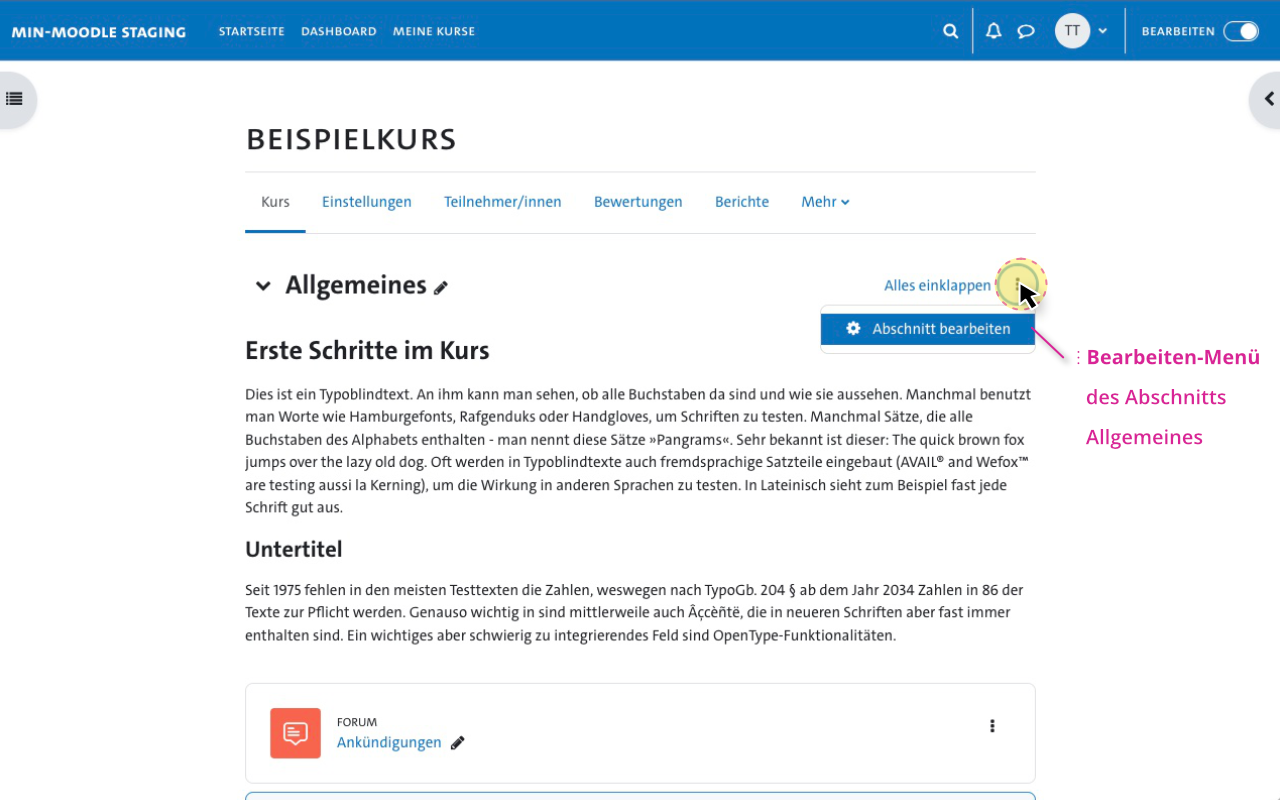
Innerhalb von Kursen gibt es jeweils ein ⁝ Bearbeiten-Menü für - den ersten Kurs-Abschnitt Allgemeines, - für alle weiteren Kursabschnitte, - für alle Aktivitäten oder Materialien, die innerhalb der Abschnitte erstellt wurden.
-
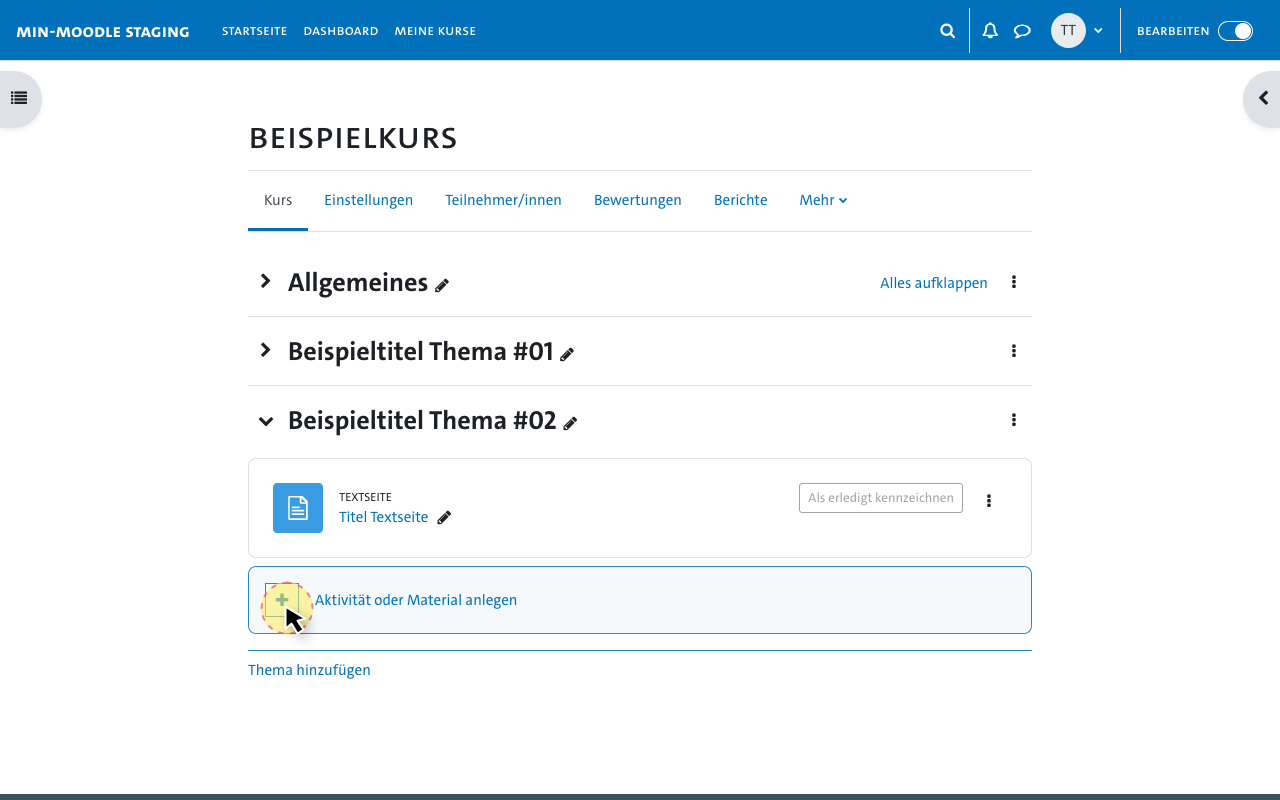
Um einem Abschnitt Inhalte hinzuzufügen, klicken Sie im Bearbeiten-Modus auf den Button Aktivität oder Material anlegen, es öffnet sich ein Dialogfenster zur Auswahl von Aktivitäten oder Arbeitsmaterialien. Neue Abschnitte erstellen Sie, in dem Sie auf den Link Thema hinzufügen (im Wochenformat: Woche hinzufügen) klicken.
Einen neuen Kurs anlegen
Sind Ihrem Account die Rechte der Rolle Kursersteller/in zugewiesen, können Sie im Kursbereich Ihres Fachbereichs im entsprechenden Semester (z.B. SoSe 2022) einen neuen Kursraum erstellen. Dazu gehen Sie wie folgt vor:
-
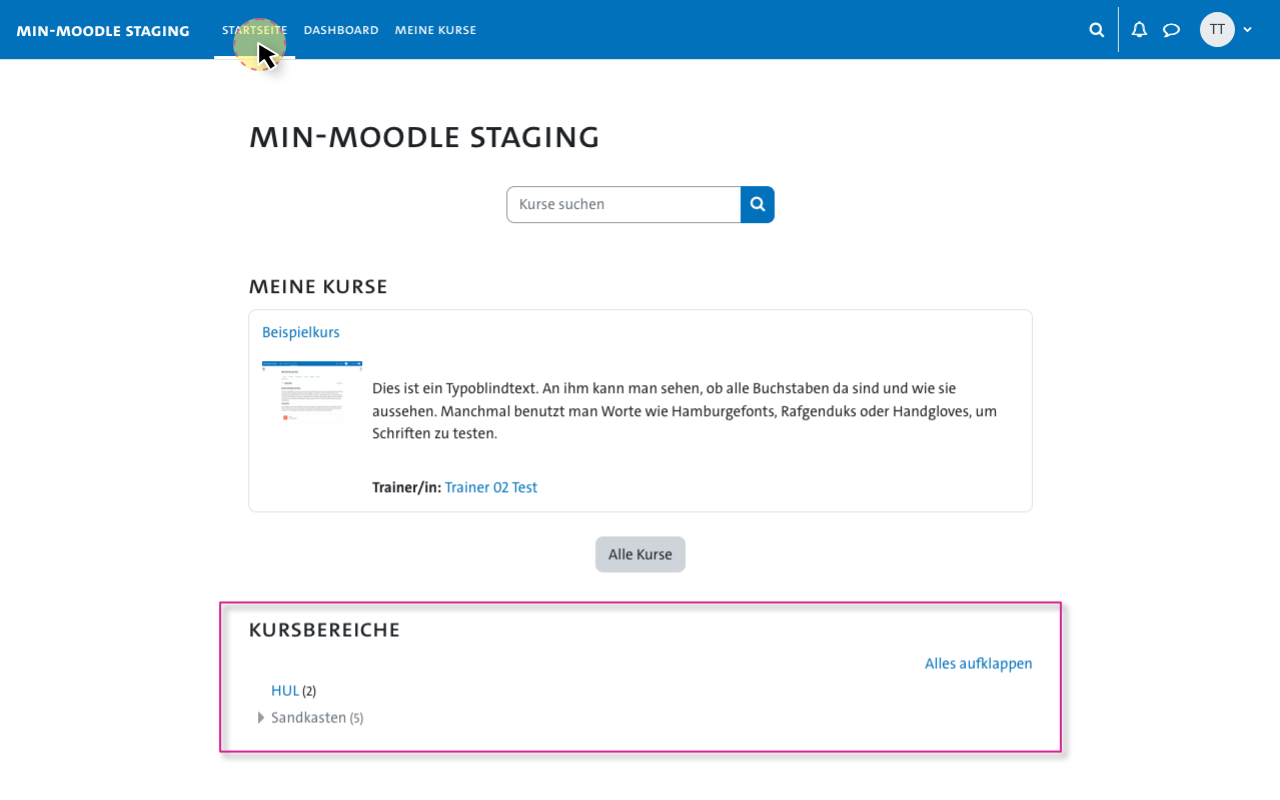
Um einen neuen Kurs zu erstellen, rufen Sie zunächst über die Startseite den passenden Kursbereich und dort das aktuelle Semester auf. Der Bereich Sandkasten ist für erste Versuche oder das Ablegen eigener Kursvorlagen gedacht und wird regelmäßig gelöscht. Im Kursbereich des aktuellen Semesters klicken Sie auf das Auswahlmenü v Mehr und wählen dort Neuen Kurs anlegen.
-
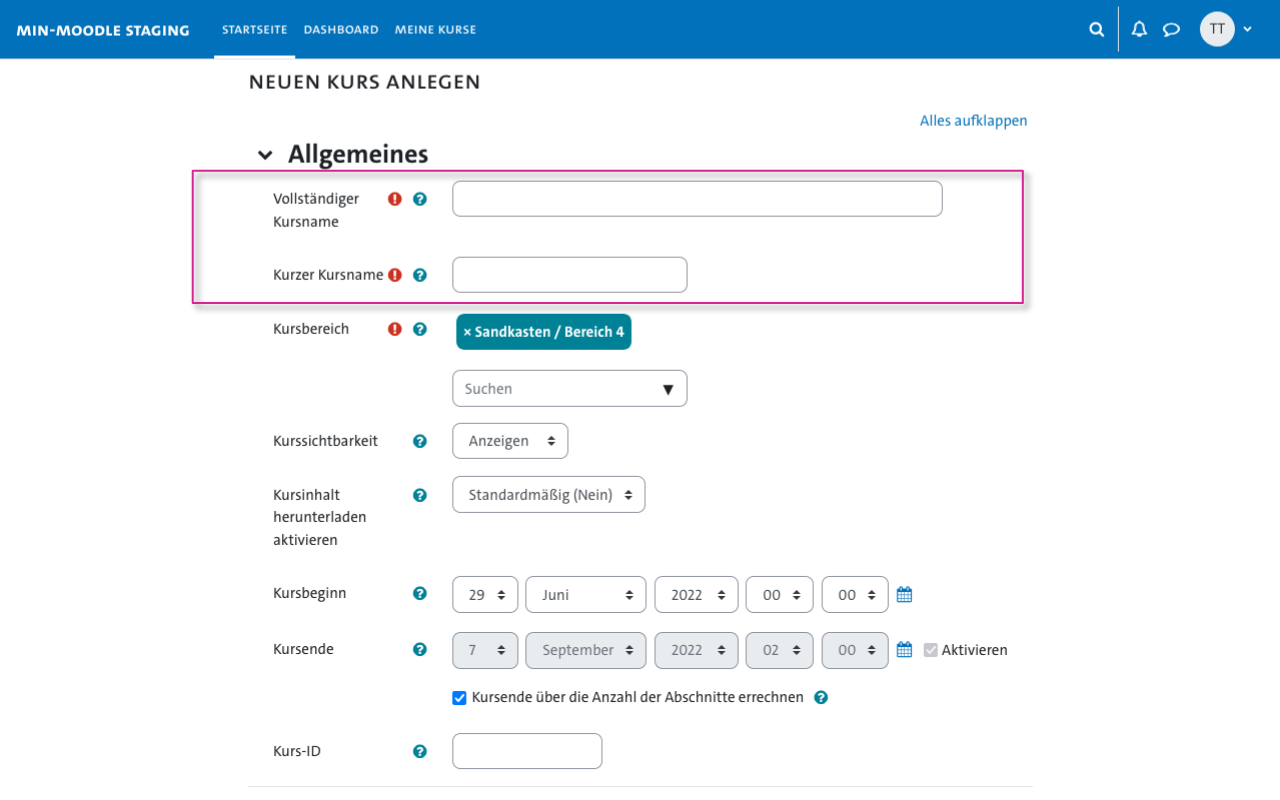
Es öffnet sich ein Formular, in dem Sie zunächst nur die folgenden Daten angeben müssen: Vollständiger Kursname, Kurzer Kursname.
-
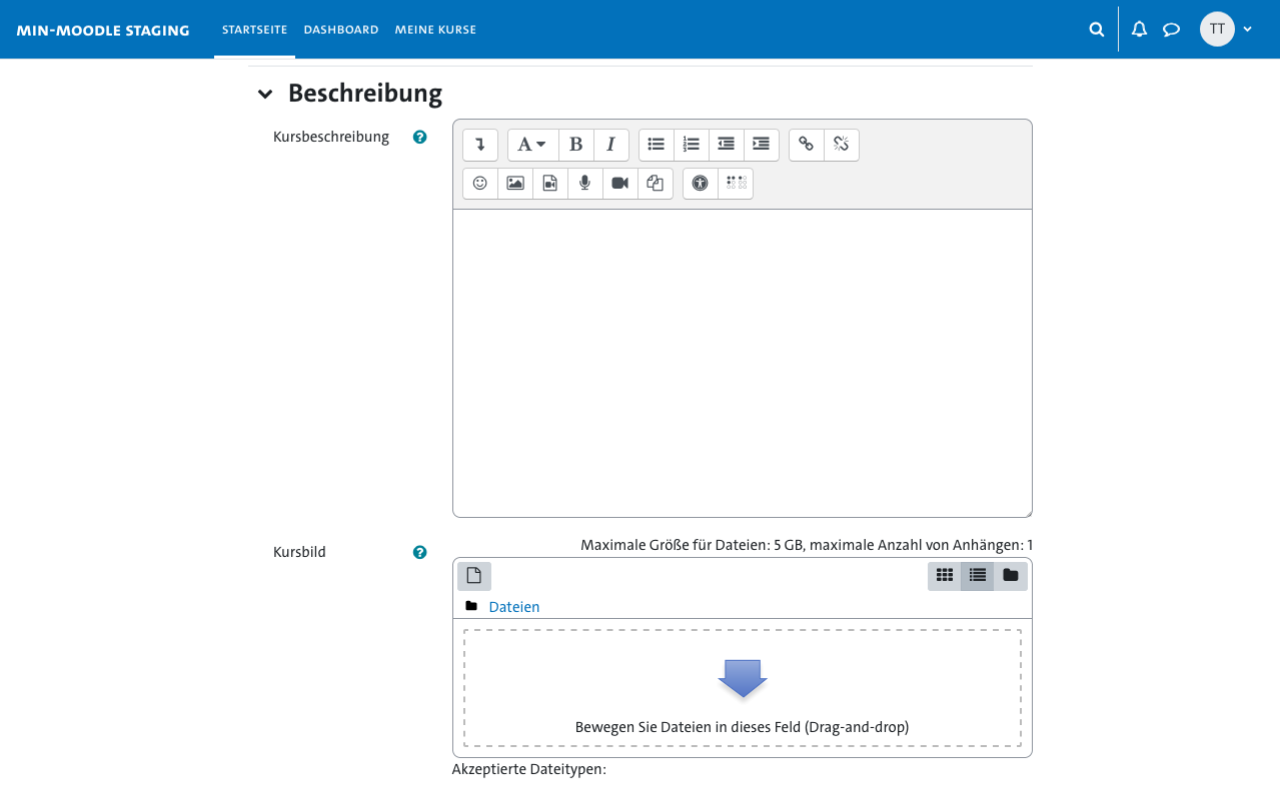
Unter Beschreibung lässt sich (auch nachträglich) eine Kursbeschreibung erstellen und ein Kurs-Bild hochladen. Halten Sie die Beschreibung am besten knapp, damit die Seite mit der Kursübersicht für die Nutzer:innen möglichst übersichtlich bleibt und nicht durch die dort im Volltext angezeigten Beschreibungstexte überladen wird.
-
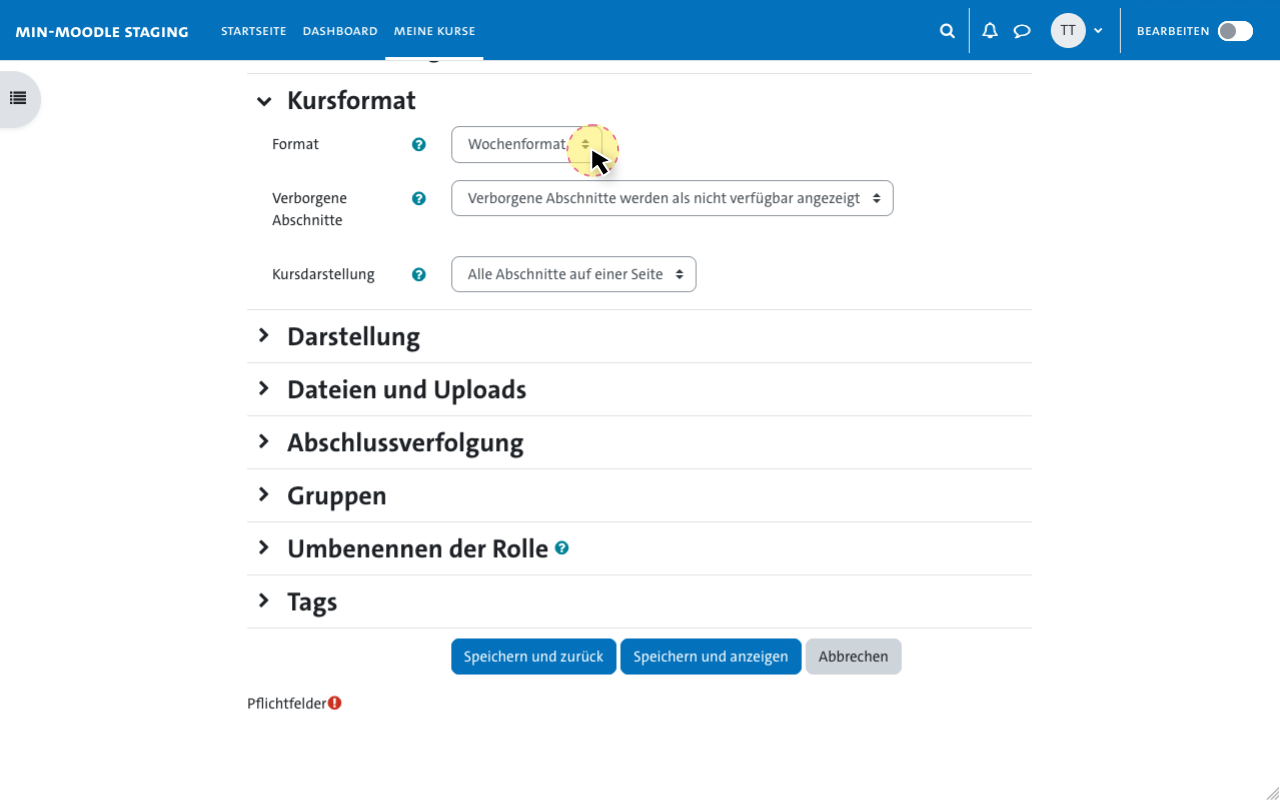
Unter Kursformat legen Sie fest, auf welche Weise der Kurs in Abschnitte eingeteilt wird. Die Einstellung Themenformat sollte für die meisten Fälle am besten passen. Standardmäßig ist das wöchentliche Format voreingestellt und es werden im Kurs Abschnitte entsprechend der angegebenen Kursdauer erstellt.
-
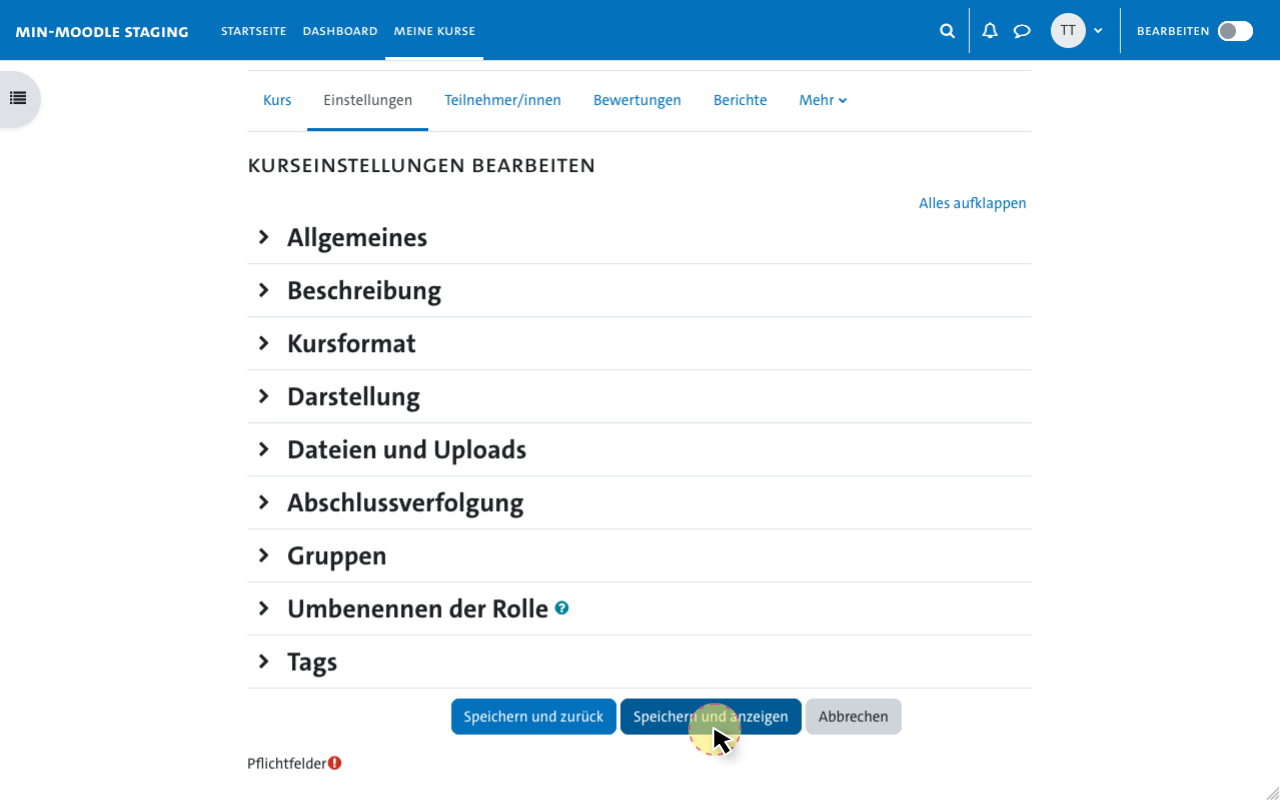
Prüfen Sie alle vorgenommenen Einstellungen und klicken Sie abschließend unten auf den blauen Button Speichern und anzeigen.
Teilnehmende hinzufügen: Selbsteinschreibung mit Zugangspasswort
Damit Ihre Studierenden als Teilnehmende in den Kurs gelangen können, sollten Sie eine Selbsteinschreibung mit einem Passwort ermöglichen. Dazu gehen Sie wie folgt vor:
-
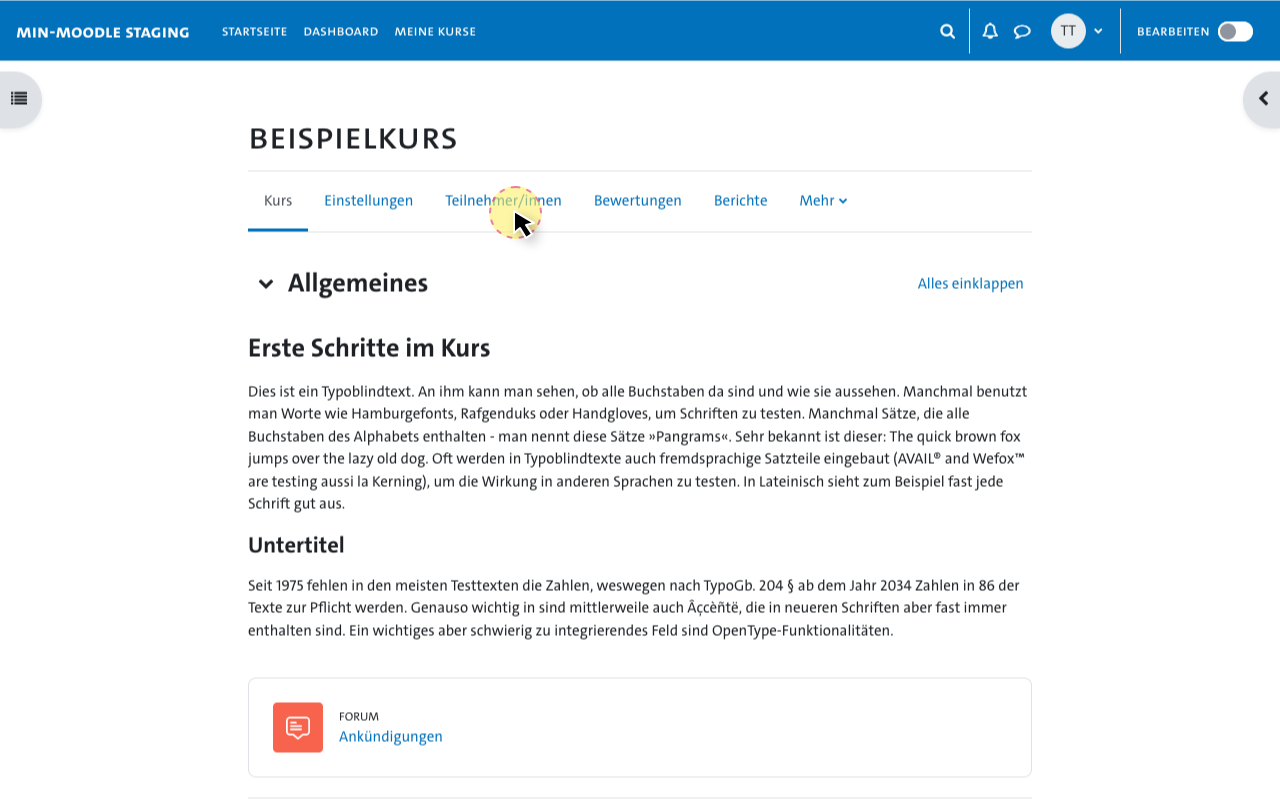
Rufen Sie über die Kursnavigation den Bereich Teilnehmer/innen auf.
-
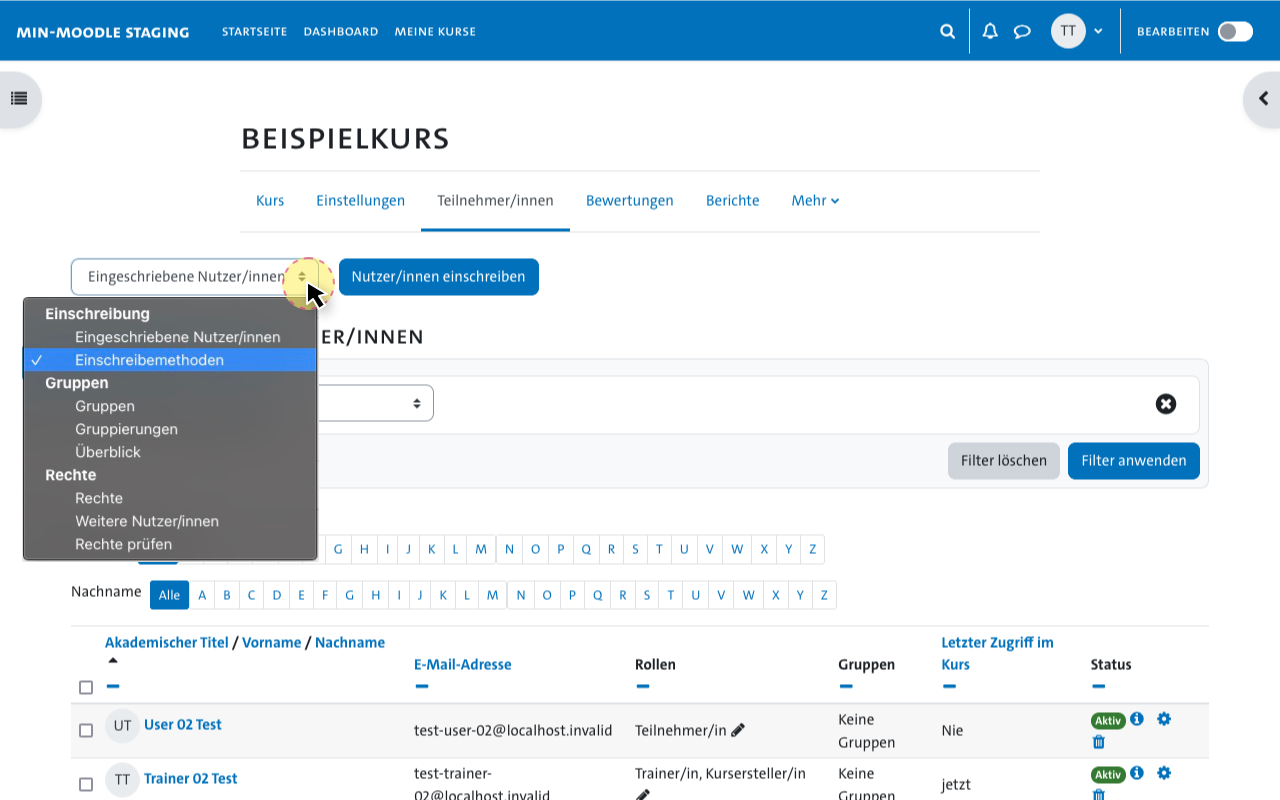
Wählen Sie im Auswahl-Menü unterhalb der Kursnavigation den Eintrag Einschreibemethoden.
-
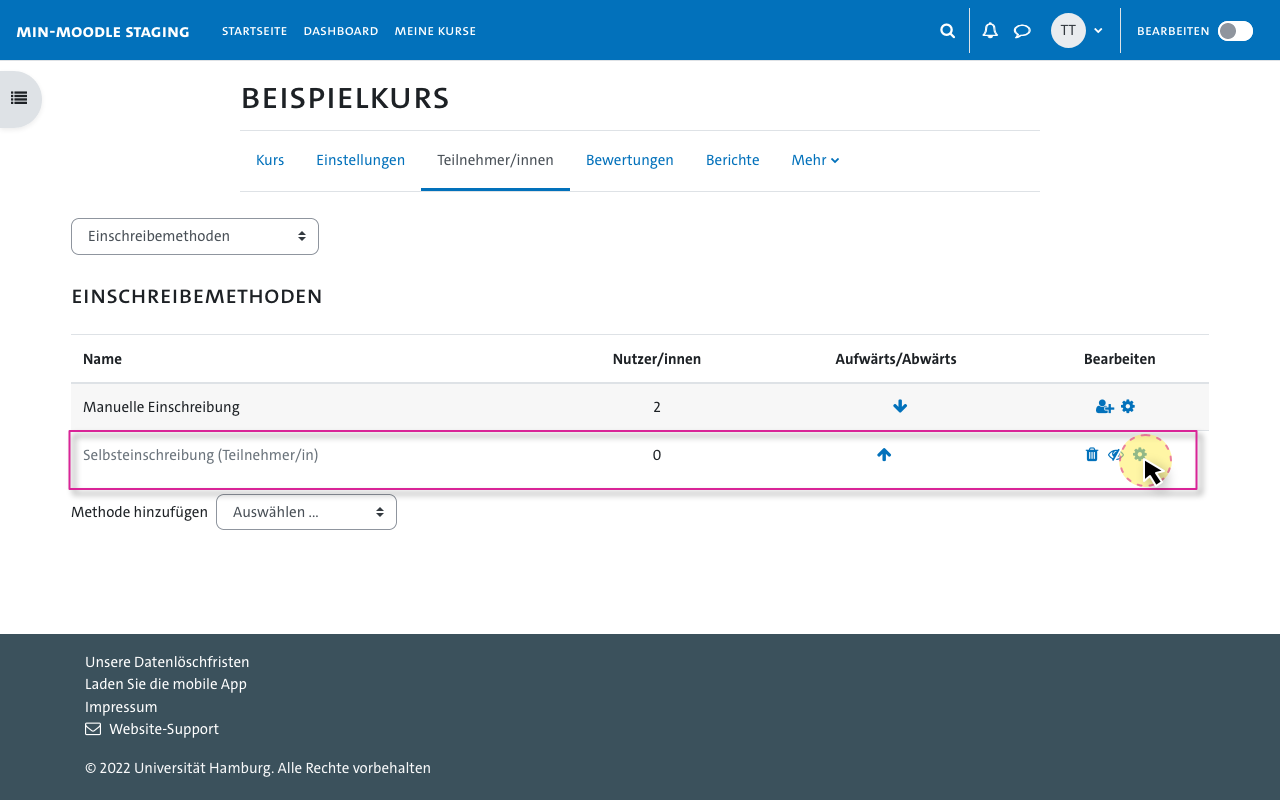
Nun sehen Sie eine Liste der Einschreibemethoden, die für Ihren Kurs angelegt sind. Eine Selbsteinschreibung ist standardmäßig bereits angelegt, aber noch nicht aktiviert (das Auge-Symbol ist durchgestrichen). Klicken Sie in der Zeile der Selbsteinschreibung ganz rechts auf das ⚙ Zahnradsymbol.
-
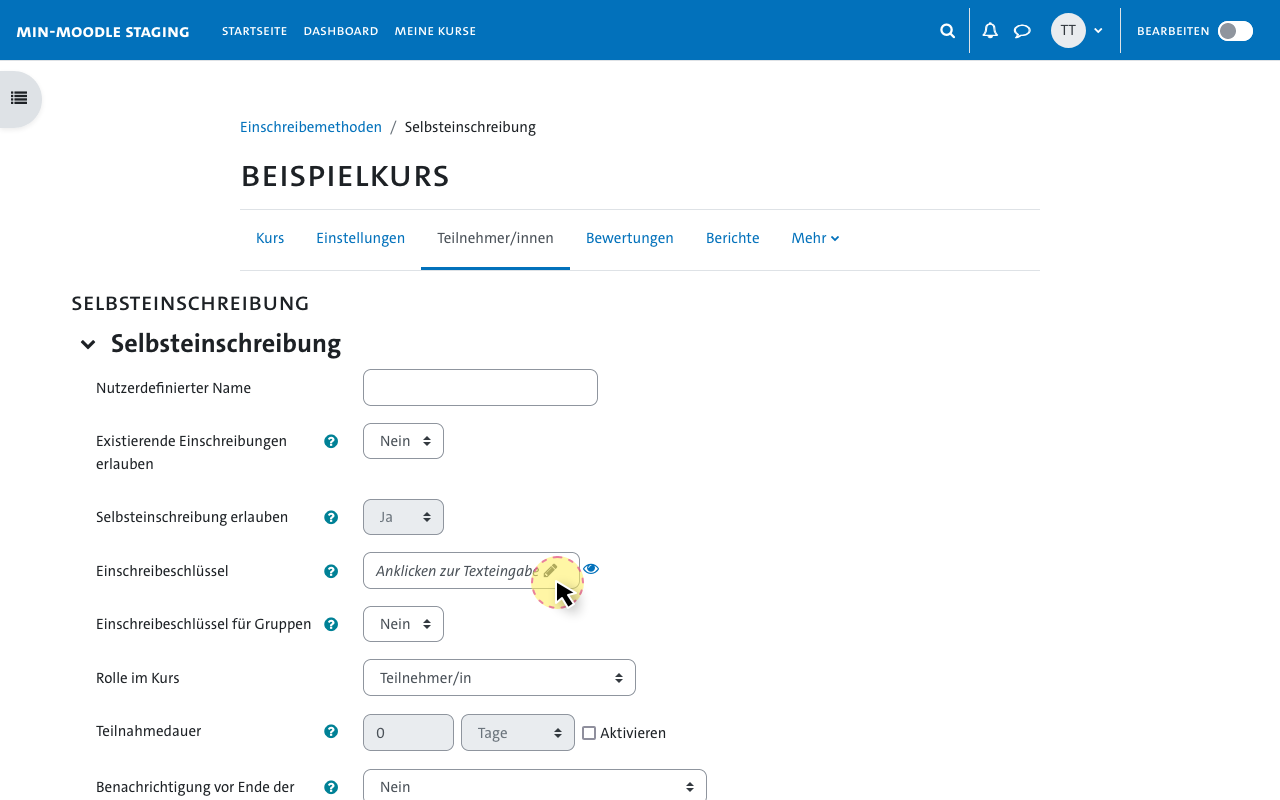
Nun können Sie Einstellungen für diese Selbsteinschreibung vornehmen. Tragen Sie bei Einschreibeschlüssel ein Passwort zur Selbsteinschreibung für die Studierenden ein. Sie können der Einschreibung auch einen eindeutigen Namen zuweisen. Prüfen Sie alle Einstellungen und klicken Sie abschließend auf Änderungen speichern
-
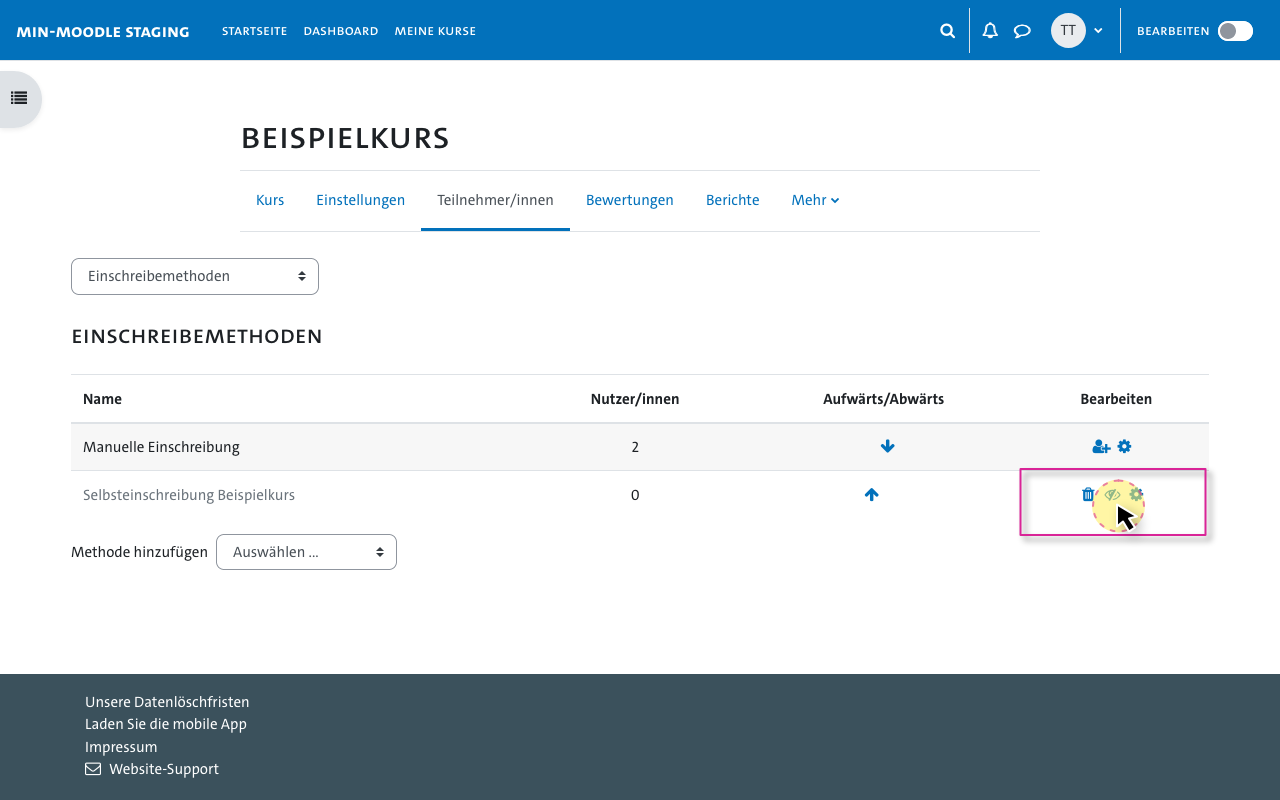
Sie haben nun eine passwortgeschütze Selbsteinschreibung erstellt, die allerdings noch aktiviert werden muss. Die Aktivierung erfolgt per Klick auf das Augensymbol in der entsprechenden Zeile. Die Methode ist aktiviert, wenn das Augensymbol nicht durchgestrichen ist und die Zeile nicht ausgegraut ist.
Um die Selbsteinschreibung in Ihren Kurs für die einzelnen Studierenden möglichst einfach zu gestalten, sollten Sie diesen das Passwort sowie die URL zum Kursraum zukommen lassen (z.B. via STiNE, per Webmeeting oder in Präsenz).
Den Link zu Ihrem Kurs können Sie aus der Adresszeile des Browsers kopieren, sobald Sie sich auf der Eingangsseite des entsprechenden Kurses befinden.

Sie erhalten die URL auch über den Link in der Kursnavigation, indem Sie Kurs mit Rechtsklick anklicken und Link-Adresse kopieren wählen.

Ein manuelles Hinzufügen von Studierenden wird nicht empfohlen. Studierende, die sich noch nie bei Moodle angemeldet haben, werden möglicherweise nicht angezeigt. Eine Selbsteinschreibung setzt hingegen einen bereits erfolgten Login voraus.
Andere Lehrende und Tutor:innen manuell hinzufügen
Im Bereich Teilnehmer/innen können Sie weitere Lehrende, Tutor:innen oder Korrekturassistent:innen zu Ihrem Kurs hinzufügen. Voraussetzung ist, dass diese bereits einmal in MIN-Moodle eingeloggt waren, um vom System als User:in aufgefunden und Kursen hinzugefügt werden zu können.
-
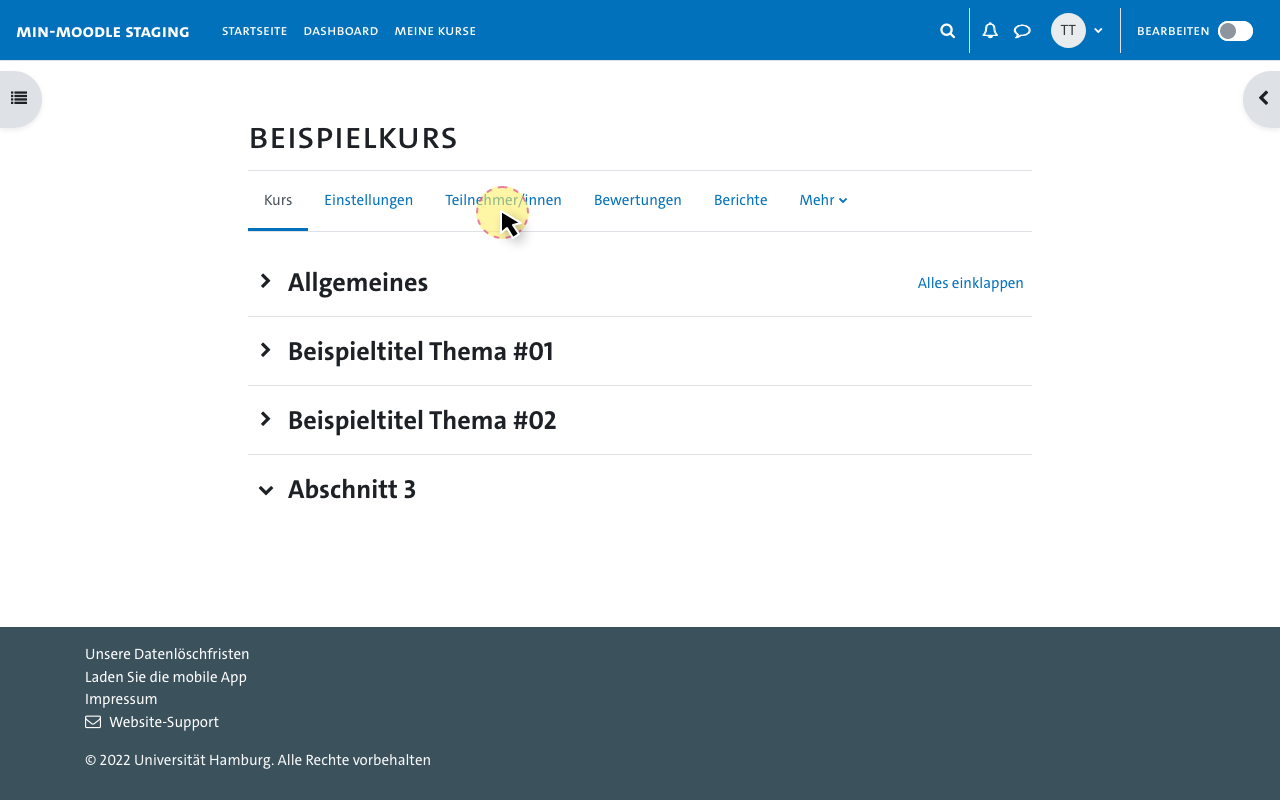
Öffnen Sie Ihren Kurs und rufen Sie über die Kursnavigation den Bereich Teilnehmer/innen auf.
-
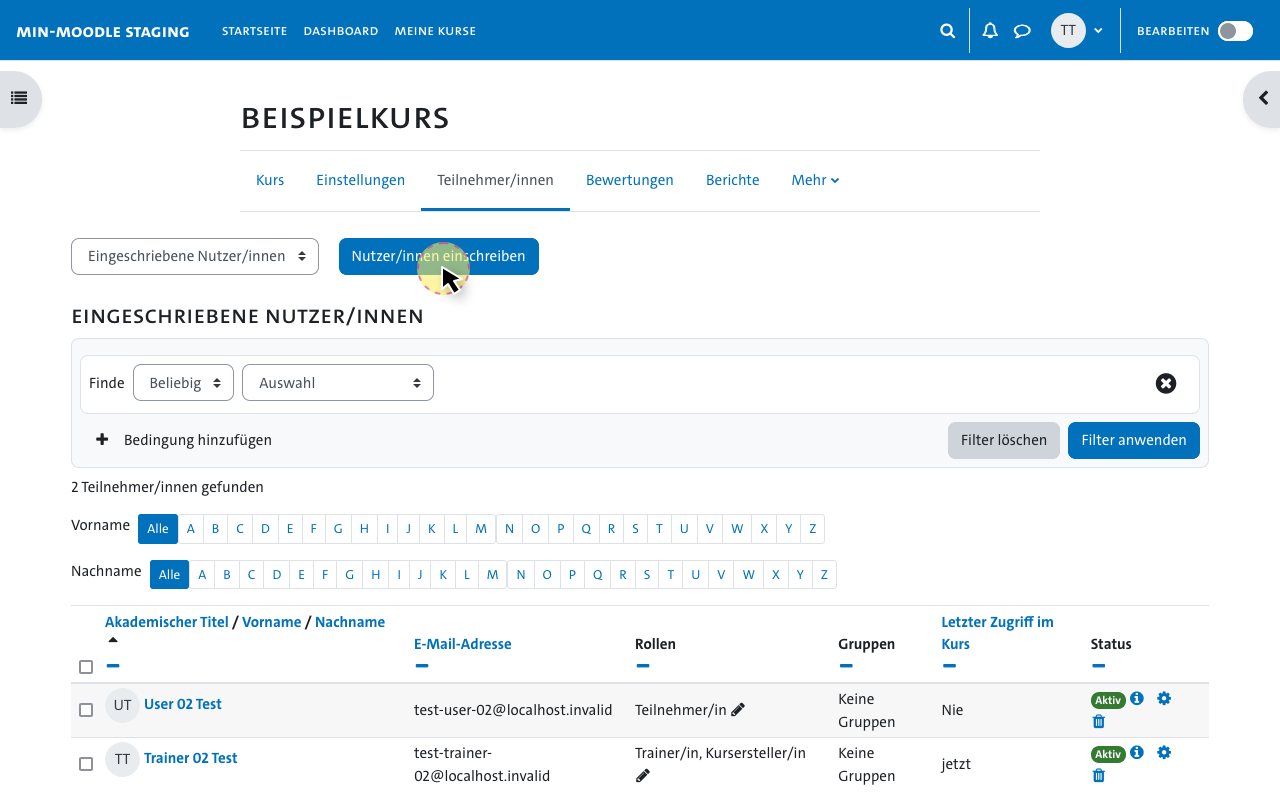
Sie gelangen auf eine Übersichtsseite, die alle im Kurs eingeschriebenen Personen mit ihrer jeweiligen Rolle im Kurs auflistet. Um dem Kurs eine Person neu hinzuzufügen, klicken Sie auf den blauen Button Nutzer/innen einschreiben.
-
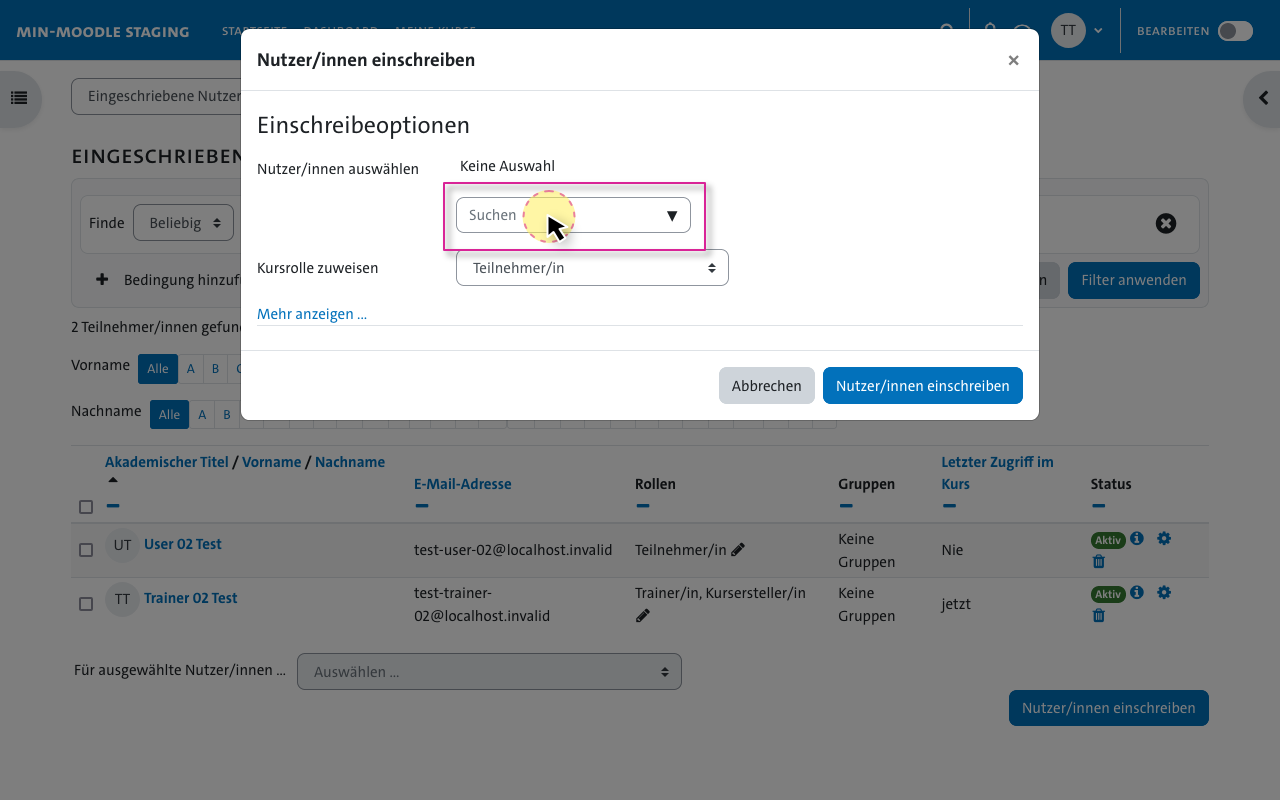
Nun können Sie (im System vorhandene) Nutzer:innen suchen. Klicken Sie dazu auf das Formularfeld Suchen und geben Sie den Namen der Person ein, die hinzugefügt werden soll. Wählen Sie dann die richtige Person aus den angezeigten Ergebnissen aus.
-
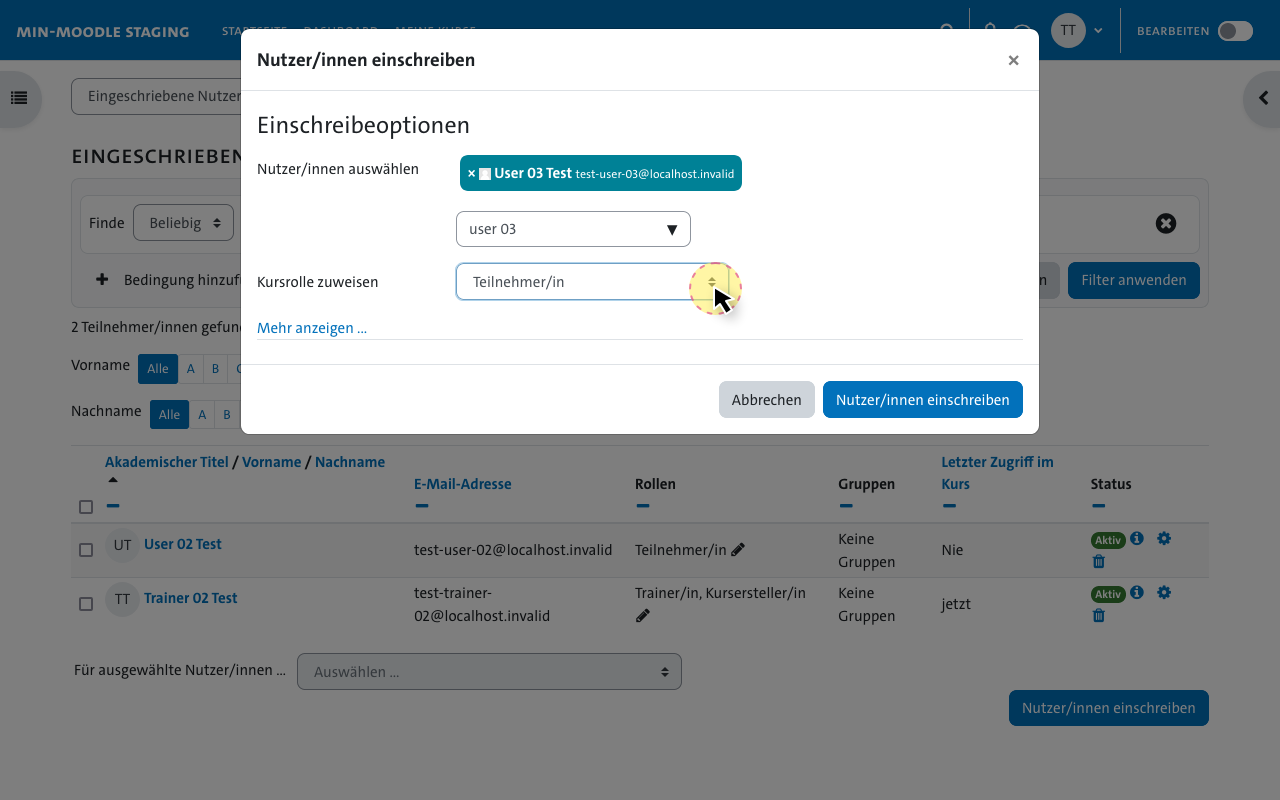
Anschließend können Sie der ausgewählten Person eine Rolle in Ihrem Kurs zuweisen. Die Rolle Trainer/in ist die richtige Rolle für weitere Lehrende und erteilt das Recht den Kurs und dessen Inhalte zu bearbeiten. Die Rolle Trainer/in ohne Bearbeitungsrecht ist für Tutor:innen, Korrekturassistent:innen etc. sinnvoll. Klicken Sie abschließend auf Nutzer/innen einschreiben.
-
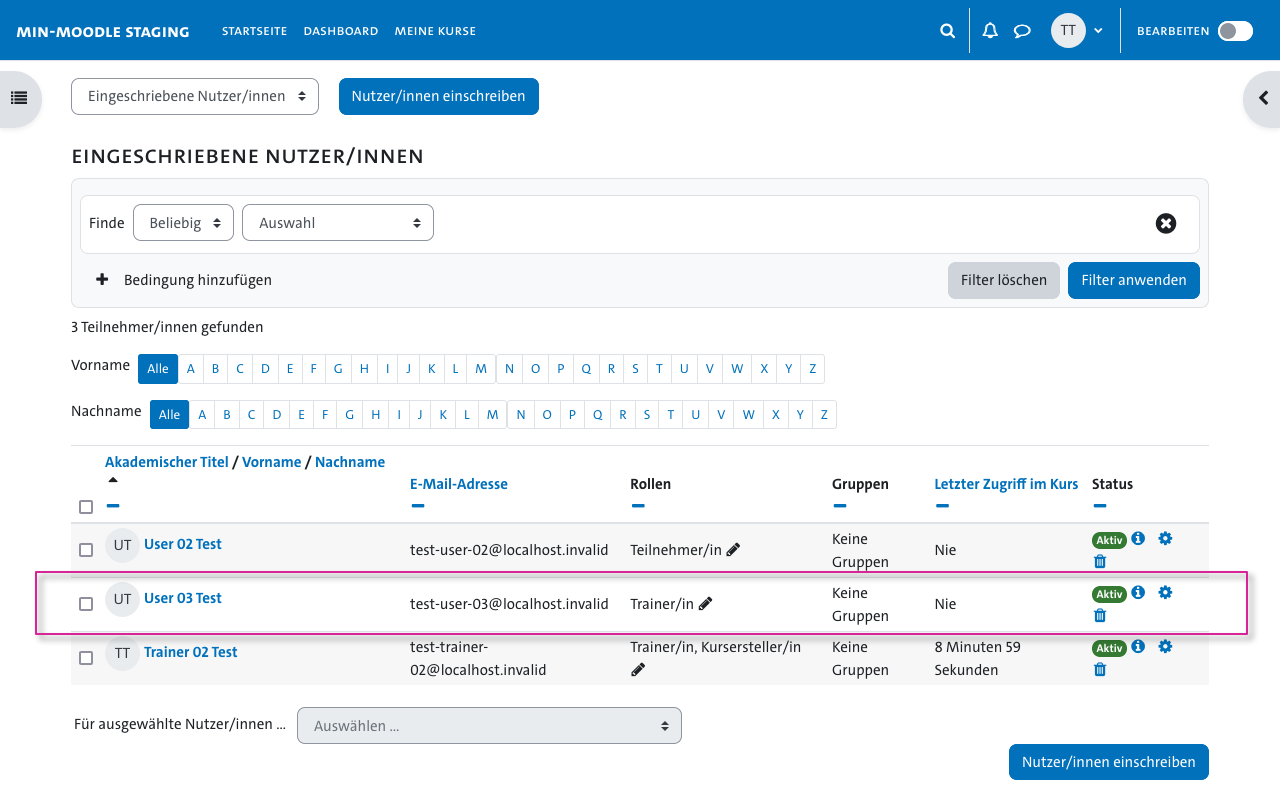
Dem Kurs wurde nun eine weitere Person mit der Rolle Trainer/in zugewiesen, welche nun auch in der Übersicht der in den Kurs eingeschriebenen Nutzer:innen aufgelistet wird.
-

Wollen Sie einer im Kurs bereits eingeschriebenen Person eine weitere Rolle zuweisen oder die Rolle ändern, kann dies über das Stift-Symbol direkt in der Liste der Teilnehmenden vorgenommen werden. Hierbei den abschließenden Klick auf das Icon zum 💾 Speichern nicht vergessen.
Fügen Sie sich auch selbst als Trainer/in hinzu. Dann sehen Sie Ihren eigenen Kurs auch auf Ihrem Dashboard.
Kursinhalte einfügen und bearbeiten
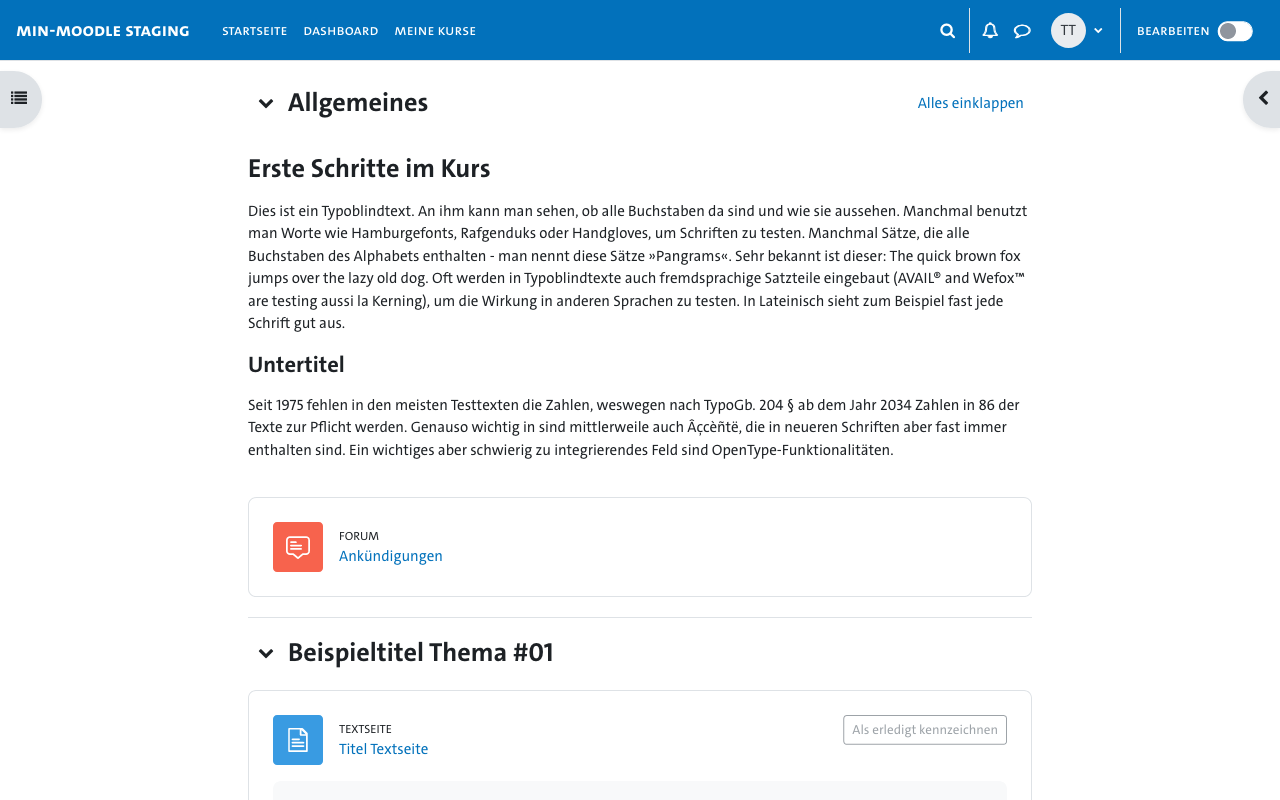
In diesem Abschnitt lernen Sie, Ihren Moodle-Kurs mit verschiedenen Inhalten zu füllen. Es werden nur die Schritte zur grundlegenden Einrichtung eines Moodle-Raumes erläutert. Details entnehmen Sie bitte aus weiterführenden Tutorials.
Basiswissen: Abschnitte, Lernmaterialien und Aktivitäten
Ein Kurs in MIN-Moodle besteht aus Abschnitten (im Themen- oder Wochenformat), denen Sie Aktivitäten (wie z.B. Aufgaben, Tests, Foren, Webmeetings) oder Arbeitsmaterialien (Dateien, Dokumente) hinzufügen können.
-
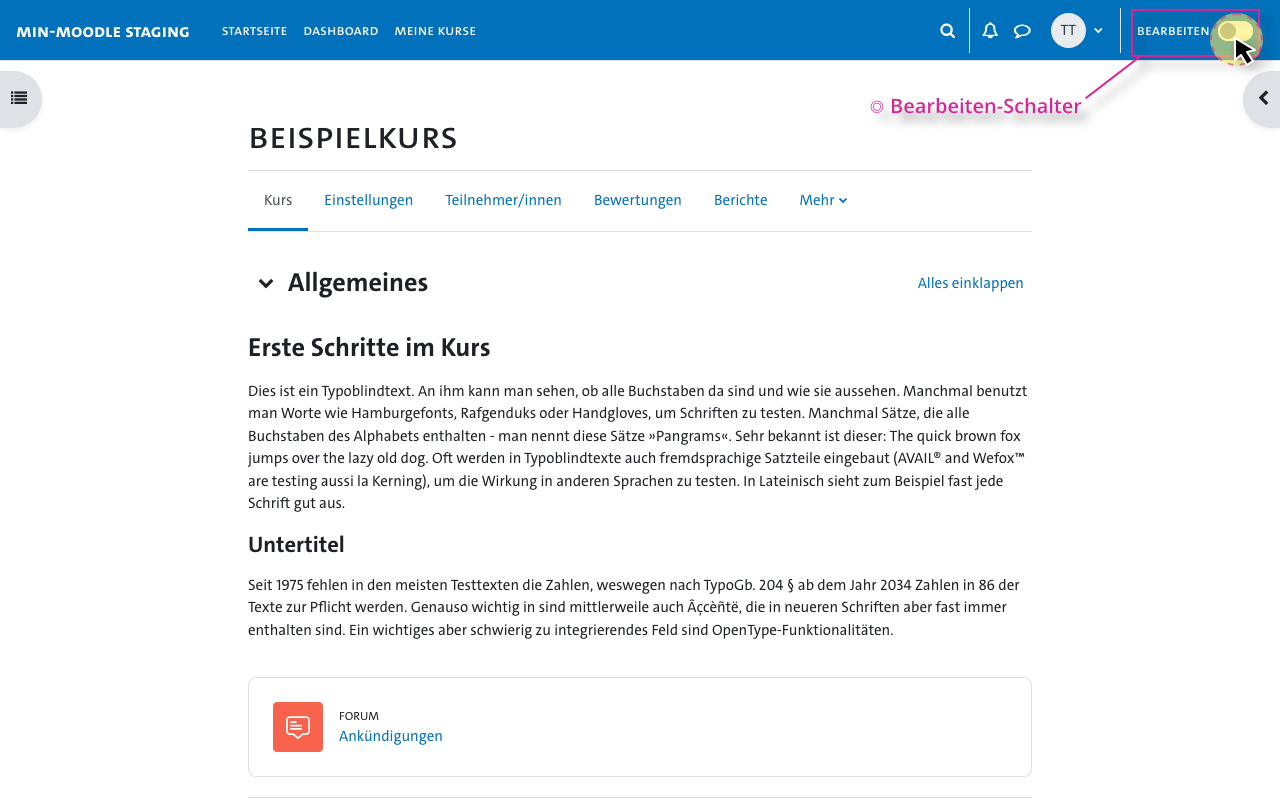
Rufen Sie ihren Kurs auf und klicken Sie rechts oben auf den ❍ Bearbeiten-Schalter, um in den Bearbeiten-Modus zu wechseln.
-
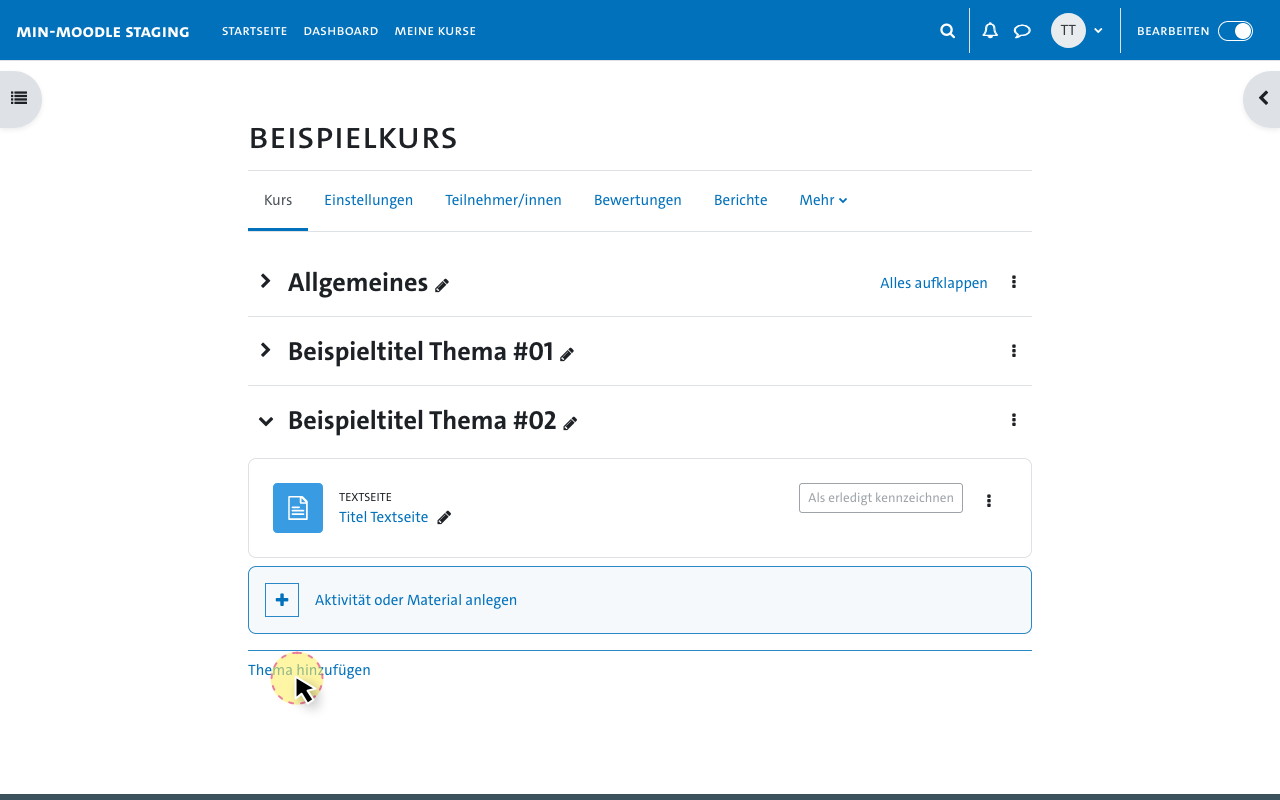
Neu angelegte Kurse enthalten standardmäßig einen Abschnitt Allgemeines mit einem Forum Ankündigungen und ggf. noch weitere leere Abschnitte. Um einen neuen Kurs-Abschnitt hinzuzufügen, scrollen Sie an das Ende der vorhandenen Abschnitte und klicken Sie auf Thema hinzufügen (im Wochenformat: Woche hinzufügen). Sie können einen Abschnitt umbenennen, indem Sie auf das Stift-Symbol neben dem Titel klicken, einen neuen Namen vergeben und die Eingabe mit der Enter-Taste bestätigen.
-
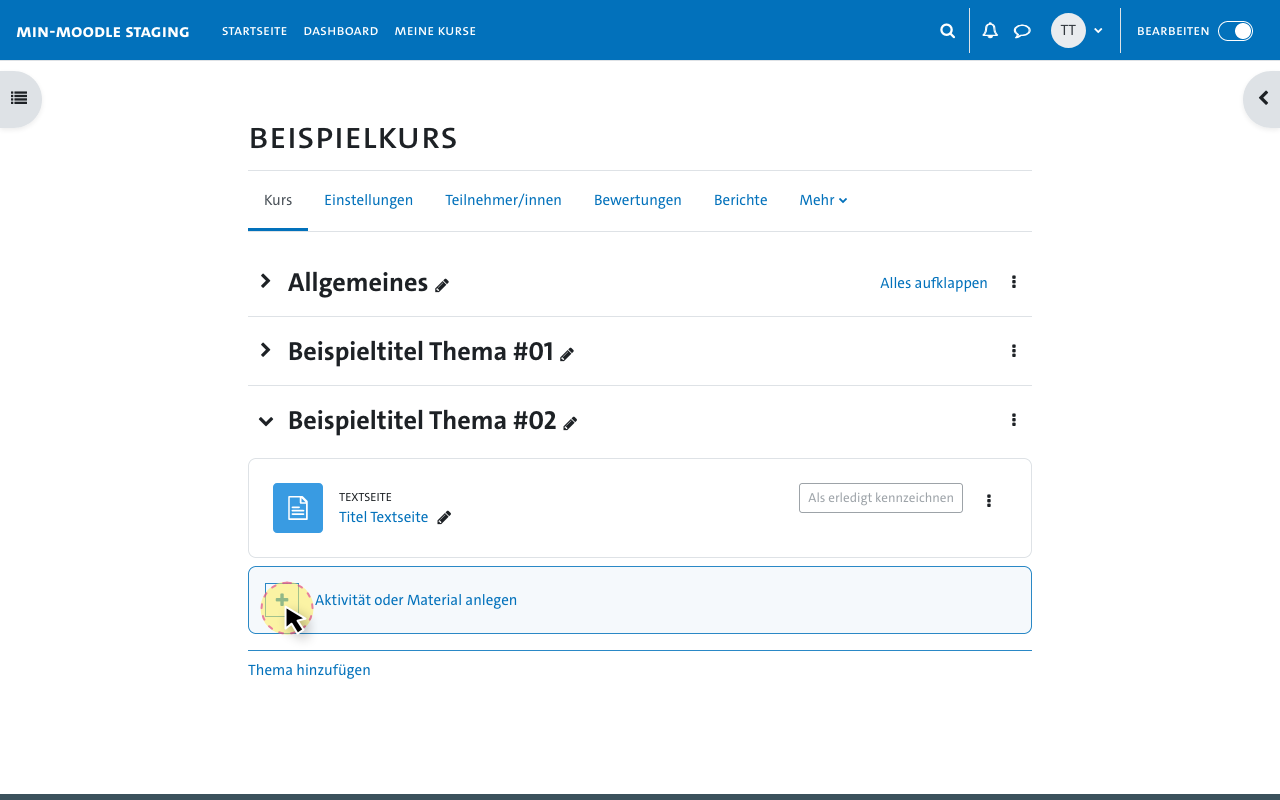
Um einem Abschnitt Inhalte hinzuzufügen, klicken Sie am Ende des entsprechenden Abschnittes auf die Schaltfläche Aktivität oder Material anlegen. Es öffnet sich ein Dialogfenster, in dem Sie zwischen verschiedenen Aktivitäten und Arbeitsmaterialien auswählen können.
-
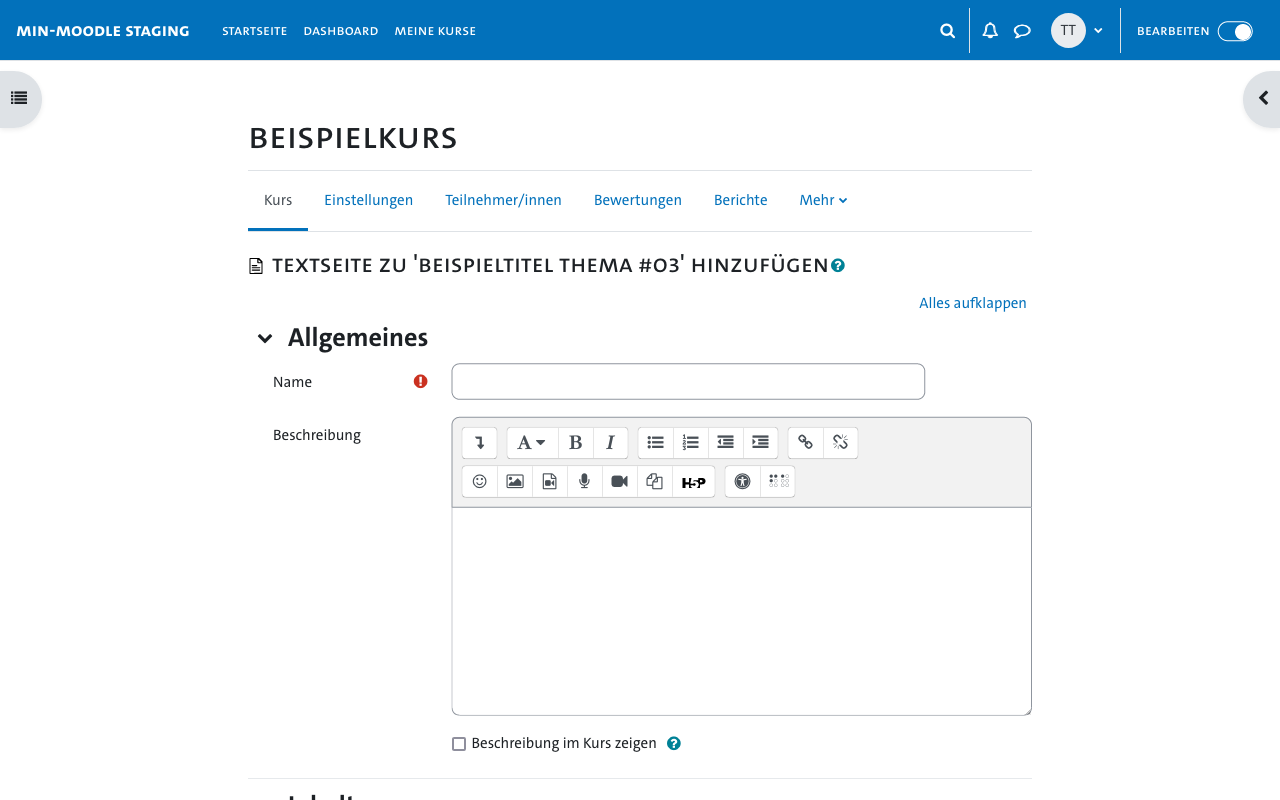
Je nach Inhalt können Sie anschließend weitere Einstellungen vornehmen und einen Titel vergeben, der im entsprechenden Kursabschnitt angezeigt werden soll.
-
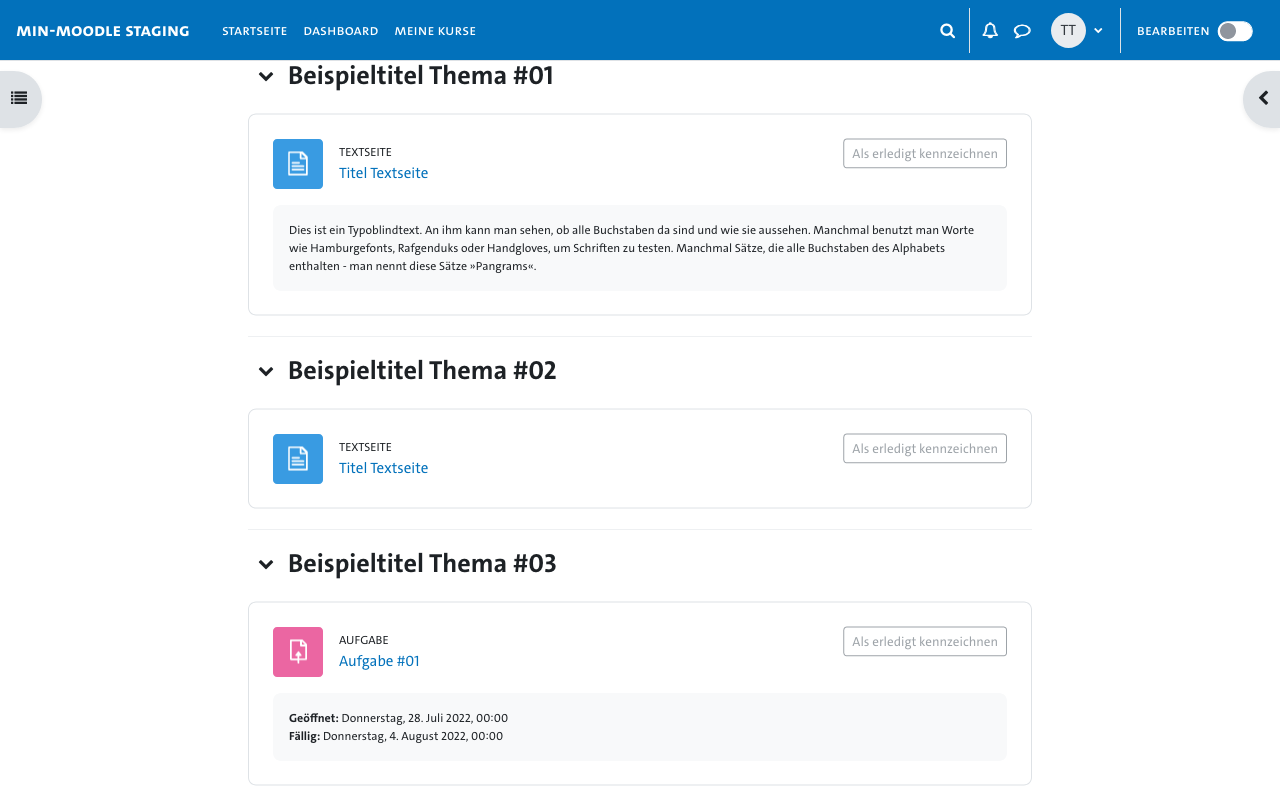
In diesem Beispiel enthält der Kurs einen Abschnitt Allgemeines mit ausgefülltem Beschreibungsfeld und einer Aktivität Forum. Darunter sind drei weitere Abschnitte mit Lernmateralien und einer Aufgabe zu finden.
-
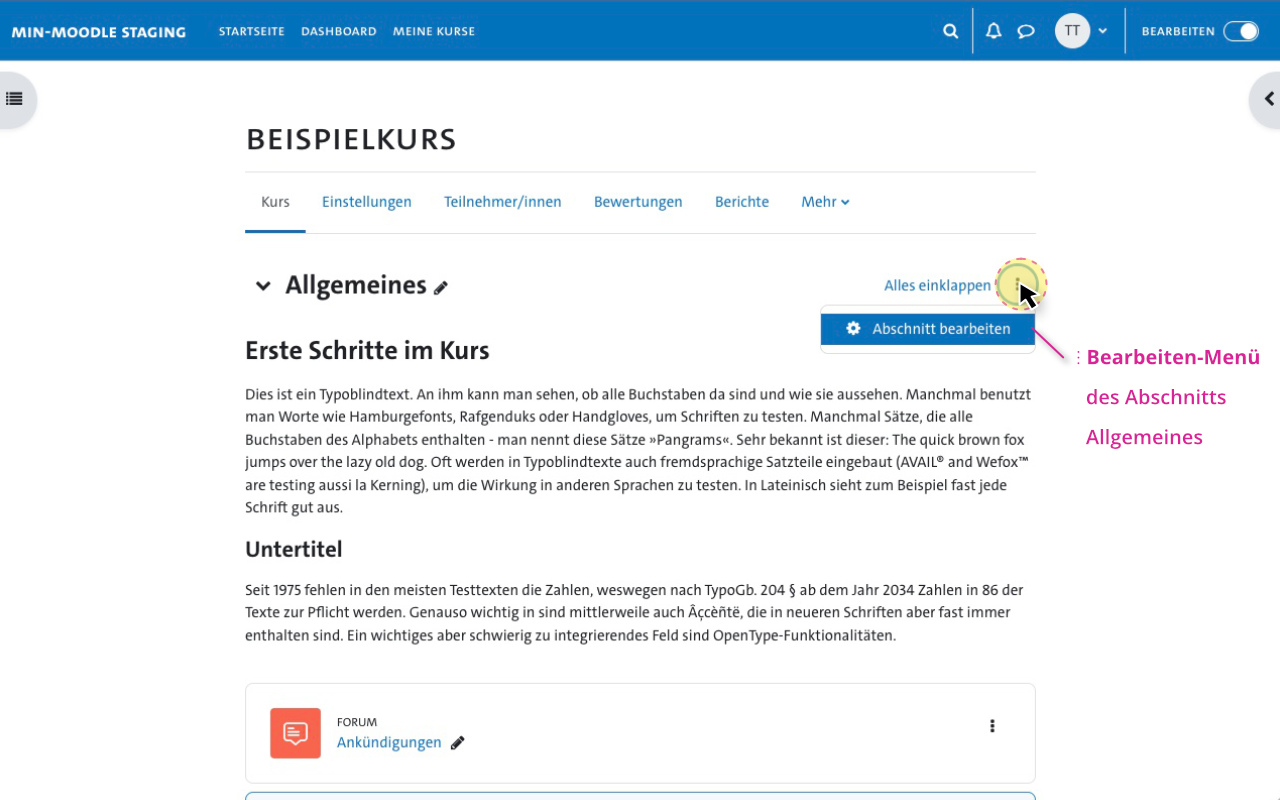
Um Abschnitte, Lernmaterialien oder Aktivitäten zu bearbeiten, wechseln Sie in den Bearbeiten-Modus und nutzen sie das ⁝ Bearbeiten-Menü des jeweiligen Elements.
Die einfachsten Bausteine in Moodle-Kursen sind die (Arbeits-)Materialien Datei oder Textseite\:
- Nutzen Sie Datei für die Bereitstellung von beispielsweise PDF-Dateien.
- Nutzen Sie Textseite zum Erstellen von HTML-Seiten mit dem Editor von Moodle, zum Beispiel zum Einbinden von Lecture2Go-Videos (mehr dazu im folgenden Abschnitt).
Für die Kommunikation mit den Studierenden werden die folgenden Aktivitäten angeboten:
- Chat für eine synchrone Kommunikation, bei der Sender und Empfänger gleichzeitig online sein müssen
- Forum für eine asynchrone Kommunikation, bei der Antworten auch zeitversetzt gegeben werden können
- BigBlueButton als Webkonferenz-Tool mit synchronem Audio-/Videochat, Präsentationsmodus und Whiteboard
Jeder neu erstellte Kurs enthält standardmäßig einen Abschnitt Allgemeines und ein Forum Ankündigungen. Für beide Elemente lässt sich die Beschreibung per HTML bearbeiten und als Textfeld im Kurs einblenden. Außerdem können Sie den Namen der beiden Elemente anpassen.
Inhalte verbergen, anzeigen oder löschen
-

Wenn Sie einen Inhalt erstellen und bearbeiten, aber noch nicht direkt anzeigen wollen, so können Sie diesen Inhalt verbergen. Sie können einen gesamten Abschnitt (Thema oder Woche) oder einzelne Lernmaterialien oder Aktivitäten verbergen. Öffnen Sie dazu das ⁝ Bearbeiten-Menü des betreffenden Eintrags und klicken Sie auf Abschnitt verbergen. Die Studierenden können den betreffenden Inhalt dann nicht mehr sehen. Um ihn wieder sichtbar zu machen, klicken Sie im Menü auf Abschnitt anzeigen.
-
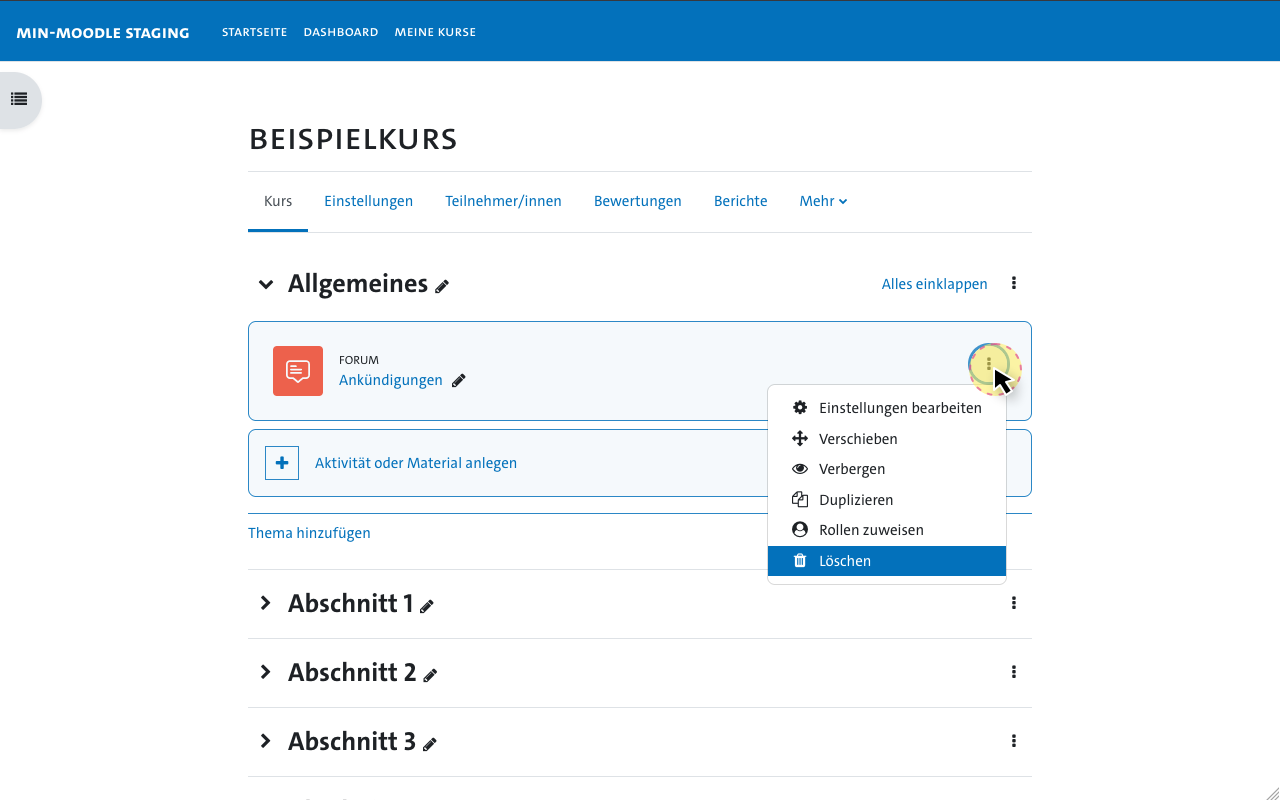
Wollen Sie überflüssige Inhalte löschen, klicken Sie im ⁝ Bearbeiten-Menü des betreffenden Elements auf Löschen oder auf Abschnitt löschen. Der erste Abschnitt eines Kurses Allgemeines kann nicht gelöscht, sondern nur bearbeitet werden.
Ein Lecture2Go-Video einbinden
Um ein Video in MIN-Moodle einzubetten, benötigen Sie zunächst einen Lecture2Go-Embed-Code. Es gibt zwei Embed-Code-Arten:
- iFrame-Embed-Code. Beim iFrame-Embedding wird der Player von der Lecture2Go-Seite in einer anderen Seite (in MIN-Moodle) eingefügt. Dies geht auch bei geschützten Videos oder Videos mit Zugangscode. Das Video wird hierbei als Stream vom Medienserver ausgeliefert.
- HTML5-Video-Tag. Das HTML5-Embedding nutzt den Player des Browsers. Das Video wird als Quasi-Stream von dem Datei-Server von Lecture2Go ausgeliefert, daher muss hierfür die Download-Option in der Video-Liste auf Lecture2Go aktiviert sein.
Embed-Codes von öffentlichen Videos auf Lecture2Go
Bei öffentlichen Videos ist das Kopieren eines Embed-Codes ganz einfach:
-
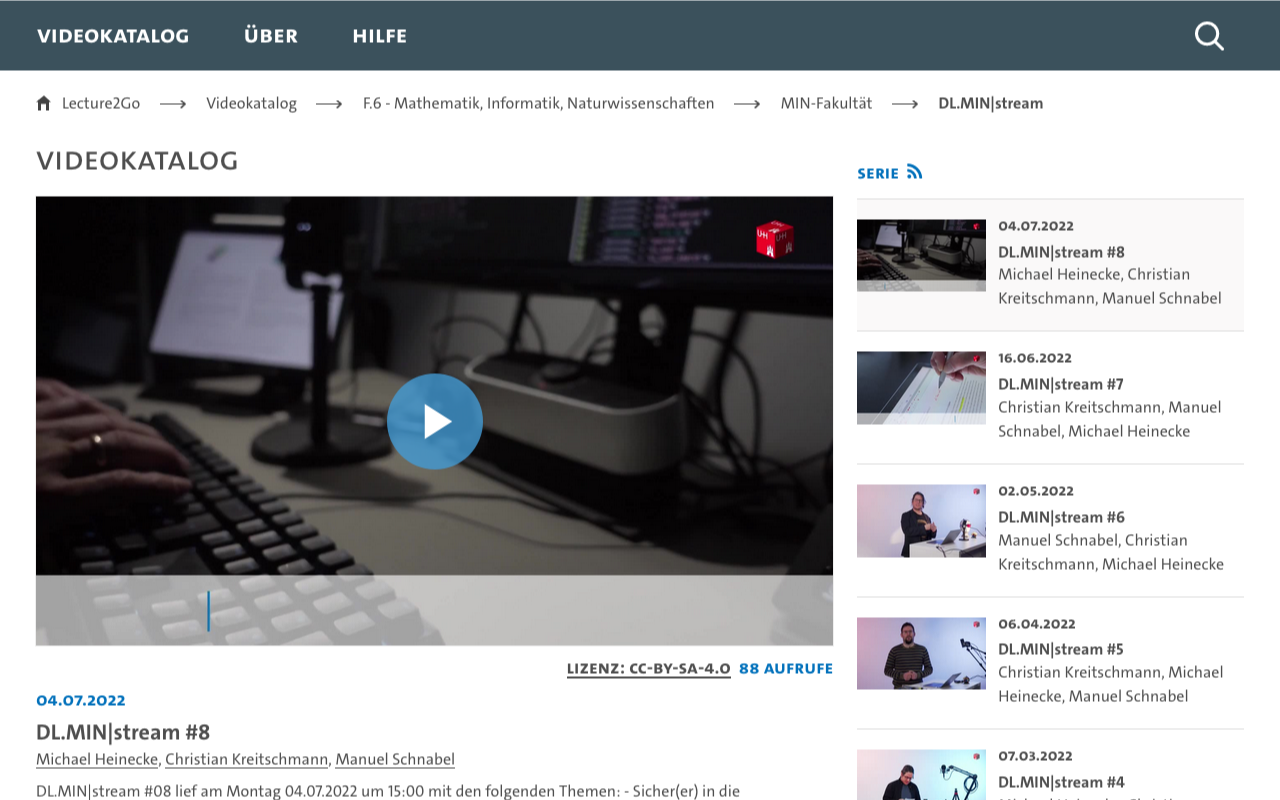
- Gehen Sie dafür auf die Lecture2Go-Seite ihres Videos.
- Unter dem Video finden Sie einen Bereich Teilen und dort den Abschnitt IFrame Code und (bei eingeschalteter Download-Option) den HTML5 Code.
- Einen der Codes markieren Sie bitte per Doppelklick und speichern diesen in der Zwischenablage.
-
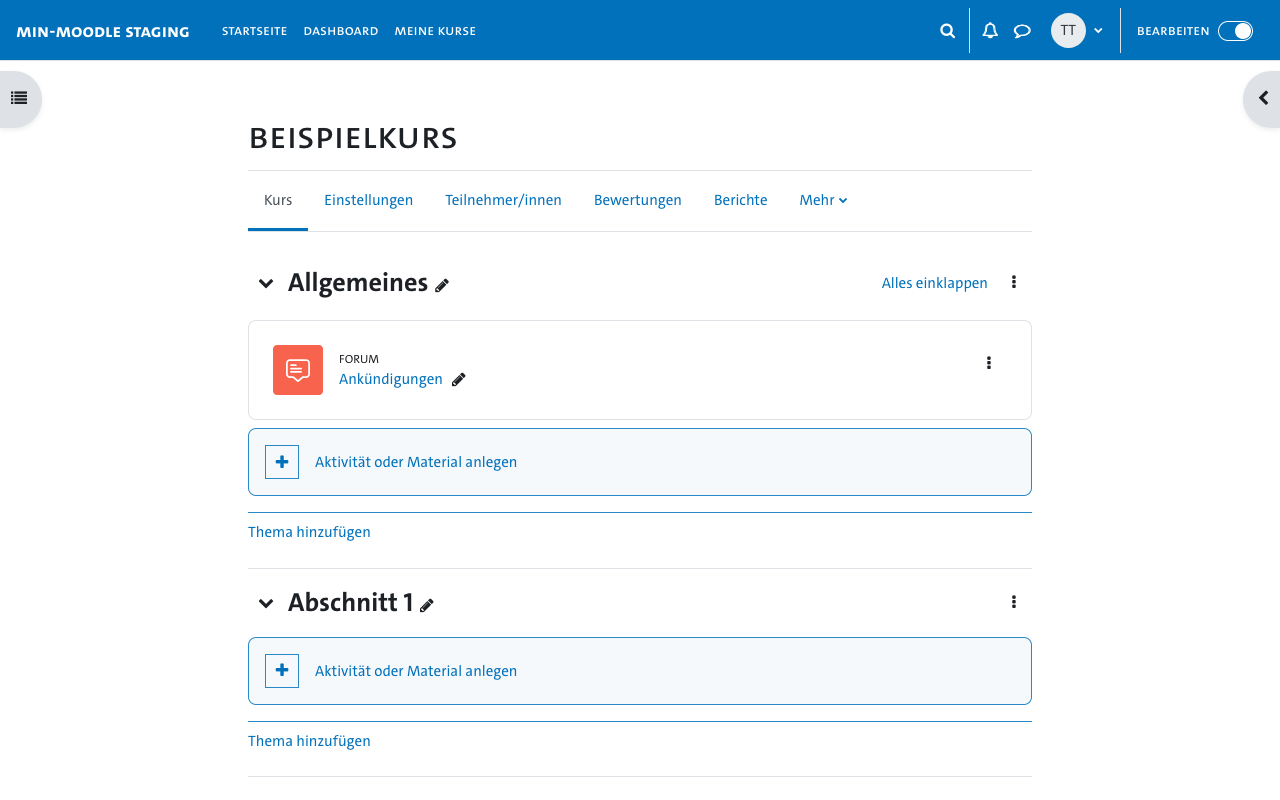
- Nun können Sie einen Baustein Textseite anlegen.
- Vergeben Sie zunächst einen Namen für den Inhalt.
- Im Feld Seiteninhalt müssen Sie nun die Quellcode-Ansicht des HTML-Editors öffnen. Öffnen Sie das erweiterte Menü und dann die Quellcode-Ansicht.
- Ersetzen Sie den vorhandenen Code durch den Code aus der Zwischenablage.
- Abschließend klicken Sie unten auf Speichern und anzeigen.
-
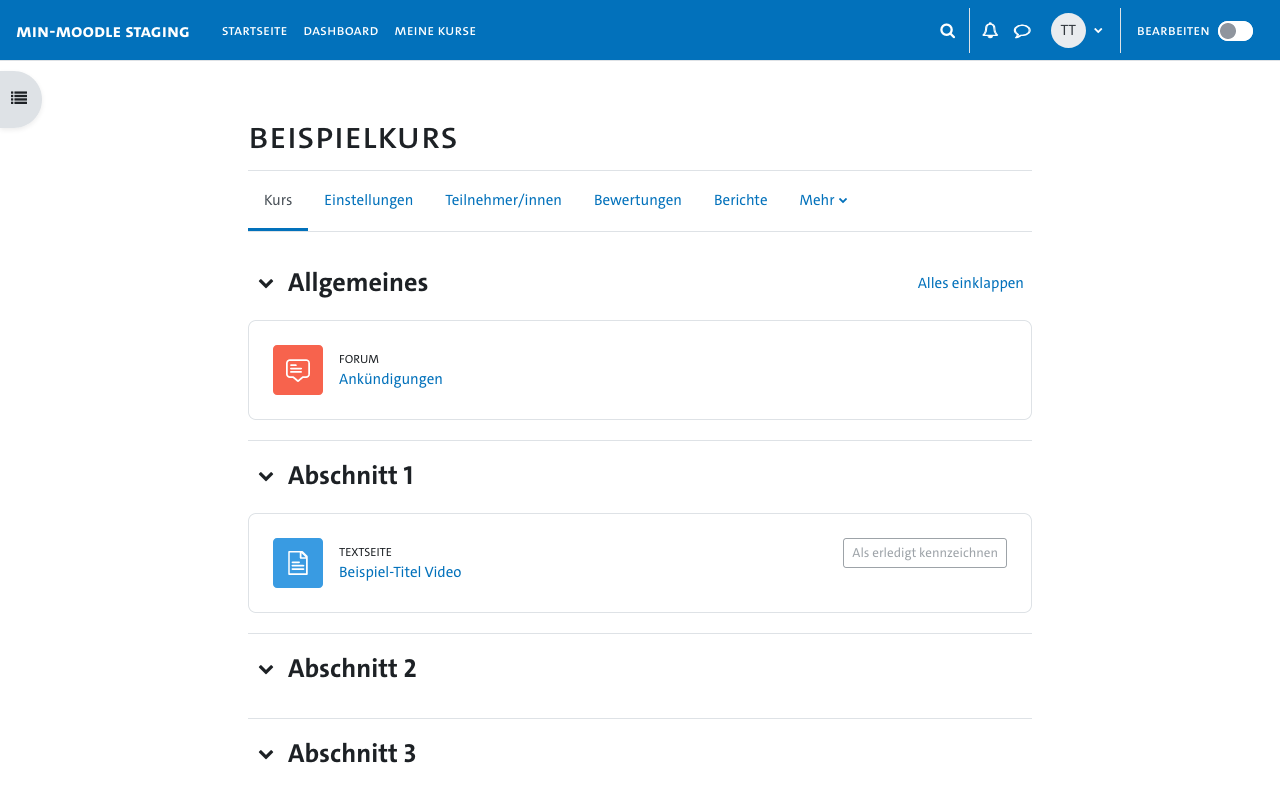
Sollte alles erfolgreich gewesen sein, können Sie das Video jetzt auf der entsprechenden Textseite im Kurs sehen.
Embed-Codes von nicht-öffentlichen Videos auf Lecture2Go
Die Einbindung eines nicht-öffentlichen Videos erfolgt prinzipiell wie bei dem öffentlichen Video, jedoch lässt sich der IFrame Code nicht direkt von der Video-Seite entnehmen. Dieser befindet sich stattdessen in der Bearbeitungs-Seite des Videos.
-
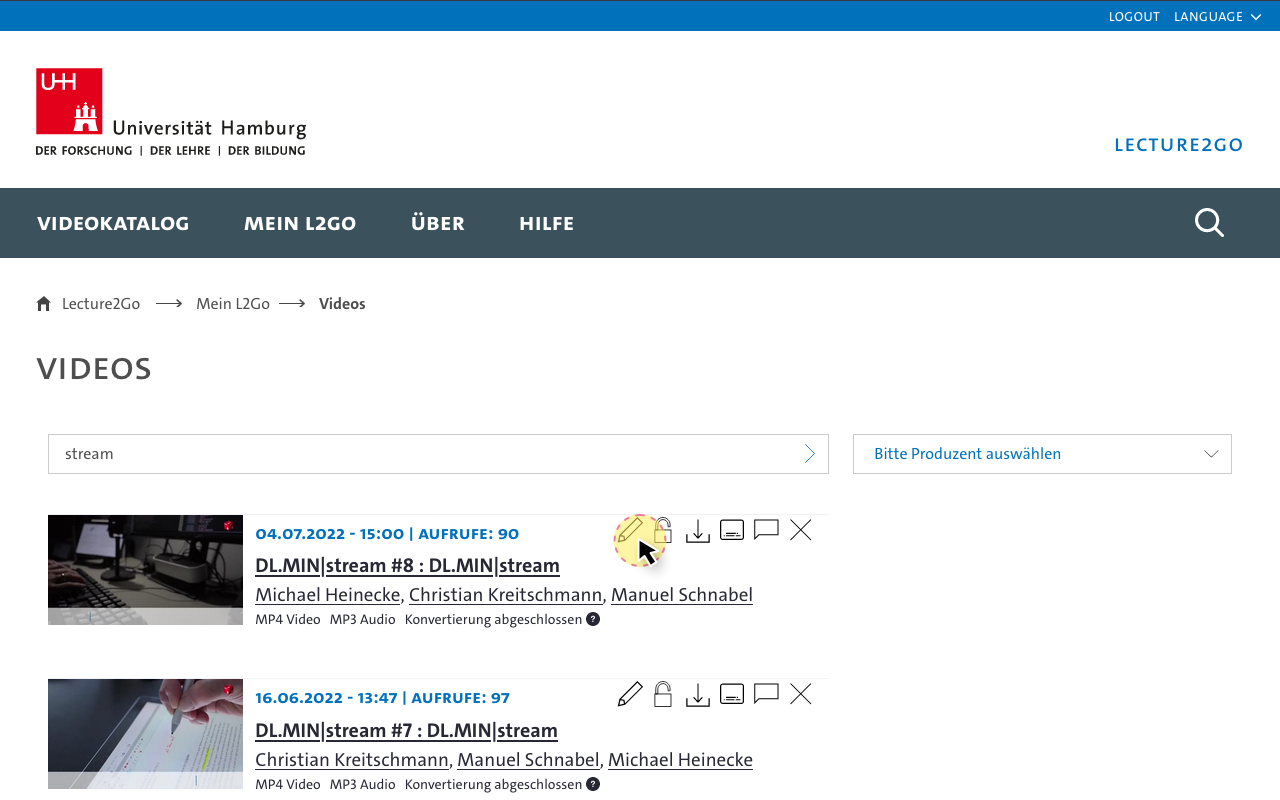
- Melden Sie sich auf L2GO an und rufen Sie ihr Video über Mein L2Go -> Videos auf.
- Klicken Sie auf das Stiftsymbol in der Zeile des entsprechenden Videos, um auf die Bearbeitungsseite zu kommen.
- Markieren und kopieren Sie unter Teilen den IFrame Code des Videos.
- Nun können Sie in MIN-Moodle einen Baustein Textseite anlegen und dort wie zuvor beschrieben den Embed-Code aus der Zwischenablage einfügen.
Der iFrame Code ist beim ersten Upload noch nicht enthalten. Laden Sie zuerst das Video hoch, und gehen Sie danach nochmal in den Bearbeitungsmodus.
Prüfungsteilnehmende über eine Stine-Liste einschreiben
Wenn Sie eine Prüfung (z.B. ein Take-Home-Exam) in MIN-Moodle durchführen möchten, sollten möglichst nur diejenigen Studierenden darauf zugreifen können, die auch zur Prüfung in STiNE zugelassen sind – und nicht alle Teilnehmer:innen der Lehrveranstaltung.
Eine Einschreibung per Liste anhand der Matrikelnummern der Prüflinge ist hierfür die einfachste Methode. Sie benötigen lediglich die Liste mit den Matrikelnummern der zu prüfenden Personen aus STiNE. Diese können Sie kurz vor dem Prüfungstermin aus der Prüfungsübersicht in STiNE entnehmen.
Sie können die Einschreibung per Liste nutzen, um Studierende
- in einen eigens für die Prüfung neu angelegten Kurs einzuschreiben
- in eine Gruppe eines bereits bestehenden Kurses einzuschreiben, welcher Sie Zugriff auf die Prüfungsinhalte innerhalb des Kurses erteilen
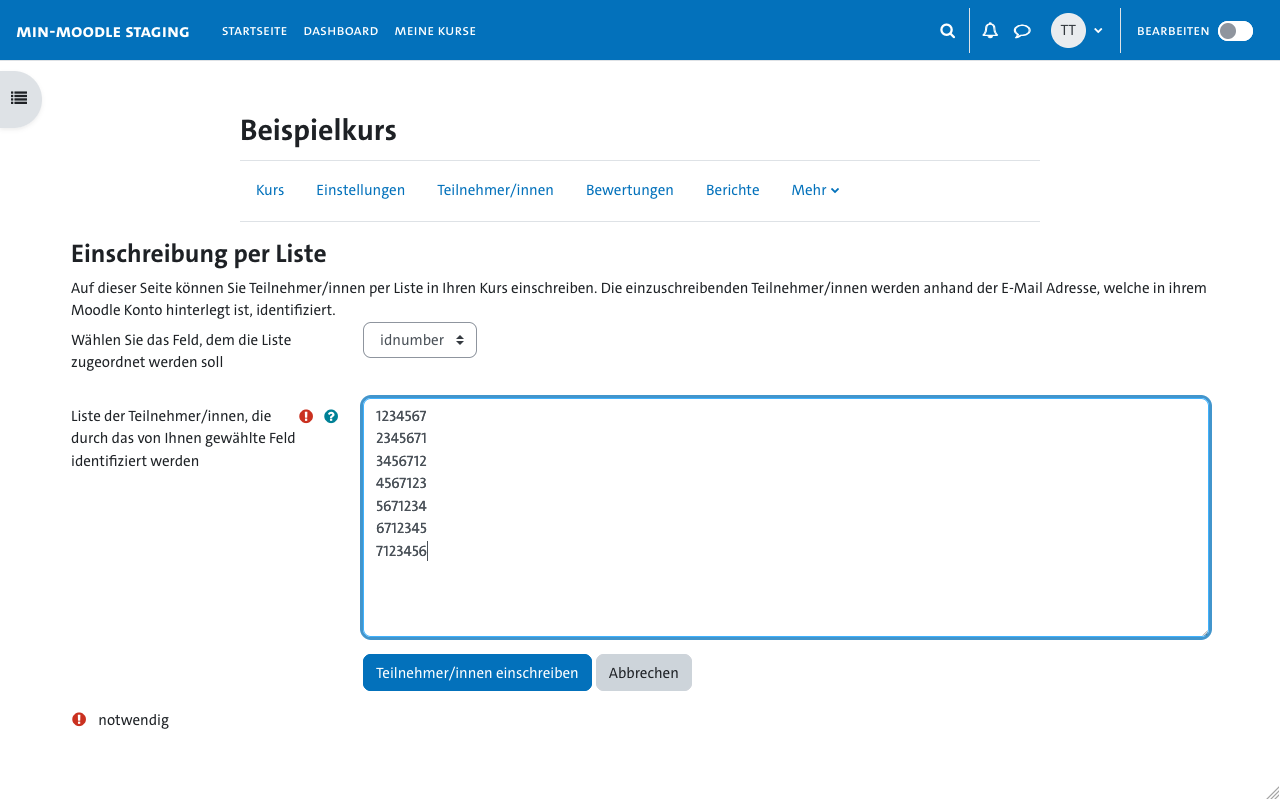
Einschreibung von Prüfungsteilnehmenden in einen neu angelegten Kurs
-
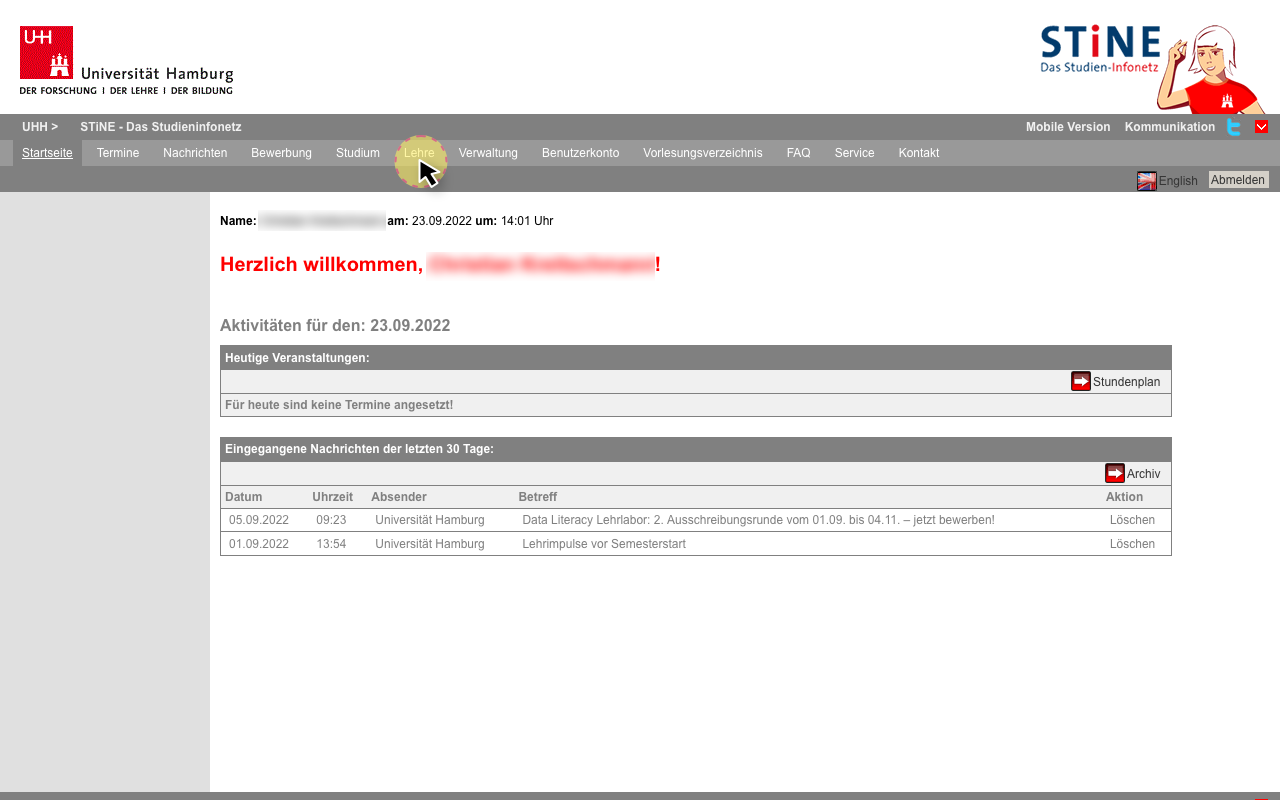
Melden Sie sich in STiNE an und klicken Sie in der oberen Navigationsleiste auf den Eintrag Lehre. Rufen Sie über die Navigation links den Bereich Prüfungen auf. Ihre Lehrveranstaltungen werden in einer Liste (filterbar nach Semestern) angezeigt. Klicken Sie in der Spalte Prüfung der entsprechenden Lehrveranstaltungen auf den Link (z.B. Klausur, Modulabschlussprüfung), um sich die Prüfungsteilnehmenden anzeigen zu lassen.
-
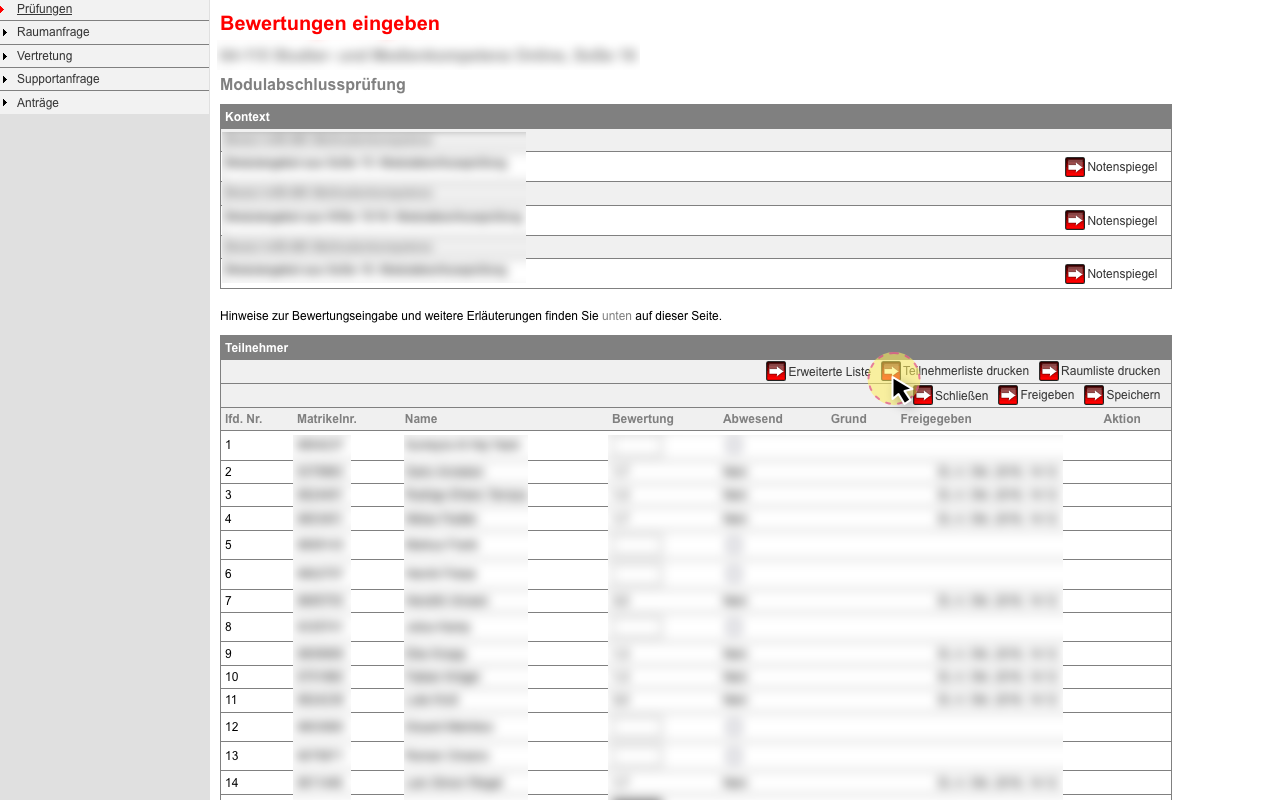
Klicken Sie in der Übersicht auf den Link Teilnehmerliste drucken.
-
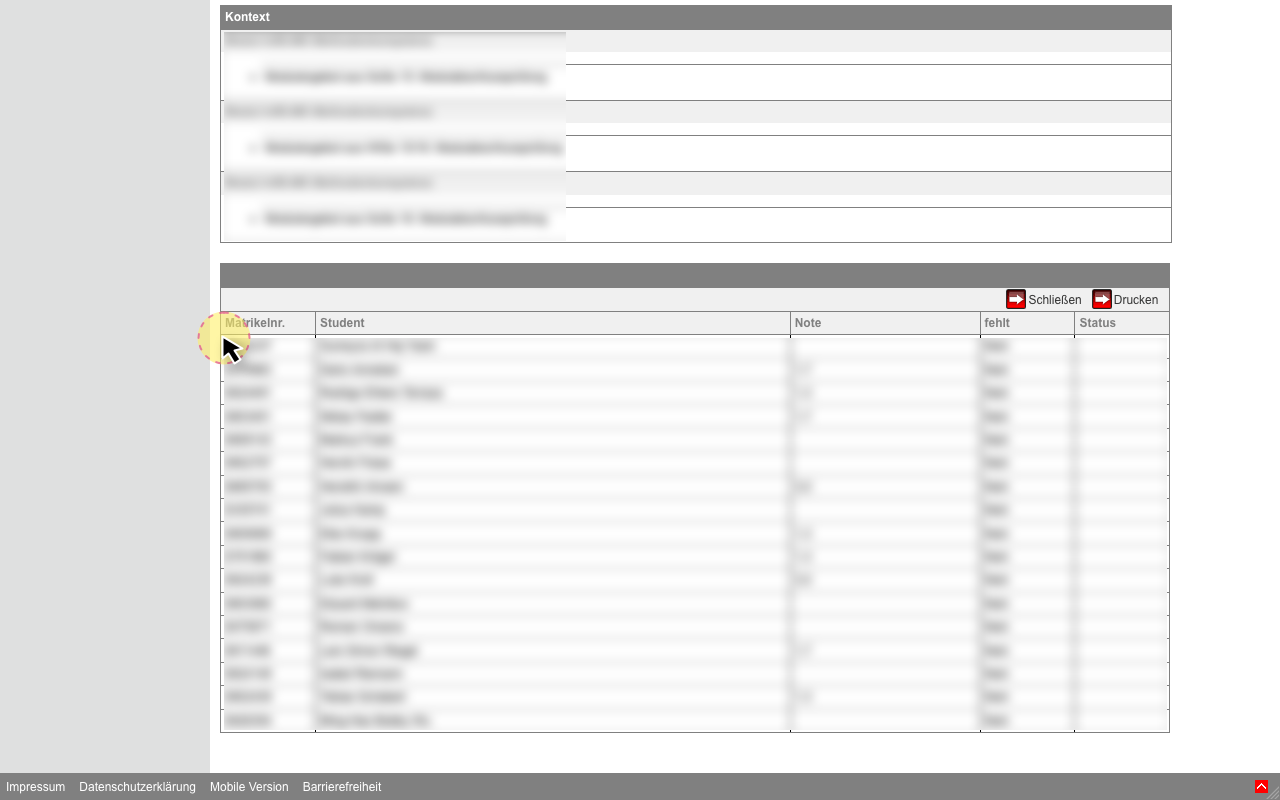
Ihnen wird nun eine Übersicht der Prüfungsteilnehmenden angezeigt. Markieren Sie händisch den Tabelleninhalt aus dem Browserfenster und kopieren Sie diesen (per Rechtsklick) in die Zwischenablage.
-
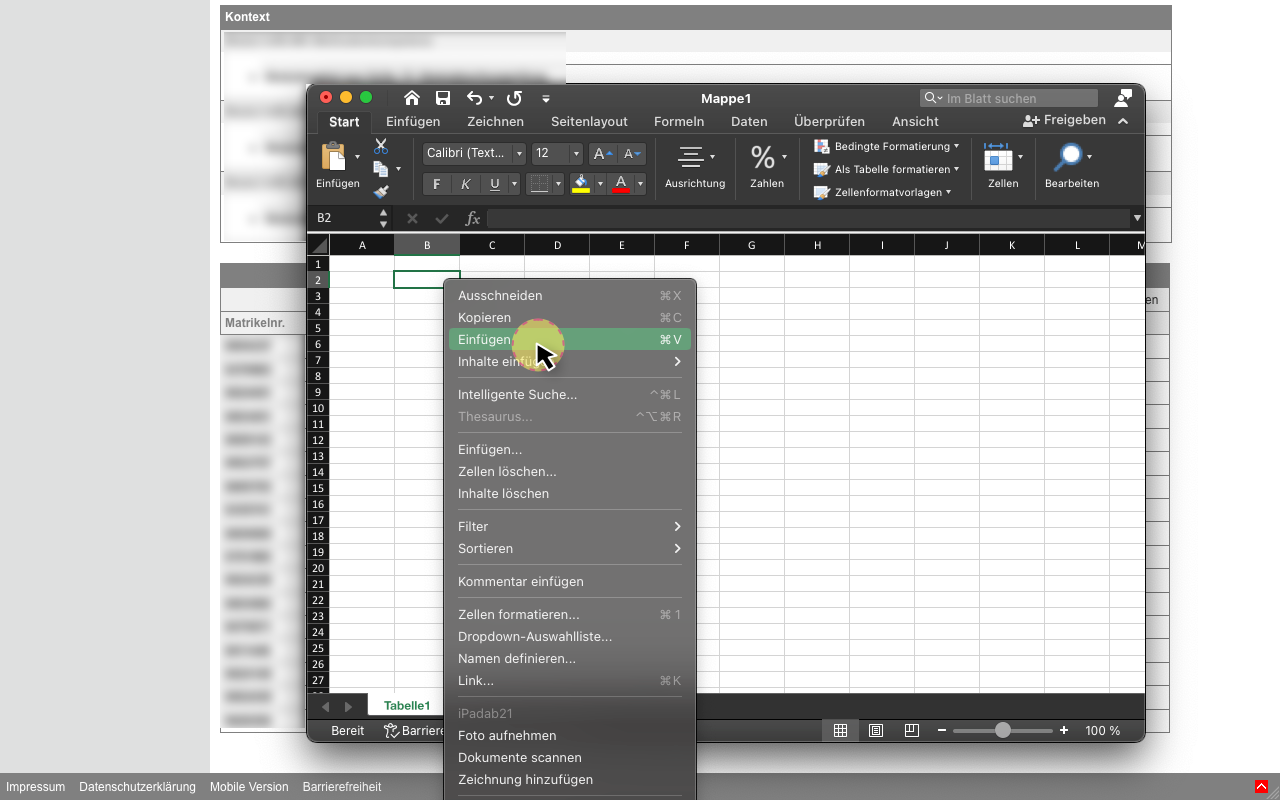
Öffnen Sie eine Tabellenkalkulation (z.B. Excel) und fügen Sie die soeben kopierten Tabelleninhalte ein. Kopieren Sie anschließend (nur) den Inhalt der Spalte mit den Matrikelnummern in die Zwischenablage.
-
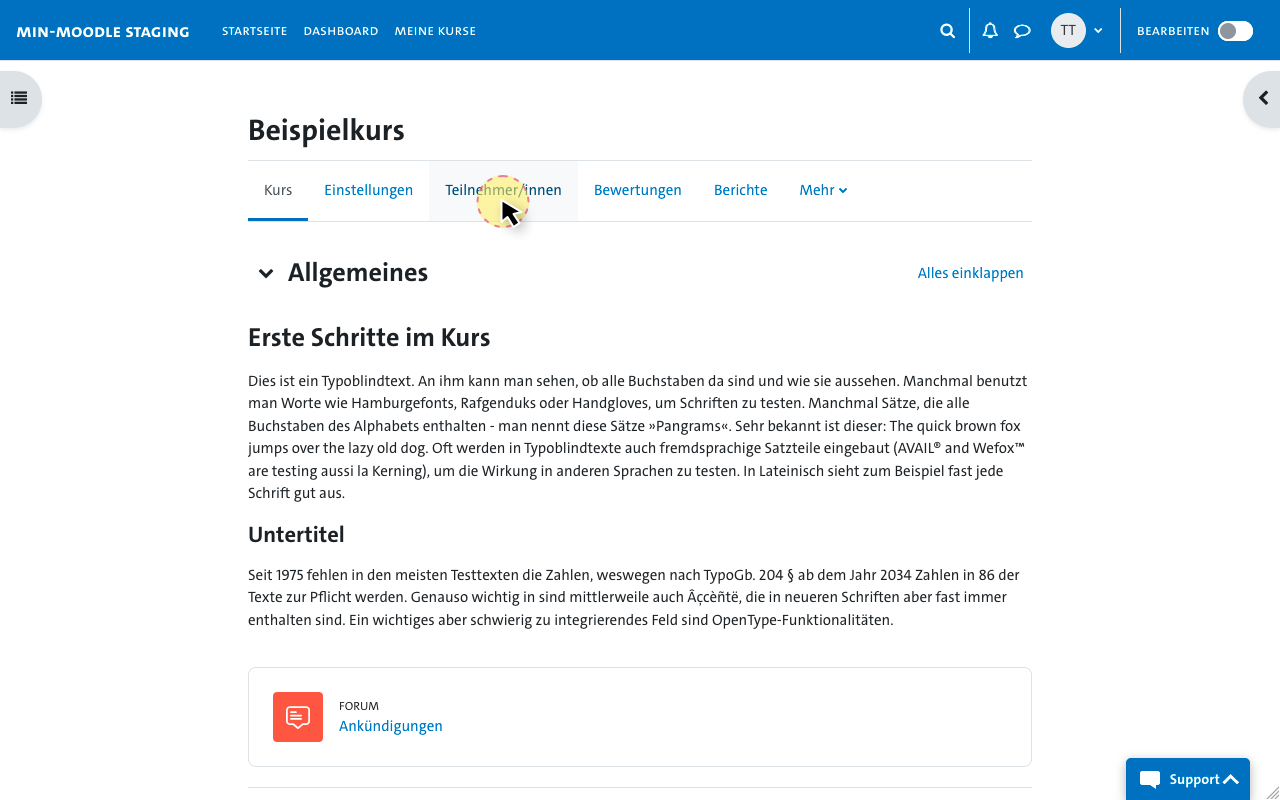
Rufen Sie nun den Moodle-Kurs auf, in dem die Prüfung stattfinden soll. Falls Sie noch keinen eigenen Kurs für die Prüfung angelegt haben, erstellen Sie diesen wie zuvor beschrieben im passenden Semester des entsprechenden Kursbereiches. Navigieren Sie in den Bereich Teilnehmer/innen und rufen Sie über das Auswahlmenü den Punkt Einschreibung per Liste auf.
-
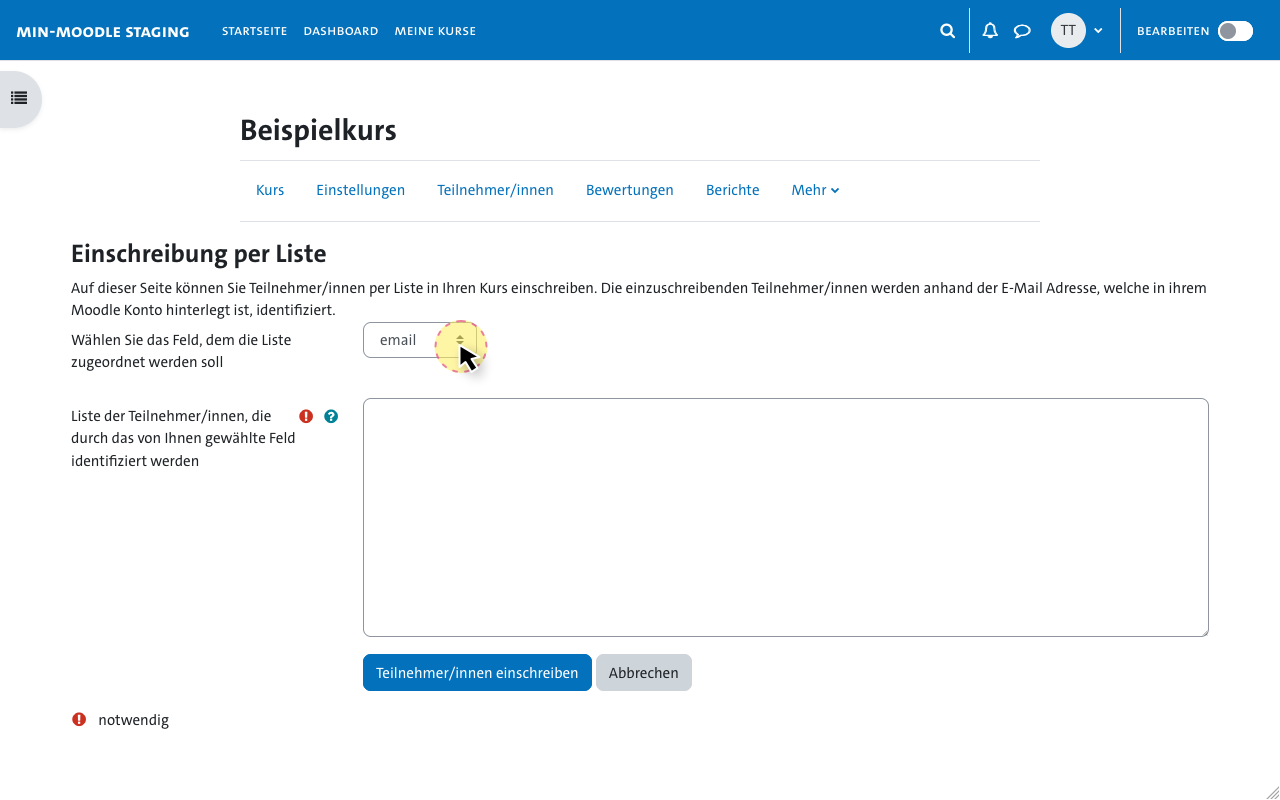
Im Bereich Einschreibung per Liste wählen Sie im Auswahlmenü idnumber als Quelle für die Einschreibung.
-

Fügen Sie jetzt die Matrikelnummern aus der Zwischenablage ein. Jede Matrikelnummer muss in einer eigenen Zeile stehen. Klicken Sie dann auf den blauen Button Teilnehmer/innen einschreiben.
-
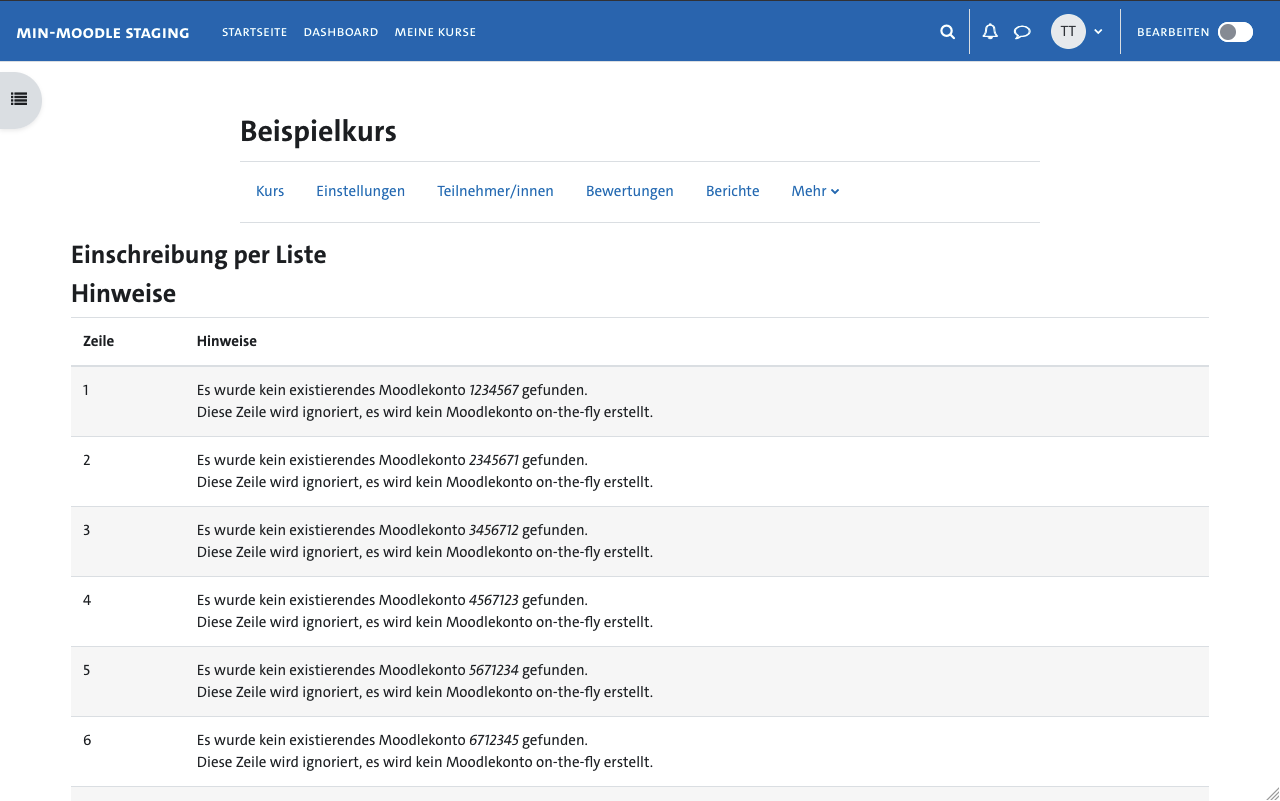
In zwei Fällen wird eine Rückmeldung angezeigt, dass Nutzer nicht im System gefunden wurden und daher nicht eingeschrieben wurden:
- die Matrikelnummern waren fehlerhaft
- die Studierenden hatten sich noch nie in Moodle eingeloggt
Bisher noch nicht eingeloggte Studierende müssten also informiert werden, sich in Moodle anzumelden, um für die Prüfung eingeschrieben werden zu können. Wichtig: Die Einschreibung muss für diese Personen nach deren Login erneut wie beschrieben durchgeführt werden.
-
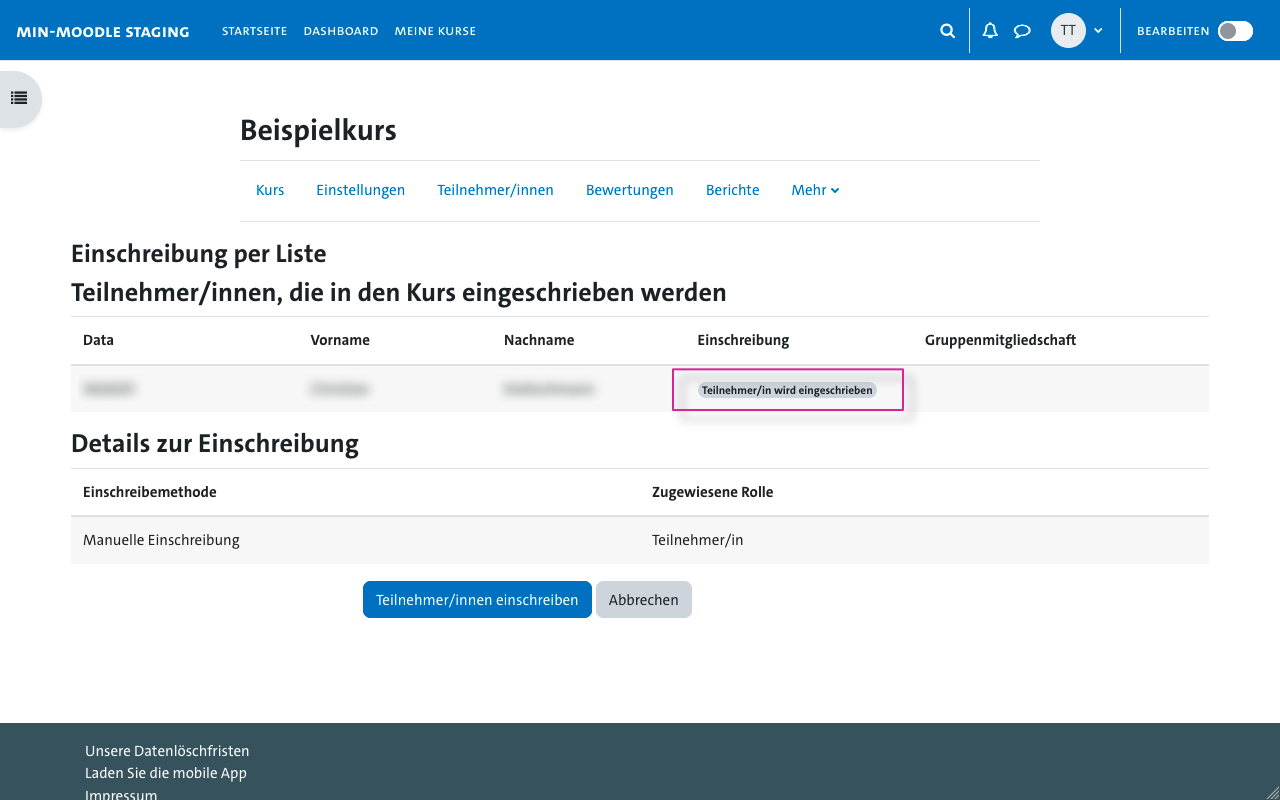
Ansonsten werden die neu einzutragenden Studierenden aufgelistet. Mit einem Klick auf den blauen Button Teilnehmer/innen einschreiben wird die Einschreibung abgeschlossen. Es wird der Bereich Teilnehmer/innen aufgerufen und die Einschreibung der Studierenden noch einmal abschließend bestätigt.
Einschreibung in eine Gruppe eines bestehenden Kurses
-
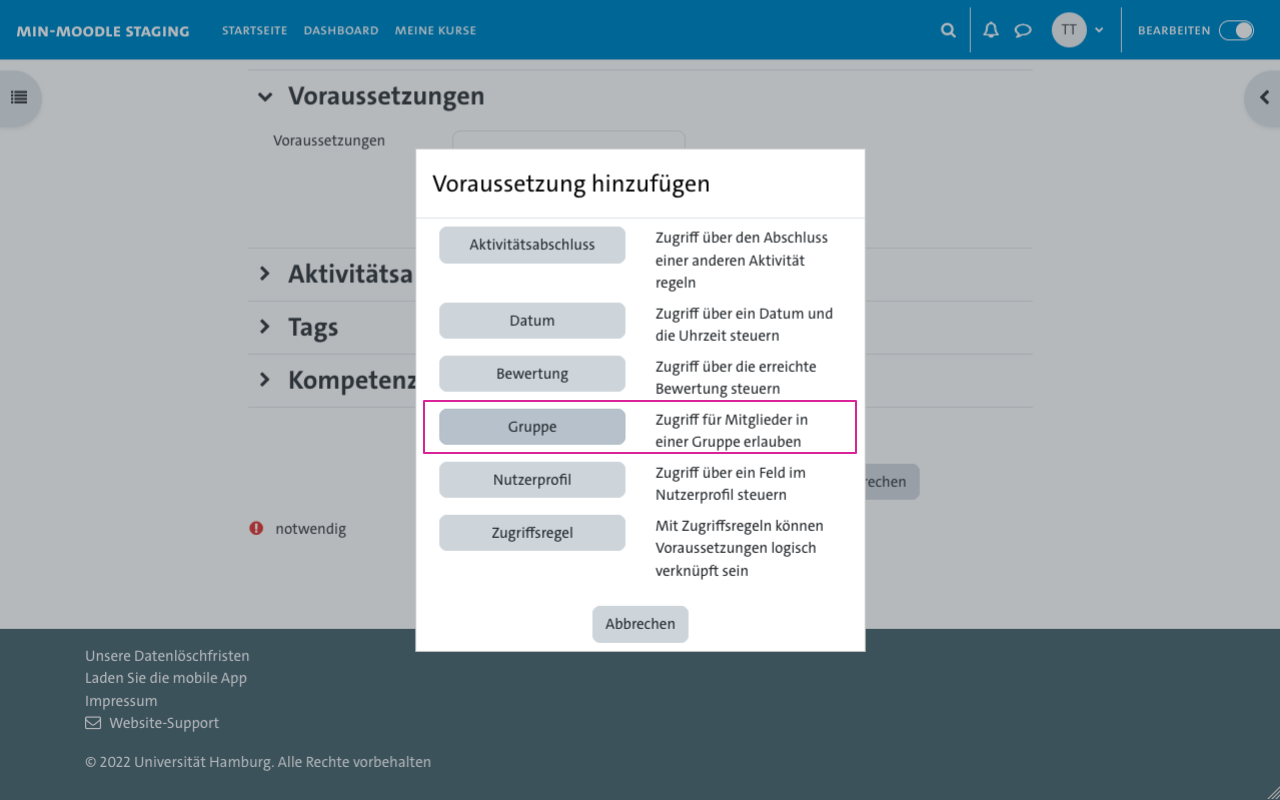
In MIN-Moodle lassen sich Abschnitte, Materialien und Aktivitäten über die Vorraussetzungen mit einer Zugriffsbeschränkung versehen, so dass nur eine definierte Gruppe (von Prüfungsteilnehmenden) Zugriff auf diese Inhalte hat. Auf diese Weise können Sie eine zugriffsbeschränkte Prüfung innerhalb Ihres bestehenden Moodle-Kurses einrichten.
-
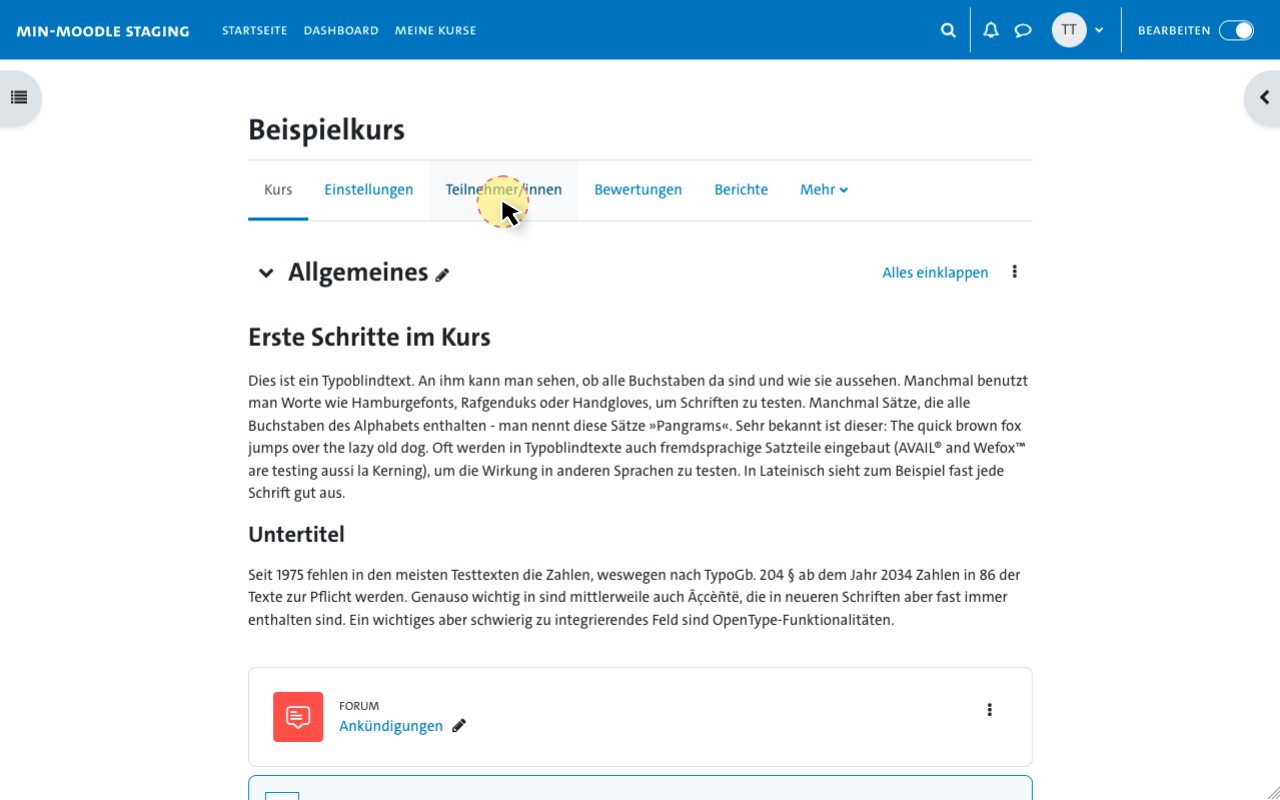
Zunächst müssen Sie eine leere Gruppe anlegen, damit diese später als Voraussetzung für den Zugriff ausgewählt werden kann. Rufen Sie dafür über die Kursnavigation den Bereich Teilnehmer/Innen auf und wählen sie im Auswahlmenü den Eintrag Gruppen.
-
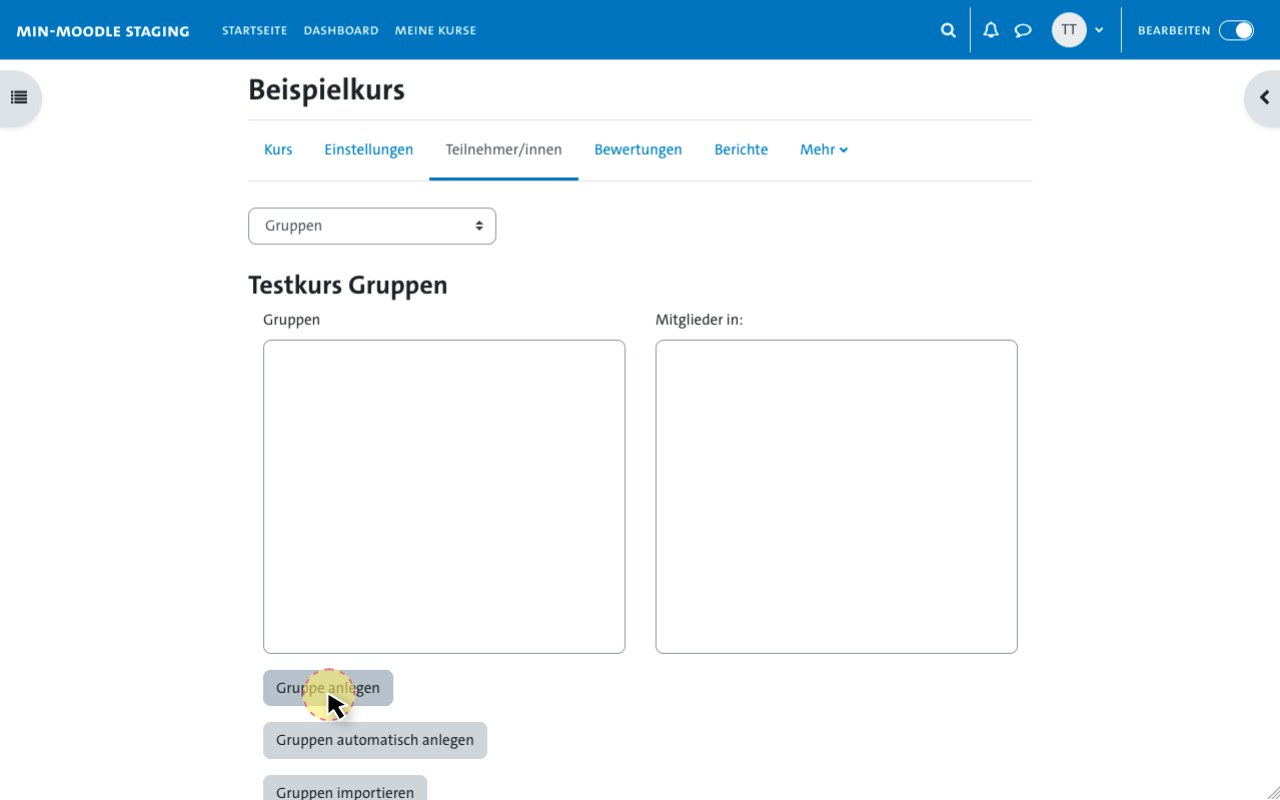
Klicken Sie auf den Button Gruppe anlegen und vergeben Sie einen eindeutigen Namen für die Gruppe. Bestätigen Sie Ihre Eingaben mit Änderungen speichern. Im Feld Gruppen wird nun eine leere Gruppe angezeigt. Navigieren Sie über die Kursnavigation wieder zurück in Ihren Kurs.
-
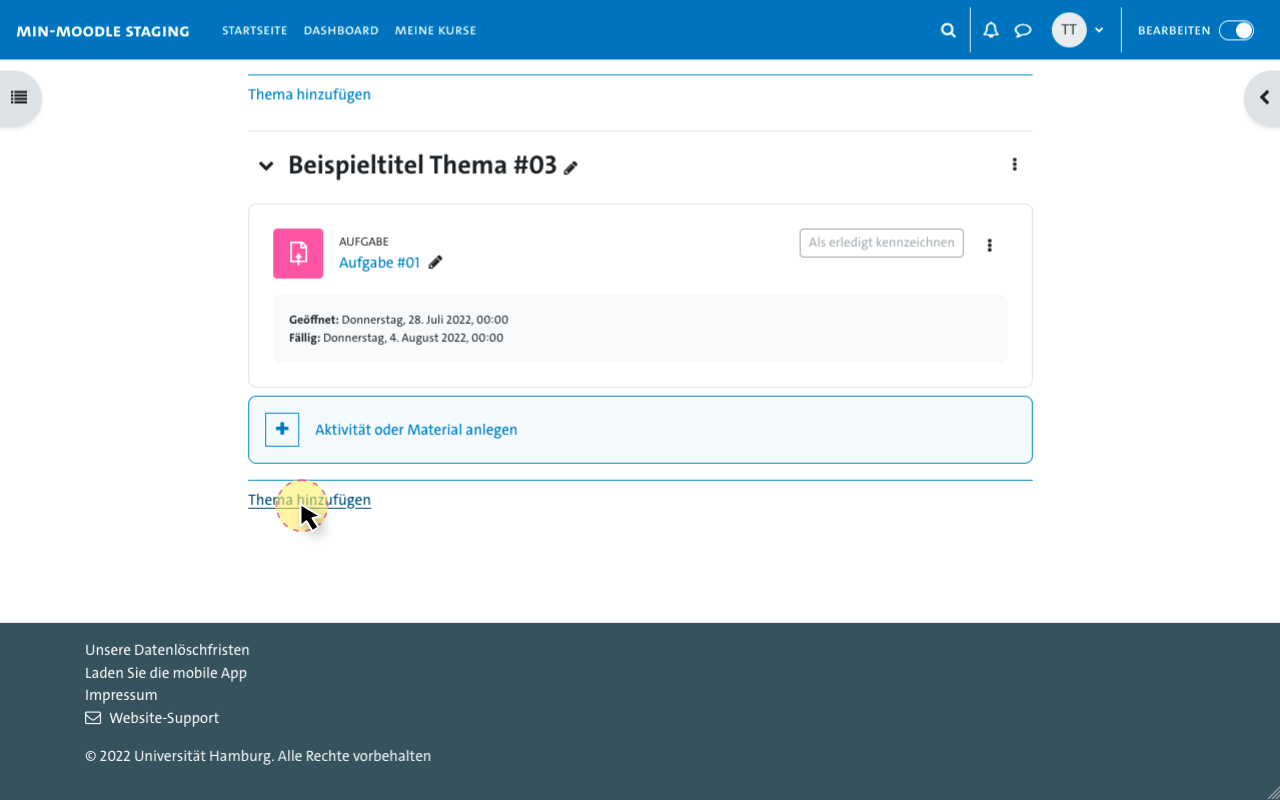
Erstellen Sie nun einen neuen Abschnitt für die Prüfungsinhalte, indem Sie auf Thema hinzufügen (im Wochenformat: Woche hinzufügen) klicken. Über den Link Aktivität oder Material anlegen können Sie nun einen Inhalt anlegen. In diesem Beispiel wird die Aktivität Aufgabe gewählt.
-
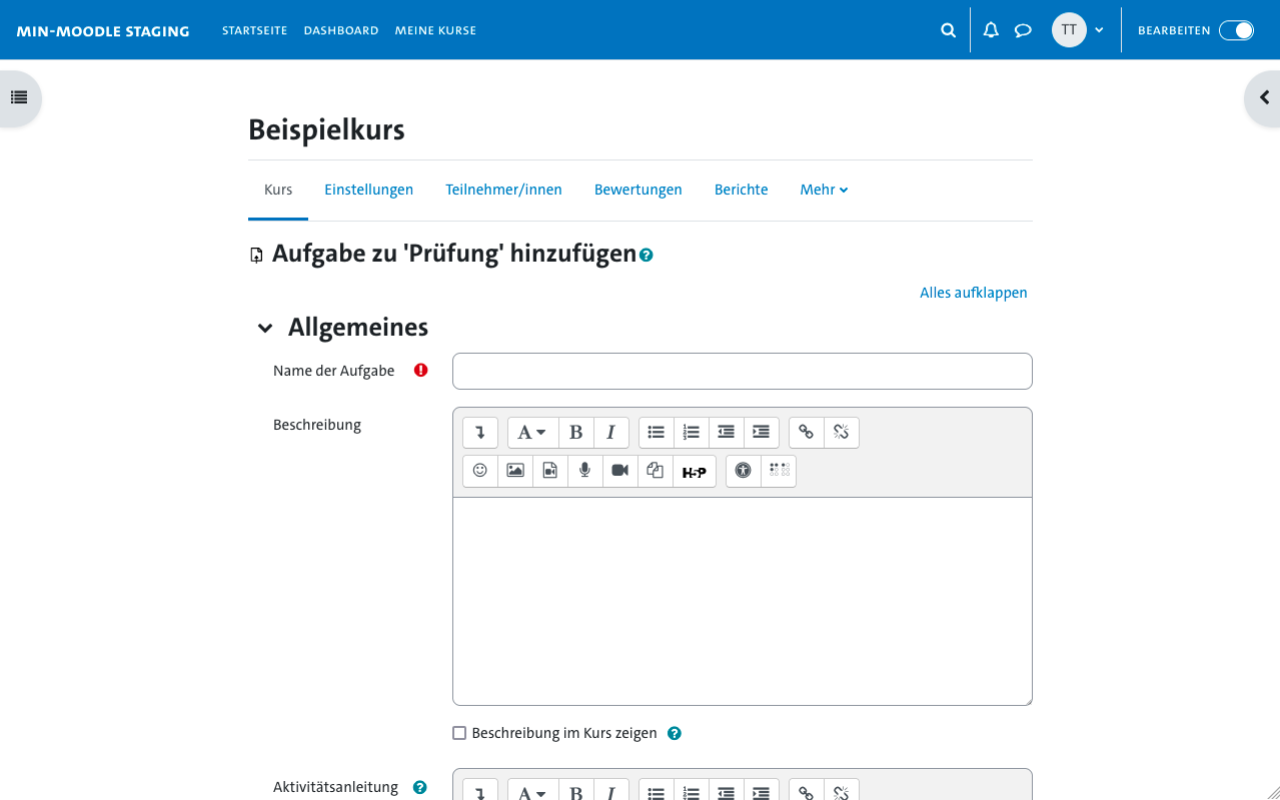
Legen Sie zunächst einen Namen für die Aufgabe fest und erstellen Sie ggf. noch eine Beschreibung. In den Einstellungen eines Materials oder einer Aktivität lassen sich über den Abschnitt Voraussetzungen Zugriffsregeln festlegen. Klicken Sie dort auf den Button Voraussetzung hinzufügen. Sofern im Kurs bereits eine Gruppe angelegt wurde, erscheint im Dialogfenster der Button Gruppe, den Sie nun anklicken können.
-
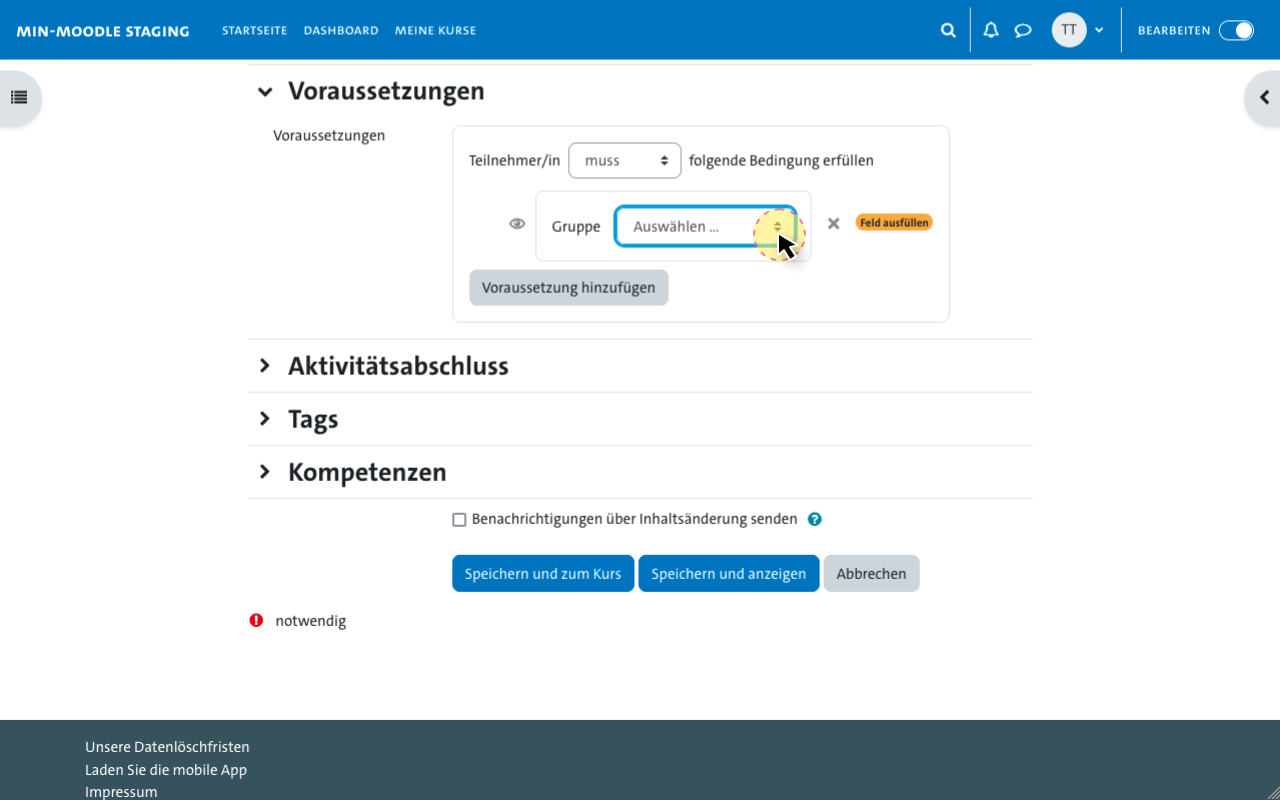
Wählen Sie die zuvor angelegte Gruppe aus. Bestätigen Sie Ihre Eingaben mit Klick auf Speichern und zum Kurs.
-

Nun müssen der Gruppe, für welche der Zugriff auf die Aufgabe eingerichtet wurde, auch noch die Prüfungsteilnehmenden zugeordnet werden. Rufen Sie über die Kursnavigation den Bereich Teilnehmer/Innen auf und wählen Sie im Auswahlmenü den Eintrag Einschreibung per Liste. Wählen Sie im Auswahlmenü idnumber als Quelle. Über das kleine Fragezeichen neben dem Importfeld wird die Information angezeigt, wie die Eingabe nun erfolgen muss, damit Studierende anhand ihrer Matrikelnummern in die erstellte Gruppe eingeschrieben werden.
-
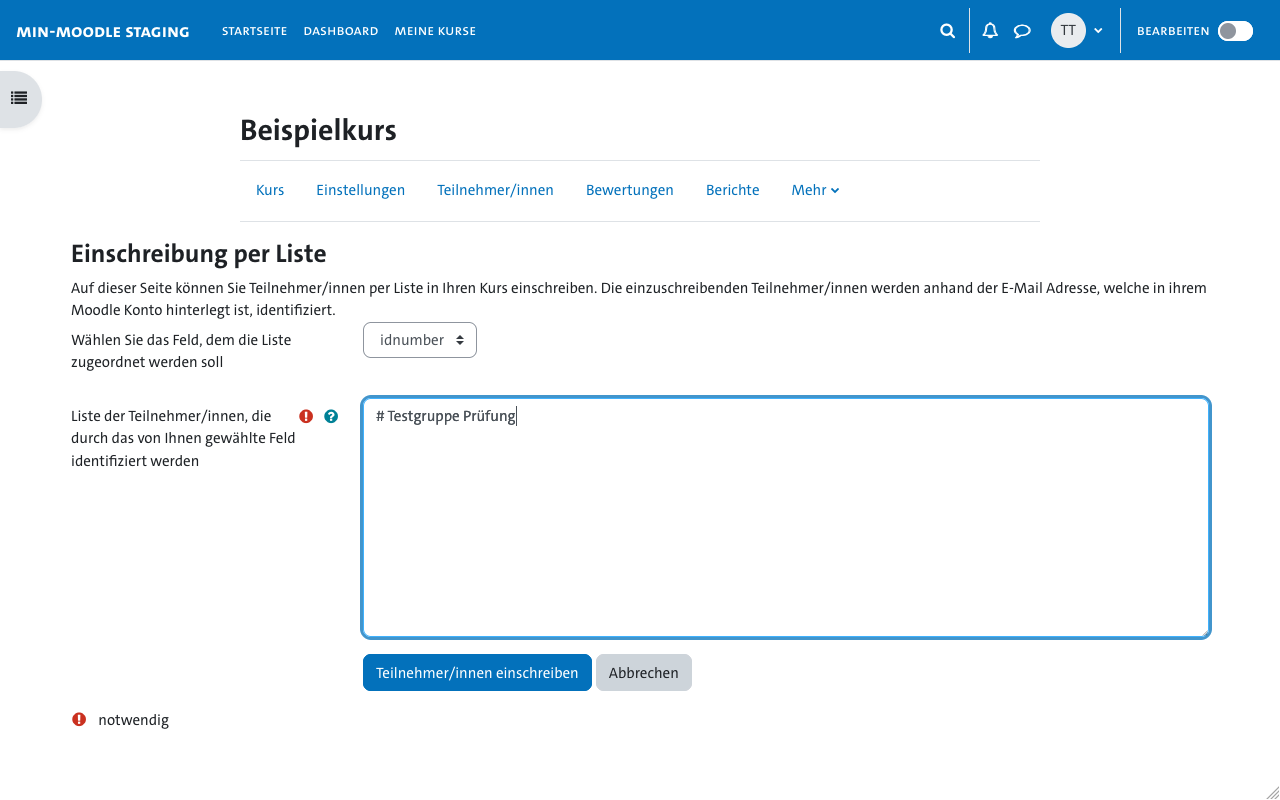
Tragen Sie in die erste Zeile die zuvor angelegte Gruppe nach dem Schema # Name der Gruppe ein. Fügen Sie darunter die aus STiNE kopierten (siehe oben) Matrikelnummern der Prüfungsteilnehmenden ein. Sie bestätigen die Eingabe mit Klick auf den blauen Button Teilnehmer/Innen einschreiben. Es wird eine Übersicht angezeigt, welche Personen vom System gefunden und nun eingeschrieben werden sollen, die sie erneut bestätigen.
Wichtig: Bei bisher noch nie in MIN-Moodle eingeloggten Studierenden wird eine Fehlermeldung angezeigt (siehe oben). Diese müssten also informiert werden, sich in Moodle anzumelden und die Einschreibung muss für diese Personen nach deren Login erneut wie beschrieben durchgeführt werden.
-
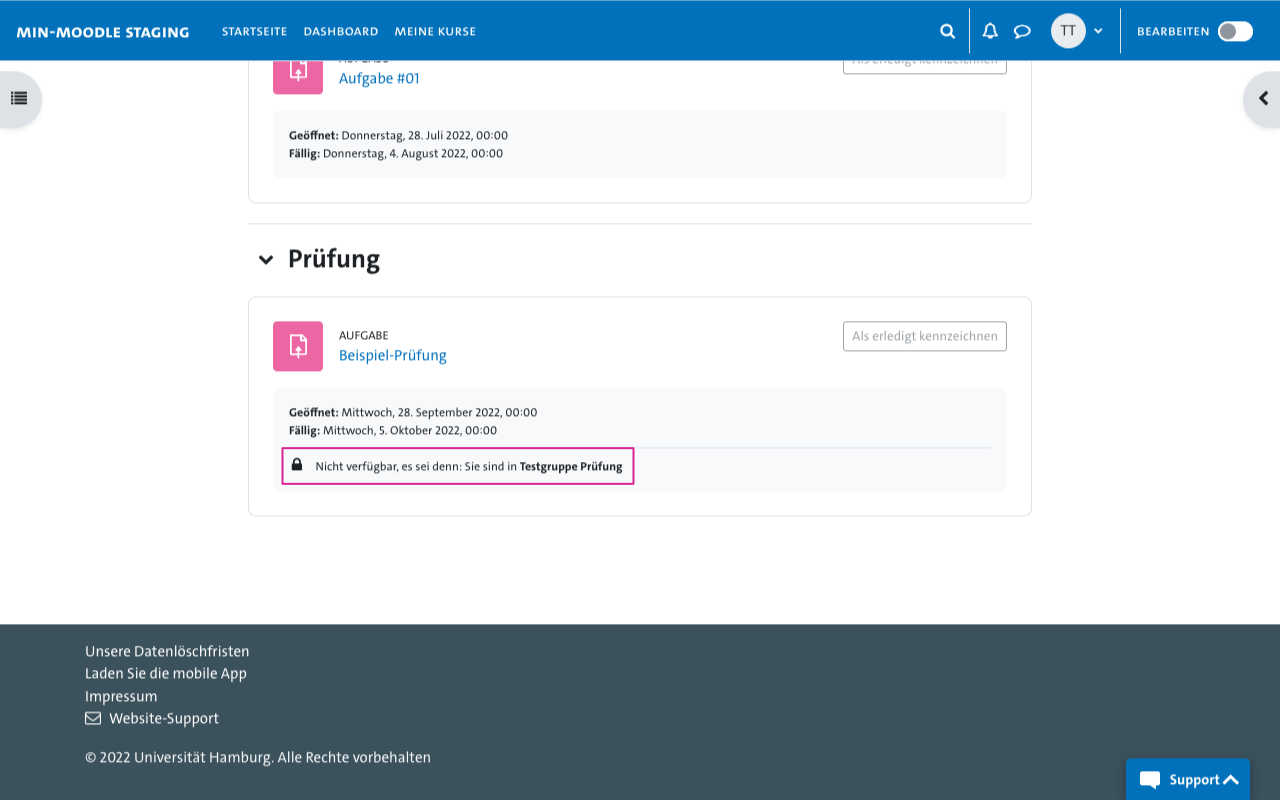
Im Kurs wird nun unter dem entsprechenden Inhalt die Zugangsregel ("Nicht verfügbar, es sei denn ...") angezeigt. Im Bereich Gruppen ist sichtbar, welche Studierenden Teil der Gruppe der Prüfungsteilnehmenden sind. Kontrollieren Sie bei einer Aufgabe auf der Übersichtsseite abschließend noch die Daten für den Abgabebeginn (Geöffnet: ). Sie können diese über die Einstellungen der Aufgabe im Abschnitt Verfügbarkeitanpassen.
Austragen von Abmeldungen
Je nach Studienordnung können sich Studierende ggf. bis drei Tage vor dem Prüfungstermin von der Prüfung wieder abmelden. Um diese Abmeldungen auch in Moodle zu übernehmen, müssen Sie die abgemeldeten Studierenden identifizieren und händisch aus der Gruppe / dem Kurs mit Prüfungsteilnehmenden entfernen. Da es recht aufwändig werden kann, die jeweils aktuelle Liste der Prüflinge in STiNE mit den bereits in MIN-Moodle eingetragenen Prüflingen abzugleichen, bietet es sich an, die Studierenden erst nach Ablauf der Abmeldefrist einzutragen. Sollten doch einmal Abmeldungen vorgenommen werden müssen, können Sie wie folgt vorgehen:
- Rufen Sie in Ihrem Kurs über die Kursnavigation den Bereich Teilnehmer/innen auf.
- Wenn Sie einen eigenen Kurs für die Prüfung erstellt hatten,
- wählen Sie hier direkt aus der Liste Eingeschriebene Nutzer/Innen die abgemeldeten Prüflinge aus und klicken unten im Auswahlmenü Für ausgewählte Nutzer/Innen … auf den Eintrag Ausgewählte manuelle Einschreibungen löschen.
- Wenn Sie Teilnehmende aus einer Gruppe von Prüfungsteilnehmenden innerhalb des Kurses entfernen wollen,
- rufen Sie über das Auswahlmenü des Bereichs Teilnehmer/Innen den Punkt Gruppen auf. Im Bereich Gruppen können Sie die Gruppe auswählen und die abgemeldeten Prüflinge über den Button Nutzer/Innen verwalten aus dieser Gruppe entfernen.
Nächste Schritte: Aufgaben erstellen, Abgaben bewerten und mehr
Um Sie bei der weiteren Gestaltung Ihres Moodle-Kurses zu unterstützen, haben wir einzelne Moodle-Tutorials zu den folgenden Themen vorbereitet:
Zudem stellen wir auch weitere Tutorials aus den Bereichen Videokonferenzen und Digitale Werkzeuge bereit.
Schreiben Sie uns gerne ein Nachricht, wenn Sie auf Probleme im Umgang mit MIN-Moodle stoßen oder wenn Sie uns Anregungen und neue Ideen zu unseren Tutorials mitteilen möchten. Wir sind unter dl.min@uni-hamburg.de zu erreichen und freuen uns über Ihre Anfragen!